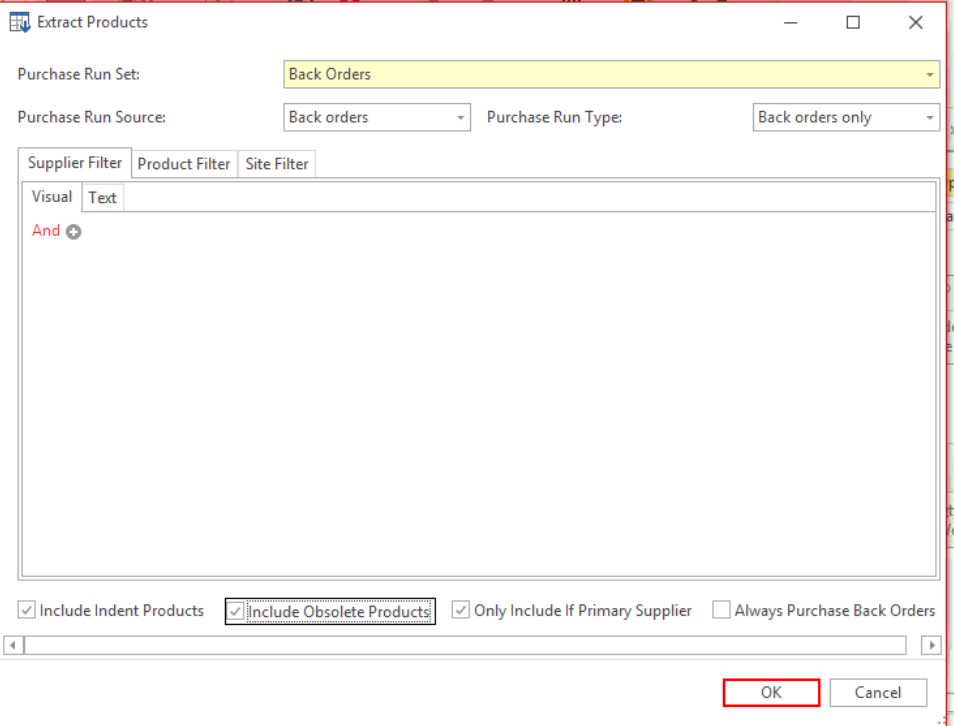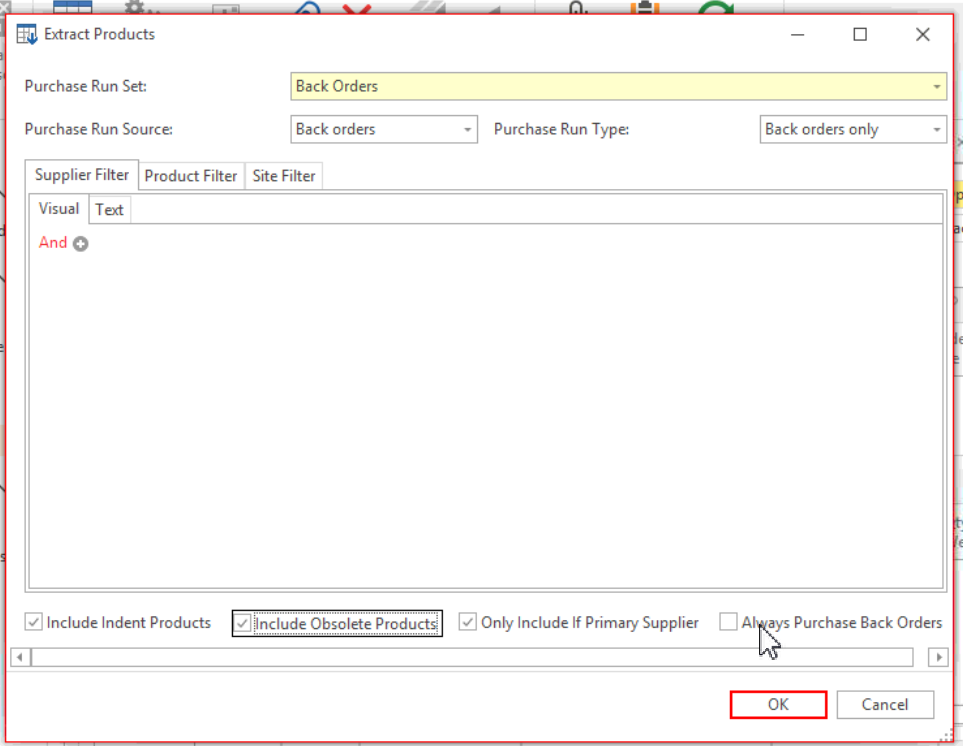Inventory Training Guide
Assumed Knowledge
Before you attempt the Inventory training guide, you must complete:
- The Readysell overview training guide
- The parts of the warehousing training guide dealing with stock adjustments
- The parts of the purchasing training guide dealing with purchase receipts
The skills covered by the training guide segments listed above are taken as assumed knowledge. Do not proceed with this segment of the training guide until you have reviewed the training guide segments listed above and successfully completed the skills test at the end of those earlier training guide segments. You can't successfully complete this segment of the training guide without the skills covered in those earlier segments. There are no effective short-cuts! Don't sell yourself short by skipping those essential skills.
Product Overview
Most of the more variable information about products is on a separate set of lists including:
Sell prices are held on a list of product price levels allowing unlimited sell price levels.
- Costs are held on a list of suppliers for the product. Allowing unlimited suppliers and different costs and units for each supplier,
- Alternate codes such as bar codes are held on a separate list of alternate product codes. Allowing unlimited bar codes, supplier codes etc. for each product.
The product status indicates the current state of the product and affects where in the system it can be used.
If you have multiple product codes of the one product, keep the main product code if it is an office brands product and set the other products to have a status of Obsolete so that they will not reorder and set the 'Ignore status' ticked on the setting tab on.
Alternatively, merge the products into the master product.
| Active | Obsolete | Discontinued | Archived | Indent | |
|---|---|---|---|---|---|
| Sales | | ||||
| Purchase Runs | | ||||
| Manual Purchases | | ||||
| Supplier Credits | | ||||
| Other Product Transactions | |
1 Lines show highlighted in red when used
2 By default, can be overridden
Product Status is now colour coded is some cases as per the key shown above. Readysell has also made our new conditional formatting feature all users. So you can add additional colour rules to lists views and transaction lines yourself. See Changing the formatting on lists using appearance rules
Purchase runs for Back Orders Only should include products that are on sales backorder, no matter what their status is as long as you have ticked the checkbox on the purchase run 'Include Indent Products' and all other checkboxes within the purchase run that may meet your criteria eg Include Obsolete Products etc.
So if you want to only purchase a product by sales backorder.
If the flag 'Always Purchase Back Order' is ticked, this means even if the back order purchase is on an outstanding purchase order, order it again.
Please note
When setting the status to Indent the Ignore Status field will be flagged as True. So when an automatic product update is run the status of the product will not change.
On all Purchase Run Types, other than Back Orders Only, the tick box/flag is greyed out for Include Indent Products.
If you need to include Indent products in your existing and new purchase run sets, change the Purchase Run Type to be Back Orders Only, turn on the tick for 'Include Indent Products' and then change the Purchase Run Type back to be what was originally set as. Save your changes. This will make sure that Indent products are then always included in your purchase runs.
Inventory Video Training
(Before using any videos, don't get stuck with viewing a tiny image, see How To Play Videos )
Watch those training videos on inventory and products:
Key Inventory Skills
From the Navigation Panel select Inventory. Then select Products. From the Product list view you need to know how to complete all the basic actions below. You should then learn how to complete all of the advanced processes.
From the Navigation Panel select Inventory. Then select Products. From the Product list view you need to know how to complete all the basic actions below. You should then learn how to complete all of the advanced processes.
Basic Inventory Processes
| Star Rating | How To | Skills Test | Video |
|---|---|---|---|
| ***** | Checking imported product data before training leads to a better training experience | Select the 'Products' list view from the 'Inventory' option on the navigation panel. Check sell prices, supplier cost prices, product units for a few key products. In particular check product supplier costs for products you buy in one unit such as box and break down to stock in smaller units such as each. Check sell prices for those products as well. Also check product units and quantities. | |
| ***** | Find a product | Use the Text To Search (Search) field at the top right of the window or enter the Product ID or name on the filter row above the products list. | |
| **** | Start stock adjustments list view from the inventory navigation panel. Click on new, enter a product to be adjusted and a reason for adjustment, then finalise the stock quantity adjustment | ||
| ***** | Range rationalisation and viewing active or archived products | Select the All Products view from the filter pull down list above the products list to view All Products. Select the Active Products view from the filter pull down list above the products list to view only active products. | |
| **** | Create a new product | Click on button New, key in the Product ID, select a new category, key in the name of the product. Adjust settings on the general, sell prices, sites, suppliers and settings tab. Click on button Save when finished | |
| **** | Change a existing product | Search for the product, edit the fields that you require changed. Click on button Save if you have made any changes. | |
| *** | Find the product you are interested in. Then click on the price calculate button on the ribbon above the product. Price Calculator can also be accessed from the Tools menu. | ||
| * | Adding notes to products and optionally setting them to display on sales | Find the product to which a note is to be added. Click on the Notes button on the ribbon above the product. Enter your note text, set display on sale if required then click save. | |
| * | Correctly setup product categories and get the most from sales reporting and the general ledger | From Administration on the Navigation Panel, Click on Product Categories. Check the available categories and the general ledger account overrides on the category branches. Check you non-stock categories are broken up sufficiently to cover your service and other work. |
Advanced inventory processes
Products
- Creating a new product
- Editing a Product
- Deleting Products
- Merging products
- Importing a product from the price book
- Searching for products
- Copying prices between products
- Associating products
- Using the Price Calculator
- Investigating Stock Allocations
- Mass Price Update
- Adding a note to a product
- Creating a new Kit/Bundle
- Setting up product categories for new sites and for contract prices
- Changing the discount percentage on price levels
- Adding Parts to A Product For Use By Machines
- Viewing Active or Archived Products and Range Rationalisation
- Setting up quantity break sell prices
- Adding new products from the price book while entering transactions
- Initial review of products
- Understanding stock allocation, shipment picking and product site quantity unallocated sale shipment
- Changing product codes
- How to correct value on hand for a product with zero cost
- Limiting discounts on products
- Viewing product ranks from Product list view
- Checking the correct store products are set to display on the web
- Selling less than a meter of a product sold by the meter
- Using product alternate id as keywords
- Overriding sell prices on products
- Adding new barcodes to a product
- Correcting stock on hand value when you can't reverse the original transactions
- Products that sell by the box or by each where WebX is setup to sell the product by the Box
- Understanding and changing product units can help by better manage your purchases and sales
Product Labels
- Creating product labels
- Printing product labels in bulk
- Printing retail price labels only products with sell price update
Stock Location Transfer
Stock Quantity Adjustments
- Adjusting incorrect stock levels using a stock quantity adjustment
- Correcting incorrect product units and costing using a stock quantity adjustment
- Auto Generated Stock Quantity Adjustments
- Readysell Lite Stocktake using Stock Quantity Adjustments
Locations
Rarely used inventory processes
Catalogues
- Updating your products and prices from a catalogue (Loading a Catalogue & Loading a Flyer)
- Setting up automatic catalogue updates from Office Brands
- Reviewing product changes caused by a catalogue load
- Marking products to be ignored by a catalogue load or other automatic updates
- How to print price change labels from catalogue loads
- How to setup product import rules to automatically update products from catalogues
- How to setup product import rules to automatically load flyers
Min/Max Update Runs
Price Book Runs
- Creating a price book run set
- Creating a price book run
- Updating product details using a price book run
- Defaulting custom price levels from the price book
- Reversing a price book run
- Price Book Run settings
- Updating price levels
- Reviewing and posting a price book run
- Matching data to remove duplicated products
- Printing price change labels from a price book run
- Getting started with automatic product price updates
- Using price book runs to selectively update one price level
- How Office Brands catalogue loads and price book runs determine product units
- How price book runs, catalogue updates and automatic price updates change product status
Price Change Run
- Scheduling updates to product pricing using a price change request
- Creating a price change run set
- Changing prices on a price change run
- Creating and running a price change run
Serial Numbers
Stock Replenishment Runs
- Replenishing stock levels in specific locations
- Replenishing stock levels from one site to another site
- Generating a stock transfer between sites
- Replenishing stock levels based on sales back order qty
Stocktakes
- Model Full stocktake procedure
- Model partial stocktake procedure, for a stocktake of the whole business one part at a time
- Model Adhoc stocktake procedure, when you are not stocktaking the whole business
- Model location only stocktake used to setup your product locations
- Testing your Ad hoc stocktake
- Testing your partial stocktake
- Testing your full stocktake
- Testing your location only stocktake
- Starting and Ending a stocktake
- Generating the final stocktake
- Running individual stocktake reports
- Printing and saving final reports
- Extracting Products into a stocktake transaction
- Conducting a stocktake using barcode scanners
- Conducting a stocktake using batch scanners
- Entering stocktake transactions on a laptop or Readysell 8 screen
- Understanding product movements from stocktakes
- Understanding stocktake modes and how they effect your stocktake
- How deciding to use the clear immediately stocktake mode effects your stocktake
- How deciding to use the adhoc stocktake mode effects your stocktake
- How using the Final stocktake mode effects your stocktake
- Stocktake quick start guide
- How to check stocktakes are clearing existing stock as expected
Stock Transfers In
- How to handle receiving zero quantity on a stock transfer in
- Transferring stock to another site (Stock Transfer Out)
Stock Transfers Out
Learn more