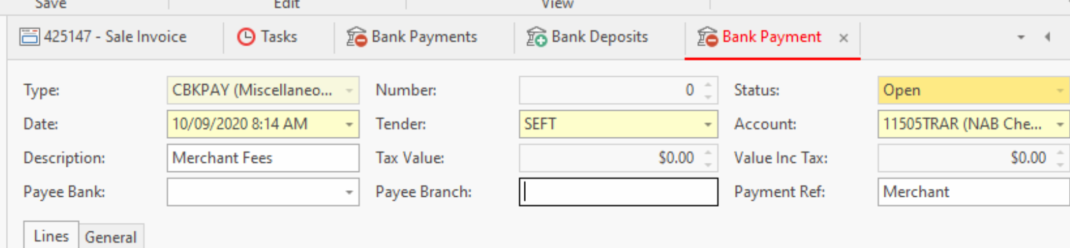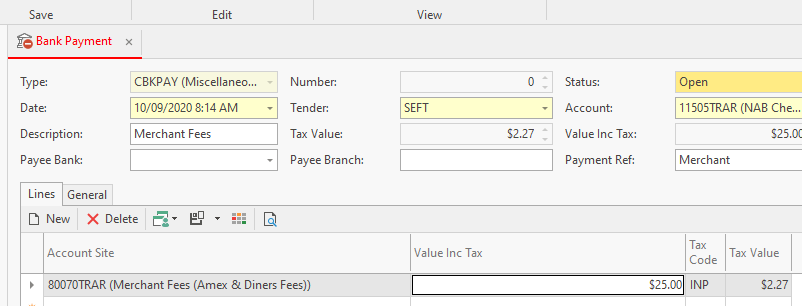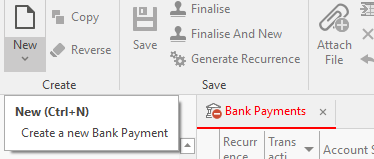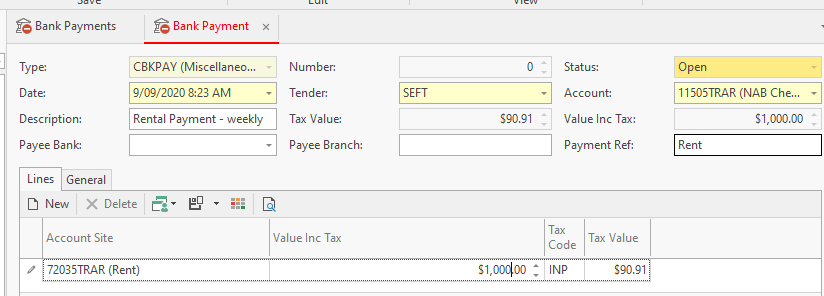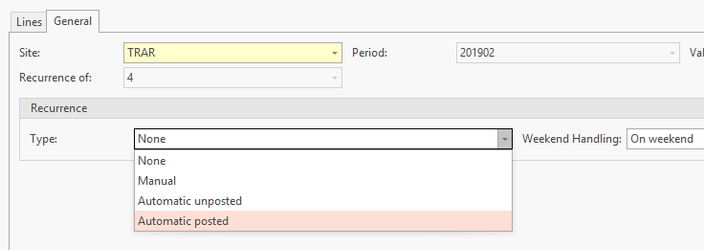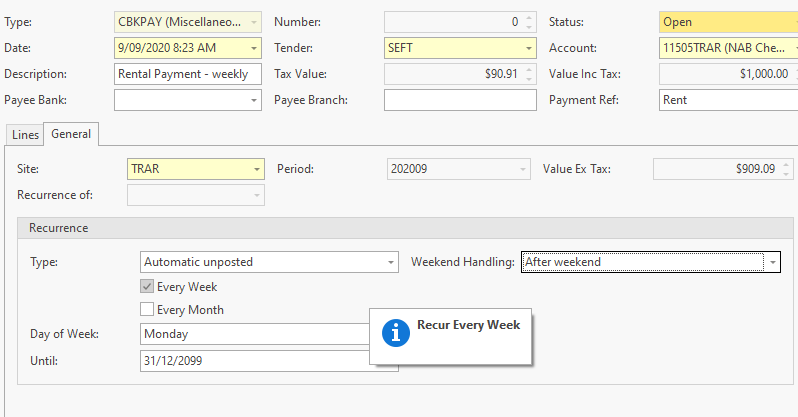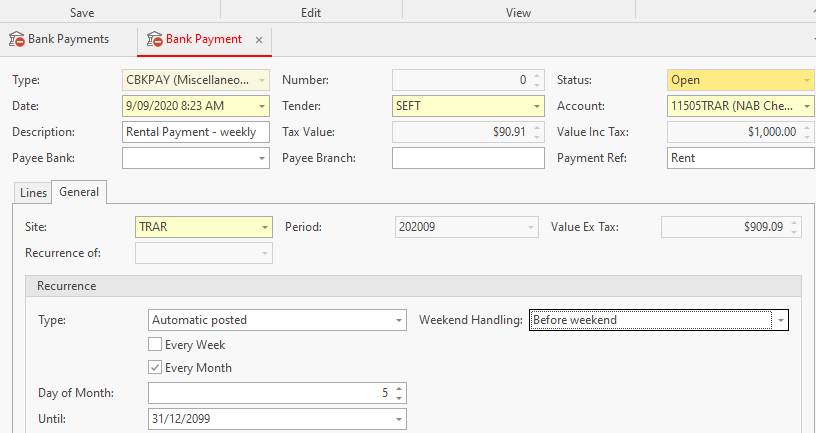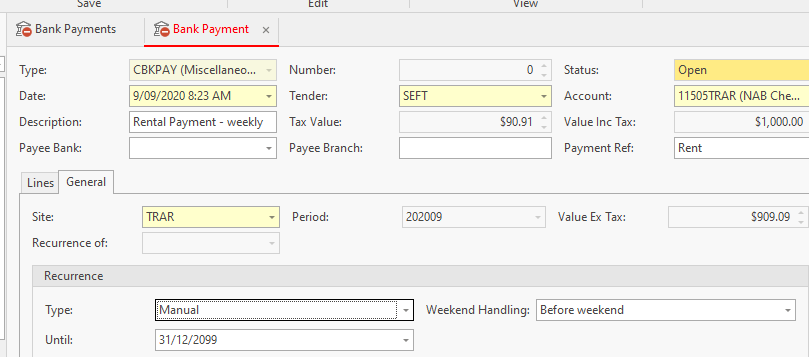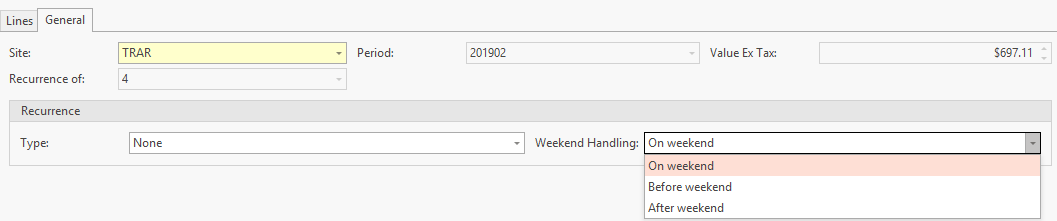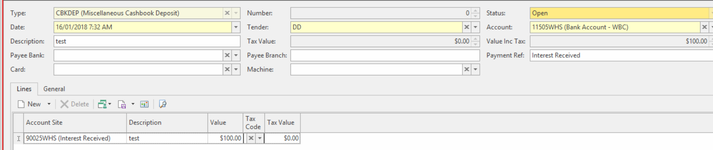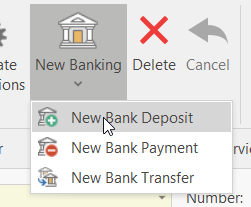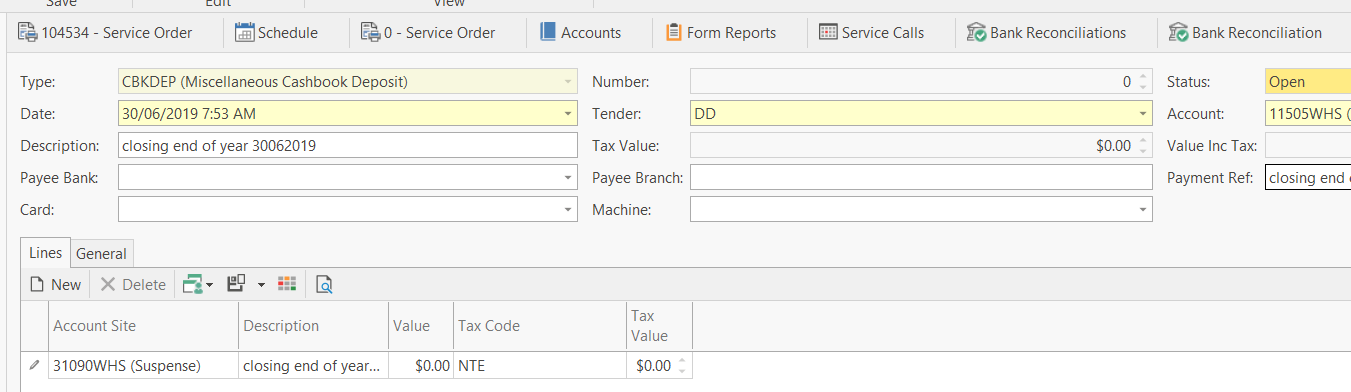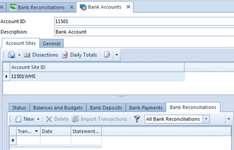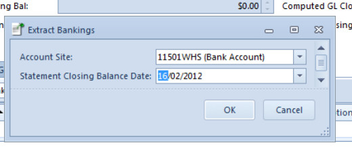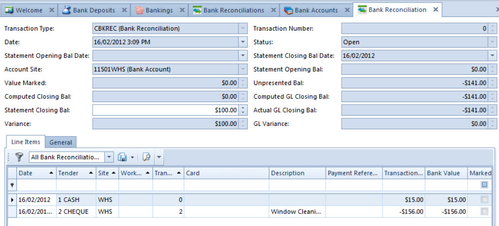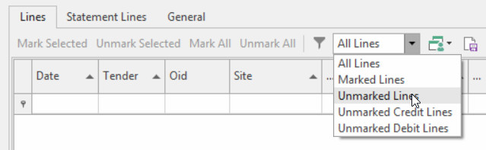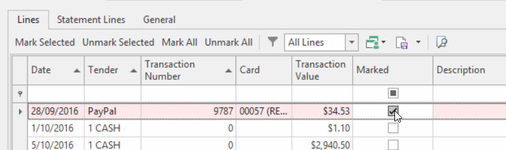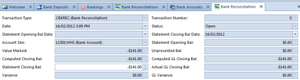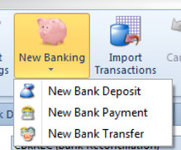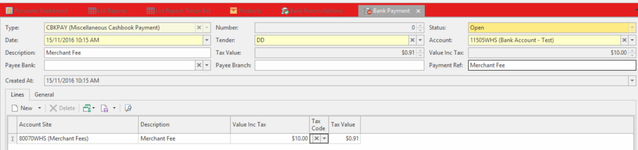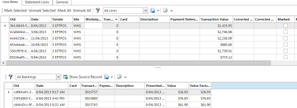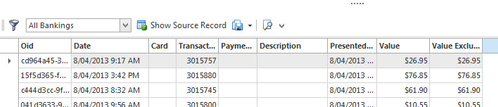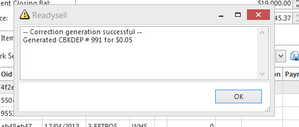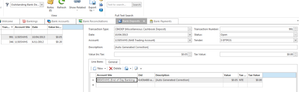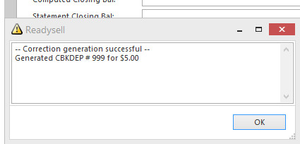Cash Book And Payments Training Guide
Assumed Knowledge
Before you attempt the Cash Book and Payments training guide, you must complete:
The skills covered by the training guide segments listed above are taken as assumed knowledge. Do not proceed with this segment of the training guide until you have reviewed the training guide segments listed above and successfully completed the skills test at the end of those earlier training guide segments. You can't successfully complete this segment of the training guide without the skills covered in those earlier segments. There are no effective short-cuts! Don't sell yourself short by skipping those essential skills.
Bank Accounts
Bank Accounts are a List of only the General Ledger Bank Accounts that have been set up within the Chart of Accounts and are flagged as 'Is Bank'. If a 'New' or 'Additional Bank Account' needs to be set up, please ensure that it is set up firstly from within the 'General Ledger Chart of Accounts' in the right area. All transactions to any general ledger account, that is flagged as 'IS BANK' must come from a source transaction. You should never have to adjust a bank account via a general ledger journal. If you should have to ever insert a journal entry against a type of Account that that has 'Is Bank' turned on, please ensure you do so when no one is on the system. The Bankings Module gives you a History in Detail and Summary for each Bank Account for all Movements and Dissections from each source transaction.
Creating/ Modifying a general ledger account
There is a check box 'Is Bank' on all general ledger accounts within the settings tab. If this tick is ON that determines if this bank account is going to be reconciled and the account is a type of BANK.
If this tick is ON, then all transactions linked to the tender that points to this bank account will flow through to the Banking Module.
If this tick is OFF, then all transactions linked to the tender that points to this bank account will not flow through to the banking module.
If the transactions are not in the relevant bank account, then these transactions will not be part of that bank account bank reconciliation.
If you do insert a journal against a bank account and you are using Bank Reconciliations, you can expect to have a General Ledger Variance.
Turn the tick off quickly, save the account.
Insert the Journal against this bank account.
Ensure to turn the tick back on 'IS BANK" and click on Save
Bank Payments Overview
Entering Manual Bank Payments
The only entries to be entered through the cashbook as bank payments are those that appear on a Bank Statement that is not supplier-related payments and the bank account is not going to be reconciled and you don't have bank reconciliation rules set up for when importing bank statement.
If you have regular payments coming out of a particular bank account that you do Bank Reconciliation for and you import bank statements, that you don't have a supplier set up for this form of a service, then create a bank reconciliation rule and let the system create the payment for you when importing bank statement lines.
- From the Navigational panel, Financials> Bank Payments
- Click on New to create a new bank payment
- Make sure you enter the date that is on the Bank Statement
- Enter a description to best describe the payment
Enter/select the correct Tender (if the tender is cheque then fill in the cheque details as per print below)
- Select the correct bank account that the payment is being made from
- Enter into the Payment Ref, one word from the bank statement
- Navigate down to the Lines Tab
- Search for the correct general ledger account (you may have multiple gl accounts to dissect against)
- Enter another Description if need be or leave the prepopulated one from the header
- Enter the Value Inc Tax of the payment
Select the correct Tax Code (very important)
- Click on either
- Finalise to complete and exit out of the insert payment window, or
Finalise and New to complete this payment and commence another payment.
Entering Recurring Bank Payments
Overview
Your regular financial bank payments can be handled automatically as recurring bank payments. Let's say you have to pay rent every month. You can just set up a recurring payment and the system will create the required payment on the correct dates based upon the settings on the recurring bank payment. In addition, weekly payments can also be automated.
If you are not using automated bank reconciliation import or if you can't get the bank to set up a direct debit to handle your regular payment requirement, then you would use this feature to create the payment from within Readysell.
Setting up the recurring bank payment
Ensure that you go through your Bank Statement and check that all recurring transactions have been created before you extract a bank rec.
- From the Navigational click on Financials>Bank Payments
Click on New
- Make sure you enter the date that is on the Bank Statement into the Bank Payment (tab)
- Enter a Description to best describe this recurring payment
Enter/select the correct Tender (if the tender is cheque then fill in the cheque details as per print below) Card general settings
Select the correct Bank Account that the payment is made from
- In the payment reference field ensure to enter the Payment Reference as it appears on the Bank Statement (important if you are importing bank statement and auto matching). Just one word from the Bank Statement
- Navigate down to the Lines Tab
- On the line of Account site, select the correct GL Expense Account (you may have multiple gl accounts to dissect against)
- Enter a different Description if need be or leave the populated one from the header description
- Enter the Value Inc Tax of the payment
Select the correct Tax Code (very important)
Check that the Value inc tax in the header level is the correct result if you have multiple lines on the bank payment.
Now to set up the recurrence rules on this bank payment
Setting up the Rules of the Recurring Payment
The details for the payment have been inserted. Now you need to set up when and how many times this payments needs to reccur.
Click on the 'General' Tab within Inserting a Bank Payment
Drop down on Type and select one of the Rules
You need to know how often this payment recurs and what type of recurrence rules best suits the transaction in question.
Eg if rent is to be paid every 15th day of every Month and the Value is always the same amount, then you would set up the recurrence rule on the payment to be as follows :
Automatic Posted; Every Month; Day of the Month; Until what day/mm/yy and click on Save. The task will run nightly and the payment will be generated on the 15th of every month with the date, gl account, value and status of posted.
Eg if rent is to be paid every 15th of every month and the value is always different every month, then you would set up the recurrence rule on the payment to be as follows:
Automatic UnPosted; Every Month; Day of the Month; Until what day/mm/yy and click on Save. The system will generate the payment and leave it with a status of Open so that you can make the appropriate changes to the bank payment before finalising it yourself.
If you have multiple lines on recurring payment, you may wish to set up the general ledger accounts and add a value of 0.01.
Ensure that the Recurrence type = Unposted and set up the remaining rules.
Once the recurring payment is generated, it will have a status of Open. You can add the correct values to each line on the payment and ensure it netts to the value on the bank statement then finalise it.
This works well if you are using Manual Entry of Salary and wages that vary weekly or monthly.Automatic (Posted) The payment will automatically be generated based on the recurrence rules that have been set against the payment.
The payment will have a status of "posted'.
A task will run nightly.If this rule is met, the system will create a bank payment and use all the data on the original recurrence bank payment and post the bank payment.
Every Week - True
Every Month- True
Day of Week
Day of Month
Until
Until
Weekend Handling Save When the Task runs overnight this payment will be generated and posted based on the rules assigned. Automatic (unposted) The payment will automatically be generated based on the recurrence rules that have been set against the payment. The payment will remain Open until you check it yourself and make any appropriate changes and then you manually finalise it.
A task will run nightly.
If this rule is met, the system will create a bank payment and use all the data on the original recurrence bank payment and this bank payment will remain with a status of OPEN until you review it and make the appropriate changes if any and then you post it.
Every Week - True
Every Month- True
Day of Week
Day of Month
Until
Until
Weekend Handling Save When the Task runs overnight this payment will be generated and left Open based on the rules assigned. This payment needs to be manually Finalised. Manual The payment needs the operator to Generate the Recurrence. Once generated you need to check it and post it.
A task will run nightly.This bank payment will not be generated as the rule is set to Manual.
You will need to go to the recurring bank payment, check it, make changes if need be and click on Generate Recurrence action button yourself.
N/A N/A Until Weekend Handling Save The operator will need to Manually run this Bank Payment when needed. When a Recurrence type of 'Manual' is assigned to a Bank Payment, the action button of 'Generate Recurrence' is activated. None The payment is not set up to reoccur at all.
N/A N/A N/A Weekend Handling N/A This is just a normal bank payment and will not generate any other bank payments. Click 'Weekend Handling' and select when you will require the recurring payment to be applied.
If the day you have selected falls on the weekend you can choose to have the recurrence payment created on the weekend.
- Once you have set up the recurrence rules click on Save and Close.
Learn more
Bank Deposits Overview
If you are using automated bank reconciliations, and you have set up a set of Rules and or Recurring Bank Payments, then you may never need to insert a manual bank deposit.
Entering Manual Bank Deposits
These consists of financial transactions from a bank statement that do not relate to a Customer Card eg Interest Received
- From the Navigational panel>click on Financials>Cashbook> Bank Deposits
Click on New in the top ribbon, to create a new bank deposit
- Enter the date as per the date on the bank statement
- Enter a description to best describe the transaction
- Select the correct tender that is linked to that bank account
- Select the Correct Bank Account if you have more than one bank account set up.
- Enter a payment reference, referring back to the bank statement, use one word off the bank statement.
- Navigate down to the lines tab
- Search for the correct gl expense account
- Enter another Description if need be or leave the defaulted one from the header
- Enter the Value Inc Tax of the deposit
Select the correct Tax Code (very important)
Click on Finalise or Finalise and New to complete
- Finalise to complete and exit out of the insert payment window
Finalise and New to complete this payment and commence another payment.
Learn more
Bank Reconciliations Overview
Bank reconciliations should be done by date consecutively and periodically. Please ensure that the last bank reconciliation for a financial year is the last day of June - the system will not allow you to extract into the next month. You cannot commence a new bank reconciliation until your current bank reconciliation is balanced and finalised for the bank account you are reconciling.
If you do not have any transactions on the last day of the year, create a bankrec for the 30th of June for each bank account and insert a $0.00 deposit from within the bankrec itself by clicking on New, New Bank Deposit. Present it and finalise the bankrec for the last day of the financial year. Then start another bankrec for the beginning of the next month that stands for the first period of the next financial year
The first bank reconciliation must represent the closing bank reconciliation from your old system and must balance back to your general ledger bank account. For the first bank reconciliation, the site will need to provide Readysell with the statement opening date and statement opening balance figure. Readysell will insert this for you as the starting bank reconciliation.
Bank reconciliations are set to compress depending upon what rules have been set up against each tender (usually set up by Readysell at commencement of business). As well as making it easier to navigate the bank reconciliation, these compressed figures are used to guide the automatic matching and automatic generation features based on the tender and bank reconciliation rules.
All transactions on a bank statement that relate to a card should be entered onto the card not through the bank reconcilation as a manual entry.
In respect to Visa/Mastercard/Amex Card statements, if the transaction on a bank statement has a card, enter a supplier debit against the card and expense it correctly then enter a supplier payment using the right tender to point to the right visa card ensuring both transactions are dated the date on the visa card statement. Other all other non stock miscellanous transactions that you dont have a card set up for, then you can enter via the Bank Reconcilations as either a deposit or payment ensuring to date these the date on the bank statement and expense correctly.
Performing a bank reconciliation
When you extract a Bank reconciliation, if there is a General Ledger Variance please do not continue with the Bank Reconciliation you need to submit a ticket to Readysell.
Check to ensure that there are outstanding bank reconciliations. You cannot extract a new bankrec if an existing bankrec has not been finalised.
Best practice is to download a bank statement in a form that can be imported into Readysell. The procedure below describes how to do your bank reconciliation manually. Once you understand the manual procedure as described on this page. As the next step, you should move on right awa to automate your bank reconciliation as much as possible. See: Automated Bank Reconcilation from a imported Bank Statement
From the Navigational panel, Click on Financials>Cashbook>Bank Reconciliations
Click on New> Extract Banking
- Select your bank account from drop down box
- Enter the statement closing balance date
- Click on OK
- Click on Refresh until the data appears
- Enter Statement Closing Balance off the Bank Statement and click on Tab
The system will extract all unpresented transactions into the bank reconciliation and draw the General Ledger Closing and actual GL Closing figures.
Working from a printed copy of your bank statement back to the Readysell Statement Lines on the screen
Drop the Filter in the Detail area and select 'Unmarked Lines'. That way as you start marking in Readysell the list reduces
Starting searching for the Value working off the bank statement against what transactions in the bankrec and then click on Marked check box on the right.
Occasionally click on Refresh and Save
As you tag, various fields (values) will update (either increase or decrease).Once you have finished marking all transactions from your bank statement, the variance should be 0.00 and the general ledger variance should also be zero
If you find that there are transactions on the bank statement that are Miscellaneous Transactions, that have not yet been entered into readysell click on New Banking in the top Ribbon
If the transactions that are on the Bank Statement are a Customer Payment or Supplier Payment they need to be entered through the Card firstly.
Inserting Misc Deposits/Payments/Transfers from within the Bank Reconciliation.
Drop down from the Top Ribbon NEW and select either New Deposit, New Payment or New Transfer
Example of a Bank Payment Entry
Enter the details of the transaction as per what is on the bank statement that is the Date, Tender, Description, Payment Reference, General Ledger Expense account, Value and correct TaxcodeTo complete this additional banking click on either
- Finalise with finalise the tranaction and close out 'FINALISE' BUTTON
- Finalise and New will finalise and take you back to inserting another transactions 'FINALISE AND NEW' BUTTON
- Once you have finished adding a New Banking and Finalised it, the transaction should appear in the Bank Reconciliation. Click on Refresh
- Mark the newly entered payment.
For Bank Deposits it is the same procedure
For Bank Transfers, Click on New>Bank Transfer>Enter the date that is on the Bank Statement>Select the From Bank Account>Select the To Bank Account>Enter the Value>Enter a Description>click on Finalise
The transfer should appear in the Bank Rec. Click on Refresh then Mark It. - Check the field Variance and GL Variance they should be Zero before you can Finalise your bankrec
- Click on Save and Close if you wish to Park your bankrec to one side until you get time to get back to it. 'SAVE AND CLOSE' BUTTON
Viewing the Source of the Bank Reconcilation Lines
As you highlight a transaction within the Bank Reconciliaton Lines, just below in another detail list view is the break up that makes up that transaction highlighted.
From the Detail LInes if you click on Show Source Record the system takes you back to the original entry of the transaction
- When you are ready to Finalise your bankrec and there is no variance at all and its balances, click on Finalise. 'FINALISE' BUTTON
- Once the Bank Reconciliation is Finalised for a Bank Account, You can commence the next bank reconciliaton for the same bank account.
- For information on how to search for an exiting transaction please see Searching and Filtering Lists
'Generate Corrections' Action Button:
'Corrected Value' Procedure:
The Action button of Generate Corrections is ONLY used if there is a slight variance between what is on the Bank Statement for a transaction versus what is in the Bank Reconciliation for the same transaction.
Usually the variance lies with Cash and is minimal.
If the value of a transaction in the bank reconcilation varies to the transaction value on the bank statement, you must go back to the source record in readysell and fix it and allow the change to flow through to the bankrec. Do not use the Correct Value for transactions that come from a card being either a customer payment or supplier payment.
Identify and Highlight the Transaction on the Bank Reconciliation line and in the field Corrected Value type in the correct amount that was actually presented on your bank statement and Enter.
You can either enter all the corrected values if there are any more or do one and a time.- Once you have entered the corrected value, whether it be for one transaction or many, Click on Generate Corrections button in the ribbon .
The system will pop up with a Message Box giving you the details of the transaction that has just been generated.
- The system has now Generated either a Deposit or Payment for the Difference between the Value of the original transaction and the value you entered. That depends upon whether the corrected value was more or less than the transaction Value.
- Open up another Module, being either Bank Payments or Bank Deposit that was created for the variance. Once again depending on what the corrected value was. In the case of the example above, a CBKDEP was created.
- In the Bank Deposit Outstanding View List, there will appear a Deposit that was just generated from the Bank Reconciliation Generate Corrections.
The Status of this deposit will be Open
- Check that the details are correct on this Deposit.
- Check that the General Ledger Account is correct.
- Check that the Tax Code is the right Tax Code.
- Check that the tender is right. Note that some tenders are set to compress.
- In the Description Field at the Line Level you may wish to add another Description to help you remember why this Transaction was corrected.
- If you are happy with the Auto Generated Correction that has been generated.
- Click on Finalise to post and finalise the Transaction.
- Go back to the Bank Reconcilation that you were just on.
- The transaction that you created the Auto Correction for, will be generated for the difference between the value of the transaction - the corrected value and in the description field it will read '[Auto Generated Correction] with the value.
If the tender you used is set to compress, then the corrected transaction will be part of a compressed bank reconcilation line. Highlight it and mark it to present it.
'Corrected Date and Corrected Value' Procedure:
The corrected date is used when you need to correct a value on a transaction and the original date of that transaction has already been reconciled in a previous bank reconciliation.
If you fill in the corrected date and corrected value, when you click on generate corrections, it will set the date of the bank deposit or bank payment that was created for the difference to be the date of the “Corrected Date”. The “Presented Date” on the original banking will remain the same date as the original line, which means the correction will still show on the correct date on the bank rec (but will show on the corrected date in GL).
The Action button of Generate Corrections also works when you need to change the Date and Value together of a Transaction.
Identify and Highlight the Transaction on the Bank Reconciliation line and in the field Corrected Date type in the correct date and then click on the field Corrected Value and type in the correct value that was actually presented on the bank statement and Enter.
- Once you have entered the corrected value and the correct date, whether it be for one transaction or many,Click on Generate Corrections button .
The system will pop up with a Message Box giving you the details of the transaction that has just been generated.
- The system has now Generated either a Deposit or Payment. That depends upon whether the corrected value was more or less than the transaction Value.
- Open up another Module, being either Bank Payments or Bank Deposit. Once again depending on what the corrected value was. In the case of the example above, a CBKDEP was created.
In the Bank Deposit Outstanding List View, will appear the Deposit that was just generated from the Bank Reconciliation Generate Corrections.
The Status of this deposit will be Open with the date being the date entered and the value being the difference between the value of the original transaction - the value entered.Check that the details are correct on this Deposit
Check that the General Ledger Account is correct.
Check that the Tax Code is the right Tax Code.
- In the Description Field on the Line Level you may wish to add another Description to help you remember why this Transaction was corrected.
- If you are happy with the Auto Generated Correction that has been generated.
- Then Click on Finalise to Post the Transaction.
- Go back to the Bank Reconcilation that you were just on.
- The transaction that you created the Auto Correction for, would have generated a transaction with the description of Auto Generated Correction standing for the difference in value and the correct date.
Highlight it and mark it to present it.
Continue with your Bank Reconciliation.
- Once your bank reconciliation balances that is, there is no variance at all, click on Finalise.