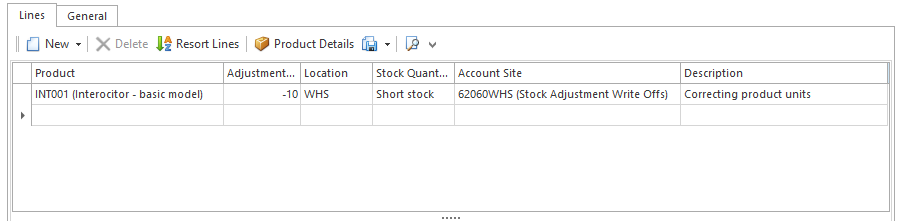Adjusting incorrect stock levels using a stock quantity adjustment
- In the navigation panel, go to Inventory then Stock Quantity Adjustments.
- Click New to create a new stock quantity adjustment.
- Then in the Navigation panel, go to Inventory then click Products.
- Search for and select the product you need to adjust.
- From products click on the Sites tab on the product detail, note the Quantity on Hand, Net Qty on Hand, and Qty Available
- Look at sub tab Locations. Check to see if the stock on hand has been split up into different locations. If they have, then you will have to adjust the stock according to however many are in or are to go in each location.
- Now going back to the stock quantity adjustment tab, in the Lines tab:
- Enter/Search the product you need to adjust.
- Set the adjustment quantity to be negative or positive value depending on whether you need to write the stock on or off according to what you saw you had on hand that you noted earlier (E.g: If the quantity on hand was 10, the adjustment quantity needs to be -10).
- If you want to enter the new stock on hand, rather than entering the quantity of the change. Then just type the new quantity on hand in to the "New Quantity On Hand" column. The system will calculate the adjustment quantity from the new quantity on hand if you enter a new quantity on hand. Note. If you want to set the stock to zero, enter "0" into the new quantity on hand column. Do not enter an adjustment quantity of zero and expect the system to clear stock. Adjustment quantities of zero will have no effect.
- The location is the location you are adjusting the stock in. If you are writing stock off and it spans over two locations, you will need to enter in 1 line of stock quantity adjustment for the same product for each different location.
- Select an appropriate stock quantity adjustment type from the drop down list.
The available stock quantity adjustment types display in the drop down list. We normally use the "internal use" type when you have used stock inside your business and the "short stock" type when stock is missing or stolen.
Optionally, enter a description (E.g: "Correction of product unit/cost") to which your manager can use to later identify the real reason you have adjusted that stock.
When you have finished, click on button Finalise
Automatic stock adjustment defaults to the product's default location before the site's default location.