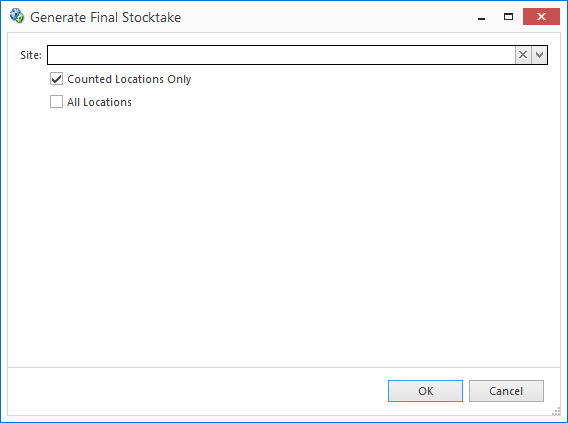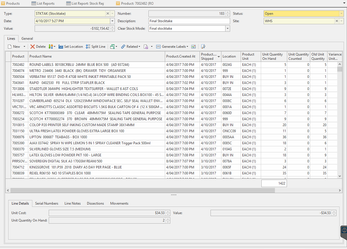Generating the final stocktake
Overview
The purpose of a final stocktake is to create a count line that clears stock in all product and location combinations that have not been counted.
If you count a product in a location, but stock for that product already exists in another location and if the stocktake mode is final stocktake. Then the final stocktake will clear the stock in the second location for that product. Even if you have counted it into a different location.
Put another way. If the stock was in a location at the start of the stocktake and you did not count the OLD location for that product. Then the stock in the old location will be cleared.
Procedure
- If you are not doing ad-hock stocktakes and you believe all your products have been counted. You must generate a final stocktake
- If you are doing ad-hock stocktakes don't generate a final stocktake!
- You must generate and post a final stocktake before you can run your final reports and end stocktaking. The end stocktake button will not work until the final stocktake is posted!
- The purpose of the final stocktake is to clear stock on hand for all product locations that have not been counted
- Click Generate Final Stocktake. This will generate a new stocktake record, containing all of the products that have not had their counts recorded in Readysell for this stocktake.
In the Generate Final Stocktake window, select the site and location, then click OK.
- Review the list of products and make changes as necessary. For each product listed check that it is reasonable for that product to not have been counted in the location. Investigate any products where you expect it should have been counted. If when you investigate any products:
- If you have no stock on hand for the product, you do not need to make changes.
- If you have stock on hand in the location, you must enter the correct quantity in a separate stocktake. Delete the final stocktake and generate it again.
- Once you have finished, click Finalise to finalise the stocktake.
- After the final stocktake, run your final stocktake reports then click on end stocktaking
Make sure you drag date created and last shipped date from the product onto the list of lines. Then sort the lines by last shipped date. If there are any products that have been shipped in the last few days and which have stock that is about to be cleared. Check or restocktake those lines. Then delete the final stocktake and create a new one. Repeat this procedure until you get a final stocktake that is not going to clear any stock on hand that you obviously need to keep
See example below: