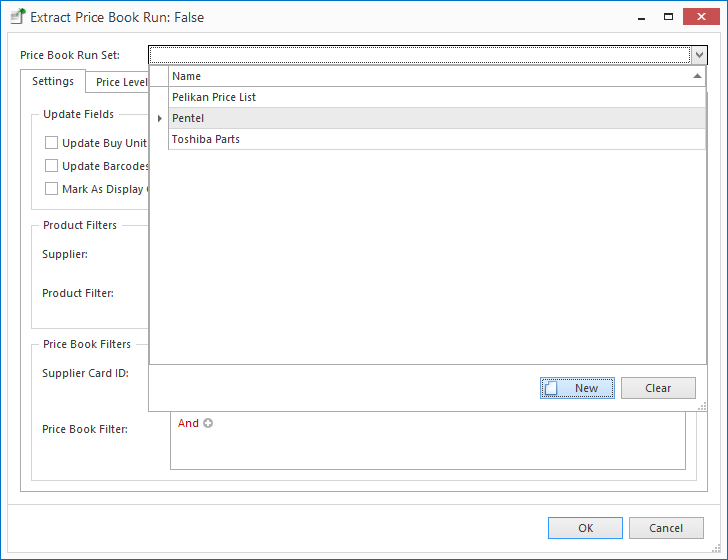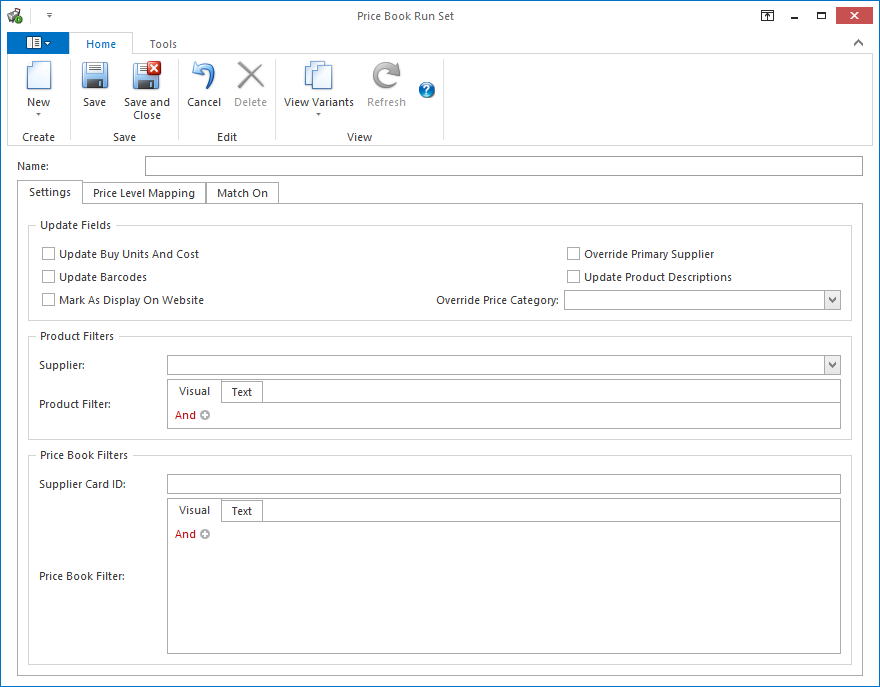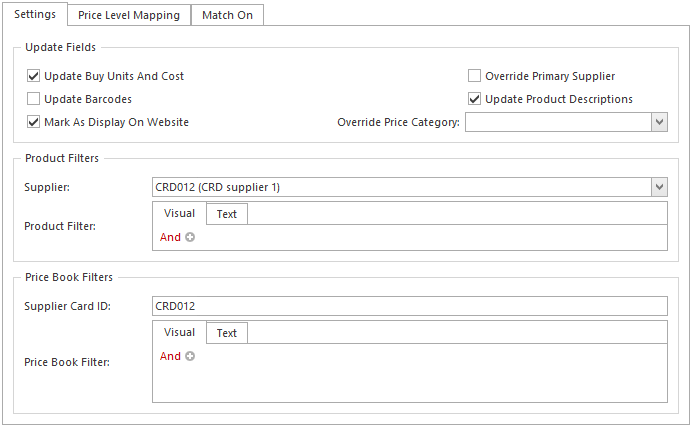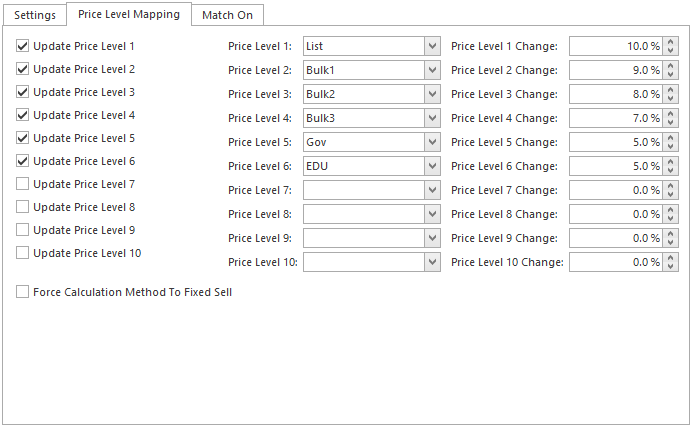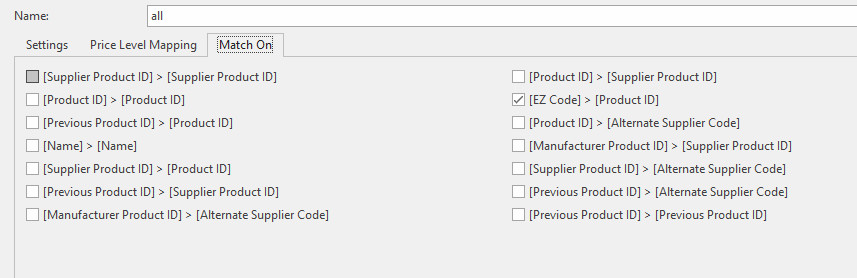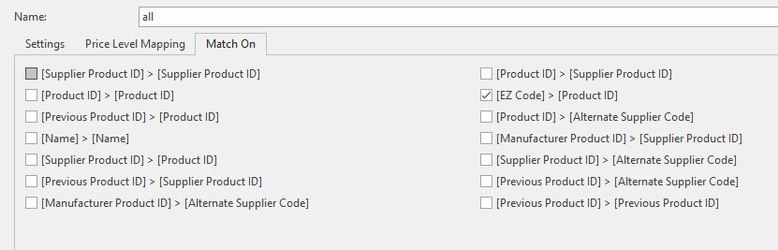Creating a price book run set
You must have a price book run set in order to do a price book run. If you do not have a suitable run set, you can create a new one. Once you have created a new run set, it will run automatically. After this, it will be available for future price book runs.
In the Extract Price Book Run window, click the Price Book Run Set field, then click New.
The Price Book Run Set window displays.
- Enter a name for the price book run set.
In the Settings tab, verify the fields you want to update. See Price Book Run settings for more information on the settings.
Note: Please do not turn on the flag for Mark As Display On Website- In the Product Filters section, select the supplier for whom you are importing data.
Optionally: in the Price Level Mapping tab, select the price levels you want to update. For more information on mapping and updating price levels, see Updating price levels.
In the Match On tab, verify that the data is matched correctly. For more information on matching fields, see Matching data to remove duplicated products.
The recommended Match On setting is only unless it is certain that other match-on settings are required as it may result in unwanted product updates.
- When you have finished, click OK. Readysell will extract the data from the price book.
Once the data has been extracted, you must review it before posting it to the product file. See Reviewing and posting a price book run for more information about this step.