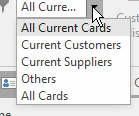Readysell Lite basic skills training checklist
Overview
If you want to fast track your Readysell Lite implementation. This page gives you a checklist of basic Readysell skills and tips to help you get Readysell Lite running in your business as fast as possible.
Procedure
Working with the screen layout
- The Readysell Lite screen is broken into:
- The Navigation panel on the left, used to open lists of information in tabs, such as customers, products, sales orders
- The ribbon menu at the top of the screen. The ribbon menu has three tabs:
- Home used to display buttons relevant to the highlighted tab, such as export a customer list. The buttons resize to fit the space on your screen
- hold your mouse over a button to see a tool tip for that button and a shortcut hot key, if any for that button.
- View with a backup navigation button and appearance buttons to change the look of your screen
- The tool tab displaying your support options
- Home used to display buttons relevant to the highlighted tab, such as export a customer list. The buttons resize to fit the space on your screen
- The status bar on the bottom of the screen, showing your database, workstation and user
- Tabs for active lists currently being worked on. Like lists of sales, customers and products. On most tabs there is:
- a list including the data you need on the left of the tab. Lists can be searched with a auto filter row and the search button
- a detail view to the right of the list showing details for the item that is currently highlighted in the list. The most important information on the detail views show on the left/top and less important on the right/bottom
- click on the button near the top right of the ribbon menu to show any detail view on it's own tab.
- The Navigation panel on the left of the screen is your main menu:
- Minimize the navigation panel by clicking the pin symbol near the top right of the navigation panel. Then open it by holding your mouse over the navigation tab at the right of the screen. This keeps your screen space tree for working
- Use the navigation button on the view tab if you can't see your Navigation panel
- If you click on a option on the navigation panel, say cards and the cards tab is already open. The cursor goes to the cards tab, the system does not open a second copy of the cards tab.
- If you want a second copy of a list, such as cards on your screen, drag a tab off the screen, a second copy of Readysell will be started on your computer containing that list.
- Click on the "X" at the top right of the Readysell program to close Readysell.
Creating new customers, suppliers and products and sales etc.
- Click on customers, suppliers or products etc. from the navigation panel to make the list you want display
- Click on the Copy button to copy the details from an existing record, then just change anything that is different (not recommended for new customers and suppliers)
- If you have to create a record from scratch. Then click the new button. Then click OK. An error message box will display telling you what you have to fill in. Also a red "X" will appear next to all the required fields. Just fill in data and keep on clicking OK on a regular basis. When no error message displays after you click OK the record is saved.
- Add new records without having to show the related list at all by clicking down arrow symbol below the new button at the top left of the screen.
Entering sales orders, purchase orders and related credits
- Lines with a positive quantity are orders and lines with a negative quantity are credits:
- To create a stock return, enter a purchase order with a negative quantity on the lines
- To create a credit from sales, enter a negative quantity on the line
- Get your workstation setup to automatically print a report or click on the show in report button to print a sale, purchase order etc. manually.
- Create sale orders where customers are placing orders that may need to be back ordered. Having created a sale order:
- If you have to go an pick the goods. click on the ship button to make a related shipment transaction to act as a picking slip.
- If you have the goods in front of you, click on the complete button to finish the sale right away
- Open the shipments list and click new to create sales to be supplied immediately, such as POS sales. Don't enter POS sales as sale orders, enter them as sale shipments and click the create sale order button if one of them needs to be back ordered.
- If you enter a sale and want to pick it:
- Tip. Substitute stock before you start picking if possible.
- Click the pick button. A shipment is created.
- A picking slip can automatically, or manually print. Tip have your workstation set to automatically print picking slips to the right printer when you click the pick button.
- When you pick the goods change the quantity supplied on the sale shipment if you do not have the goods.
- Then click the complete button to invoice the shipment
- Any stock that is not on hand will go to back order. Tip, don't do this on a workstation that is set to automatic stock adjustments.
- Use the back order list to see the stock you need to purchase.
- Trap. Don't try to change the product supplied on a sale shipment extracted from a sale order. Delete the sale shipment and change the product on the sale order. Then click the Ship button again to make a new shipment.
Entering payments from customers and to suppliers
- On the detail view on the customer or supplier card. Select the "Customer Open Items" tab if paying a customer. Highlight the items to be paid by holding down the <CTRL> or <SHIFT> buttons on your keyboard when you click on the items to be paid. Then click the Pay button
- To enter a payment without having to allocate it right away. Select the customer or supplier card. Then click the down arrow below the new button at the top left of the screen and select customer payment or supplier payment. Then enter the payment details. Click allocate to allocate the payment now or OK to leave the payment on the customer or supplier cards open item list to be allocated later.
Working with lists
- Enter part of the name, the code, the bar code, what every information you have in the search field above the list. The list will display any records that match the data you are searching for. The same thing is true when entering products onto sale lines
- Lists can be filtered with an auto filter row near the top of the list and with a search button
- The first time you use any search window. Use the arrow on the bottom right corner to drag out the search screen and make it larger. Then optionally:
- use column chooser to add extra columns to the search display
- or click on the column headings to sort the data the way you like
- Open the lists you like on the screen before you close Readysell. Readysell will setup your lists by opening the same lists on the screen the next time you start the program.
- Fields on lists that show as red may be problem, pay attention to fields shown in red
- There is a filter tab on the ribbon menu above each list. The filter can be used to restrict which records show in the list, for example only customer cards on the card list
Reports
Printing general reports
- Click on the "Form Reports" option under the "Reports" Navigation panel item
- Highlight the report you want, for example "F-017 Customer Trial Balace Summary". Then highlight a item in the list below the Parameters tab on the right hand side of the screen and click the "Show Report Using Parameters" button. Then follow the prompts on the screen.
- The report will preview. You can then elect to print or email the report
Manually printing transactions reports from lists on tabs
- The 'Show In Report' button is used to print reports like invoices, purchase orders etc.
- To manually print a purchase order. Find the purchase order in the purchase order list, then click on the "Show in report" button. Then click on the purchase order layout used by your business
Using lists as reports
- All lists can be exported to excel. You can display a list, like a card list of all overdue customers, then click on the export button and export the list to excel. Many reports can be replaced by just making lists show the information you want then exporting the result to excel.
End of month
- Readysell does not require any end of month processing. You can see your customer, supplier, product and general ledger position on the list view. Optionally you can print customer and supplier trial balances and other end of month reports.
- Just send our your statements. Print a customer trial balance then for each customer with a balance. Click on the customer card then click statement to print or email the statement for that customer. We are looking into a faster way for you to do this in future.
Financials
- Don't try to setup GL and cash book yourself. We recommend buying a few hours of remote Readysell support time to help you get started. We can quote for the work following a first call.
Setup
Training
- Train yourself. Then bring in your team just before you go live. As people tend to forget skills they learn if they don't use them for a time.
- Visit a site that is already running Readysell if you can. We can help organize this for you.
Data review
- Open and review the contracts list and address list before your go live. Make sure the delivery checkbox is on for delivery address records. You can also check addresses and contacts by scrolling through cards one at a time and checking the contacts and address tabs on cards.
Workstations
- Your workstations can be set to automatically create stock adjustments if you sell an item that is not in stock. Turn this on if you don't have good stock control numbers
- Scanning stock in and out of your business eliminates most credits and keeps stock accurate. Turn this on and buy the required comms mode scanners if you have good stock control numbers
- Can be setup to automatically print a forty column narrow sale docket to a receipt printer and/or invoices to a invoice printer after each sale.
- Can be setup as POS workstations, to continually enter sale shipment transactions and require operator codes. Operating in full POS mode for speed and better logging of user details in a POS environment
Equipment
- If you have point of sale make sure you have a comms mode capable bar code scanner. This will speed up entry of sales and other POS functions by at least twenty percent
- If you have a warehouse or you track stock quantity on hand for products. Make sure you have a comms mode capable bar code scanner in receipting. So you can scan all stock in and out of the building, eliminating most credits and ensuring your stock on hand is correct
- Get the fastest internet deal you can. If you have had the internet on for more than a few years. Review your plan, a faster plan is probably available.
- Us the highest resolution (biggest) screens you have for your Readysell lite work. If you have a computer with duel screens, that is the best one to use
- The speed of your server and workstations does not matter. Readysell lite is more dependent on internet speed and reliability.
Web
- Readysell would set up the appropriate settings and set tasks to run your web integration
- This would upload products, pricing, images, customers
- This would download catalogues, flyers, product information
Product Import Rules
Your system would need to be set for automatic product updates to update your:
- product file
- price book
- catalogues/flyers
- load flyers automatically for you (you would need to tell Readysell if there are any or all flyers you do not want loaded for you)
, multiple selections available,