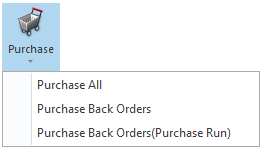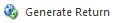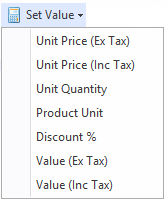Service Orders
Overview
Service orders are used to schedule normal service calls, assign work, track the status of each work item, and bill the customer once work is complete.
Each service order records details of a single job. A service order can have a number of associated activities (such as travel time, work time, testing of results, and so on).
This feature is not available in Readysell Lite.
Benefits of service orders
- Quickly record the important facts about every request for service.
- Efficiently handle both regularly scheduled and on-demand service requests.
- Get the right technician dispatched or assigned to a service order.
- Know the current status of each service order and know which ones need special attention.
- Quickly record the parts and services used on a service order.
- Ensure that service orders are billed accurately and promptly.
- Track the service history of each customer and piece of equipment.
- Make sure that fees such as travel or time charges are charged when appropriate.
- Instantly answer your customers' questions about the status and details of the work being done for them.
- Evaluate the work being done by each of your technicians and service locations.
Show historical transactions for the current machine such as
- Sale Orders
- Service Orders
- Sale Shipment Lines
- Bank Deposits
- Purchase Orders
Getting Started
- Entering and processing a Service Order without Call Activities
- Entering a new service quotation and accepting the service quote
- Copying a service quote to a sales quote
- Accepting and processing an existing service quotation
- Generating a return from a service order
- Generating purchase orders from a service order
- Creating a new customer from a service order
- Entering and processing a Service Order Warranty
- Viewing a machine service history
- Use cases for generating a preventative maintenance (PM) message for a service order
- Displaying quotes and outstanding service orders in one list
- Service Order Meter Counts to be included or excluded from Meter Count Run
- Automating Service Order Calls for Service orders (auto warehousing)
- Service Calls
- Set up of Manufacturer Warranty on Service Order & Inserting the Service order for Warranty
- Entering and Processing a Service order with call activities
- Re-Opening a Service Call Activity
- Determine if Service Calls are posted with Appearance Rules
- Creating a Service Quote from Service Calls and Linking it
- Associating a location with a technician to track van stock Van Location
- Getting Started With Service Orders Worked Examples
- Creating an Import for Service Order Call Activities from an existing saved spreadsheet.
- Entering a new service quotation and accepting the service quote for a non existing customer
Reference
Buttons
Refer to Common Buttons.
| Image | Name | Description |
|---|---|---|
| Purchase | If the user selects purchase back orders, then generate purchase orders for back ordered quantities. Once the purchase button is clicked and you realize you need to add more parts, you can add the extra lines to the service order, then click the 'Purchase' button again. As long as they are all open, the existing purchase orders are deleted. Then purchase orders are extracted again for the service order. The button will be greyed out if there is at least one existing purchase order for the service order where the purchase order status is not open. | |
| Ship | Changes the Service order into a shipment ready to be invoiced | |
| Generate Return | Generates a Service order return | |
| Create Customer | Quickly creates a new customer | |
| Send | Send this service order to the customer either by printing or emailing (background or prompt) | |
| Standard Note | Standard Note fault description (there should be a standard list to choose from that you can add to if required) | |
| Quote View | Show a quotation version of this service order | |
| Select Address | Select the address from the customer's card where an alternate address may be available to use | |
| Cancel Order | Cancel the remainder of this service order | |
| Hold | Allows users to place service orders on hold manually, blocking it from being processed. | |
| Pay | Add a payment to this service order, can only have one sale shipment, you will not be able to set the workflow status of a service order to 'Ready' if it is partly paid. | |
| Service History | Show historical transactions for the current machine such as
|
Fields
| Field | Description |
|---|---|
| Type | This is the transaction type for this service order |
| Number | The number for the transaction of this service order |
| Status | The transactions current status which can have optional colour coding of the status property on all transactions |
| Date | The date and time the service order was created. |
| Customer | This is the customer for this service order |
| Customer Order | This field shows the Customer Order for this service order |
| Workflow Status | The workflow progress status for this service order |
| Service Order Priority | The service order priority |
| Order Type | Note: Order type defaults to the most probable type when opening a new service order. The default can be changed in System types > RECORD-DEFAULTS. Select the order type of the service order. There are essentially two ways of managing service orders: (1) Using workflow status. This results in a step by step control of the workflow. Where each step can only be followed by a specified list of following steps. Workflow status is harder to setup than order types. It requires a more disciplined approach. As the next workflow status for a service order is determined by it's current status. A job in the workshop for example may not be able to be invoiced directly. You may have to change the status to being checked then delivered before you are allowed to invoice it. Workflow status requires quite a bit of thinking, planning and implementation effort. But results in a more disciplined and controlled workflow when it is implemented. (2) Using order type. Orders can be assigned a type. While you can have as many types as you like. Types can't be linked to steps in a workflow. If you want to change the order type on an order. You manually select the new order type. Order types are simpler to setup and run than workflow status. But are more limited as they don't force you to proceed with the service order workflow in a particular manner. |
| Product | This is the product for this service order |
| Manufacturer | Applicable to Service Order Warranty (SRVWAR). Specify the manufacturer of the product who the service cost will be charged to. |
| Machine | This is the machine for this service order, you can create a new machine from here by clicking on "new". Another screen will opened with pre-populated fields. |
| Serial Number | This is the serial number for the machine |
| Assigned To | This is the user for this service order |
| Charge to | The card to which the invoice is charged to. For a Service Order Warranty this is set to the value specified in the Manufacturer field. |
| Work Location | Location to carry out the service e.g. OnSite |
| Warranty Reference | Applicable to Service Order Warranty (SRVWAR) e.g. warranty reference number |
| Percent Allocated | Percentage allocated of resources, products and parts required for the service order. e.g. 100% means no waiting on B/O products or parts. Less than 100% means waiting on B/O. |
| Value Inc Tax | The value inc tax ordered for the service order |
| Tax Value | This shows the tax applied to the service order. This value is automatically calculated |
| Balance | |
| Fault Description | The fault description for the service order |
| Repaired Description | The repaired description for the service order |
| Comment | Any useful notes |
Lines Tab
Buttons
| Image | Field | Description |
|---|---|---|
| Set Value | Allows users to to apply discount percentage to line items. Popup appears allowing the user to enter a discount percentage. Only the selected line items are discounted in this case. |
| Field | Description |
|---|---|
| Product | Product ID |
| Name | Product |
| Qty | This field shows the unit quantity ordered for this line |
| Unit Quantity on Hand | The quantity of this item that is available on hand. |
| Supplied Qty | This field shows the unit quantity supplied for this line |
| Actual Qty | This field shows the unit quantity actual for this line |
| Allocated Qty | This field shows the unit quantity allocated for this line. |
| B/O Qty | This field shows the unit quantity back ordered for this line |
| Unit | The product unit for this product line |
| Action By | |
| Date | The date and time of the line |
| Price Inc | This field shows the unit price including tax for this line |
| Disc | The discount applied to the item, expressed as a percentage |
| Tax | |
| Tax Value | This shows the tax applied to the product. the value is automatically calculated |
| Value Inc | The value inc tax ordered for this line |
| Notes | |
| Value Inc Tax Actual | This is the value inc tax actual for this line |
| Value Inc Tax Supplied | This is the value inc tax supplied for this line |
Line Details tab
| Field | Description | ||||||||||||||||||||||||||||||||||||||||
|---|---|---|---|---|---|---|---|---|---|---|---|---|---|---|---|---|---|---|---|---|---|---|---|---|---|---|---|---|---|---|---|---|---|---|---|---|---|---|---|---|---|
| Status | Please enter this line status | ||||||||||||||||||||||||||||||||||||||||
| Supply Type |
| ||||||||||||||||||||||||||||||||||||||||
| Price Code | The price code on this line | ||||||||||||||||||||||||||||||||||||||||
| Value Ex Tax | This is the Value Ex tax ordered for this line | ||||||||||||||||||||||||||||||||||||||||
| Unit Cost Ex Tax | This field shows the unit cost excluding tax for this line | ||||||||||||||||||||||||||||||||||||||||
| Unit Tax | This field shows the unit tax for this line | ||||||||||||||||||||||||||||||||||||||||
| Margin | This is the margin for this line | ||||||||||||||||||||||||||||||||||||||||
| Gross Profit % | The gross profit for this line, expressed as a percentage | ||||||||||||||||||||||||||||||||||||||||
| Act Yield Days | |||||||||||||||||||||||||||||||||||||||||
| Act Yield Meter Cnt | |||||||||||||||||||||||||||||||||||||||||
| Warranty | This is the warranty for this line | ||||||||||||||||||||||||||||||||||||||||
| Warranty Expiry | The warranty expiry date for this line |
Line Notes tab
| Field | Description |
|---|---|
| blank text field | Provided you have selected a line of product on the Service Order to attach a note to, you can key in any related note, colour the font, highlight the font, make is larger/smaller, etc. This will then print on the shipment and invoice. |
Internal Notes tab
| Field | Description |
|---|---|
| blank text field | Provided you have selected a line of product on the Service Order to attach a note to, you can key in any related note, colour the font, highlight the font, make is larger/smaller, etc. This will only print on the shipment and NOT for customer . |
Product Summary
| Field | Description |
|---|---|
| Unit QOH |
Serial Numbers
| Field | Desc |
|---|---|
| Number |
General Tab
| Field | Description |
|---|---|
| Price Level | Manually overrides the price level on the service order (Example: The user enters a sales order. The customer is set to the level 1 price level. The user negotiates a special deal with the customer. They change the price level on the sale order to government price level. All the sell prices that are not manual sell prices on the sale order lines recalculate to government price level) |
| Carrier | The courier carrier |
| W/F Change Due | |
| Date In | |
| Date Due | |
| Date Out | |
| Return Types | |
| Warranty Reference | |
| Warranty Claim For | |
| Model | Model of the machine |
| Next Call Due Date | |
| Value Ex Tax | The value of the transaction (excluding tax) |
| Tax Value | The total value of tax applied to the product movement. |
| Value Inc Tax | The value of the transaction (including tax) |
| Cost Ex Tax | The product cost before tax. |
| Margin | |
| Gross Profit % | The gross profit made on the product, expressed as a percentage. |
| Total Labour Supplied | |
| Total Labour Actual | |
| Site | The site where the service will be. |
| Meter | |
| Period | The period in which the service order occurred in. |
| Created By | The Readysell user who created this card. |
| Document Group | |
| Sale Invoice | |
| Supplier | This is the supplier for this serial number |
| Supplier Credit | |
| Line Status | |
| Cost Level | |
| Token | |
| Date of last receipt | |
| On Hold | |
| Overdue | |
| Call Back | |
| Incomplete Call |
Customer
| Field | Description |
|---|---|
| Contact Person | |
| Contact Name | The customers contact name |
| Name | The contact name |
| Street 1- 4 | The full address of customer |
| Suburb | The suburb of the address |
| Phone | The phone number of the contact |
| Fax | The fax number for the contact |
| Email Address | The emailed address for the contact |
| ABN | The ABN for the customer |
Status Log
| Field | Description |
|---|---|
| Created Date | Date and Time the service order Note was created |
| Service Order Status | This is the text for the service order note |
| Text | This is the text for the service order note |
| Created By | The Readysell user who created this card. |
Shipments
| Field | Description |
|---|---|
| Transaction Number | The transaction number of the shipment |
| Customer | This is the customer for the shipment |
| Value Inc Tax Shipped | This is the value inc tax shipped for the sale shipment |
Cases
| Field | Description |
|---|---|
| Transaction Number | The number for the transaction of the linked case |
| Card | The card for the case |
| Name | This field shows the name for the case |
| Status | The status of the case (e.g: open) |
| Transaction Created via | |
| Assigned To | This is the user for this service order |
Calls
| Field | Description |
|---|---|
| Transaction Type | The transaction type of the transaction. |
| Transaction Number | The transaction number of the call. |
| Status | The status of the call |
| Date | The date and time of the created call. |
| Workflow Status | The workflow status of the call |
| Assigned To | This is the user assigned to the call |
Activities
Buttons
| Image | Field | Description |
|---|---|---|
| New | This creates a new service order call | |
| Finalise | This finalises the service order call | |
| Delete | This deletes the selected service order call if Service Order status = open and Service Order Call status is open | |
| Show Transaction | This opens up the service order call screen |
Fields
| Field | Description |
|---|---|
| Created At | The date at which the activity was recorded on the computer. Read only, filled in automatically by the system. |
| Date | The date the activity took place. |
| Start Time | The time at which the activity started. |
| End Time | The time at which the activity was completed |
| Type | The type of activity required (e.g: Labour or Travel) |
| Workflow Status | The workflow status of the activity. For example "PartsOrdered" if parts had to be ordered before work can continue. |
| Change Workflow Status | The overall workflow status of the service order can be changed from an activity. For example if the job is Ready to invoice. The workflow status on the activity can be changed to "Ready" and the "Change Workflow Status" check box can be ticked. This would result in the whole service order having it's status changed to Ready to invoice. |
| User | The user that performed the work. |
| Travel Kms | The distance travelled in KM or any travel time associated with the activity. |
Activity Parts
| Field | Description |
|---|---|
| Product | |
| Product Unit | |
| Unit Quantity Used |
Repaired Description
| Field | Description |
|---|---|
Comment
| Field | Description |
|---|---|
Note
A description of the work performed
Meter Counts
| Field | Description |
|---|---|
| Meter | |
| Old Count | |
| New Count |
Attachments
| Field | Description |
|---|---|
| File Name | Name of the file that has been attached in the email |
| Created At | The date and time when the email was created |
| Size | File size |
| Created By | User who created the message |
Message Logs
| Field | Description |
|---|---|
| Subject | |
| Date |
Schedule
| Field | Description |
|---|---|
Notes
| Field | Description |
|---|---|
| Text | This is the text for the note |
| Transaction Number | The transaction number for the associated transaction |
| Transaction Type | The type of the associated transaction |
| Transaction Date | The date when the transaction occurred |
| Card | This is the card for this note |
| Product | |
| Machine | |
| External | If this is checked, the note is visible to people external to your organisation. If this is blank, only internal users can see the note. |
| Display on Sale | If this is checked, the note can be displayed on a sale invoice |
| Display on Service | If this is checked, the note can be displayed on a service invoice |
| Display on Purchase | |
| Supplier Note Display on Purchase | |
| Sale Note | If this is checked, the note can be for a sale |
| Service Note | If this is checked, the note can be for a service order |
| Purchase Note | If this is checked, the note can be for a purchase order |
PM Message
| Field | Description |
|---|---|
| Preventative Maintenance Required | This flag indicates whether or nor a PM is required |
| Message Area | Contains PM message |