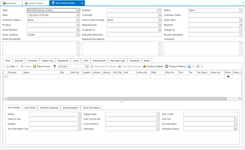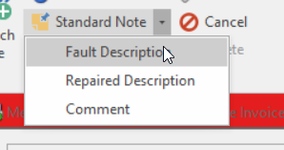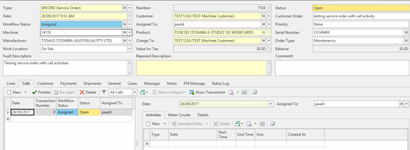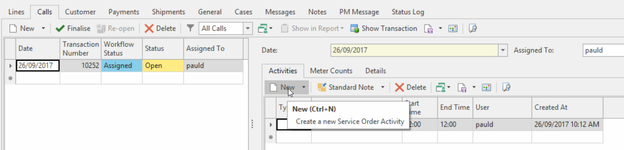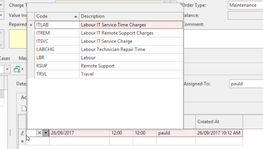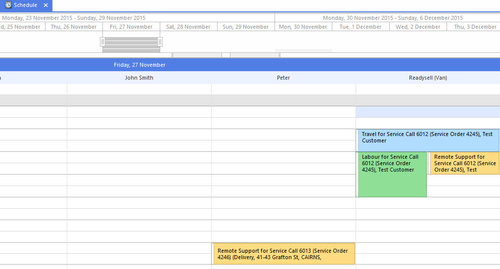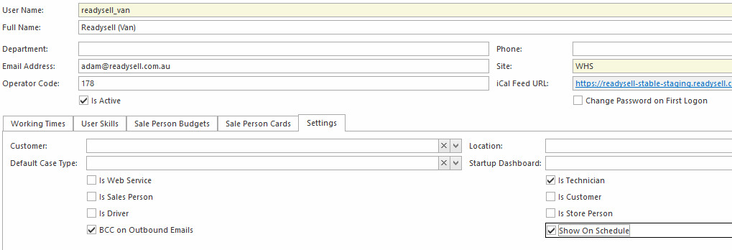Entering and Processing a Service order with call activities
Create a Service Order with a Service Call Activity
- Log onto Readysell>Service>Service Orders.
- Click New to create a new service order. (If you want to use a template, see Service Order Templates.)
The Service Order detail window will display.
- Enter details for the service order:
- Select the Customer that the work is getting done for. (if you have a machine linked to a customer you can select the correct machine id from the drop down in the machine field)
- Machine: Select the machine to be serviced. (If you select the machine first of, the customer linked to the machine will populate to screen.)
- Product: Select the product to be serviced. (if you have selected the machine first off, the product linked to the machine will populate to screen)
- Customer order - insert the customer order reference for this service work
- Priority - you may wish to select a priority or leave the default
- Order Type = you may wish to change the order type or leave the default
- Charge to - you may wish to charge another customer for this work, if so select the correct charge to otherwise leave the default cardid in the chargeto
- Work Location - you can leave the default or make a selection from the drop down list.
Fault Description - You can select a fault description from the action button in the top tool bar 'Standard Note' to best suit the fault and/or you can type in a description or add to the standard note fault.
- Assigned To: When you insert a machine or customer at the start, the assigned to field may auto fill in with a Technician as the technician may already be assigned to this machine. You may wish to select a different technician for this job.
Once you have finished filling in all the header details and fault description for this machine, click Save. The service order is now ready to be worked on.
You can now change the workflow status on the service order from NONE to Assigned or whatever status you require the service order to be next.Once the service order workflow status has been changed from NONE to Assigned and a technician is selected and saved , the system will create a Service Call Activity log entry with a status of OPEN.
Click on Save
You can now start adding the products to the service order call activities lines by clicking on New (remembering that the first call activity is created once the workflow status is changed to Assigned.
Select the activity type, date, start time, end time, user for the call out
If you need to record the meter readings, click on the tab Meter Counts within the tab of Calls
Select each meter you wish to count entering the New Count
If the Start time and End Time are equal to each other, a validation window will appear- If you should make another call out for the same machine for the same customer and this service order has not yet been charged, you can add another activity to the Service Order by clicking on New on the service order call activity.
If you are awaiting on parts or the service order is not yet complete, you can change the Order type to best suits what stage the service order is at. - You can also add parts that you used to the service order call activity by keying in the quantity of the part used that is listed on the service call activity parts list.
- Once you are happy that all repairs and call outs have been completed on the machine you can Finalise the Call Activity by clicking on the Finalise action button within the service order call.
- If no further work is required on this service order, select or manually type in a Repair description (select by dropping down from the top ribbon 'standard note')
- Once you click on Finalise on any of the service order calls, the system will prepopulate the service order call activity lines to the service order lines.
- It is not until you change your workflow status to Ready that any changes can be made to the service order call lines
- Click on Save. Once you click on Save the Ship and Complete action buttons become visible.
- Make the changes required if need be to the service order lines and click on Save.
- You can also add Comments to the service order header.
- Once all the work and call outs have been completed and the Service Order is ready to be Invoiced, then click on Complete
Activity Type is defined via System Types>Service Order Activity Type. Refer to Service order activity type for details.
The activity will appear in the Staff Schedule for the service call assignee.
To add a user to the Staff Schedule turn on the Show On Schedule option in Administration>Users>Settings