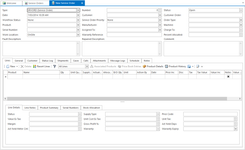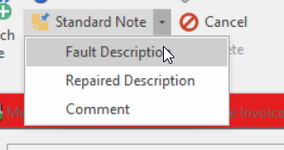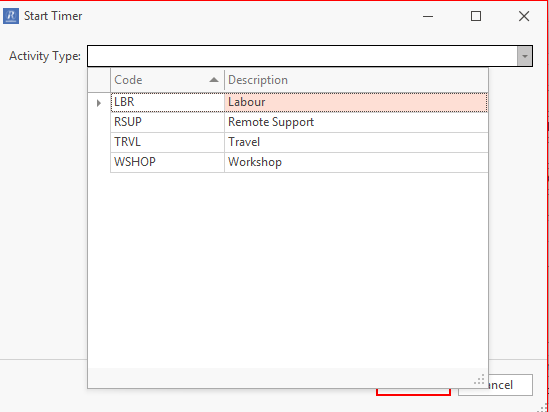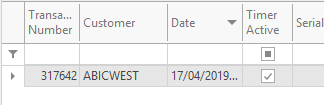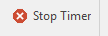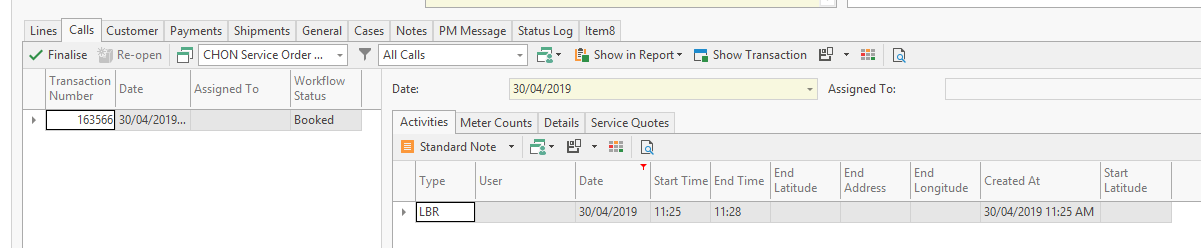Entering a Service Order Time Tracker
- Log onto Readysell>Service>Service Orders.
- Click New to create a new service order. (If you want to use a template, see Service Order Templates.)
The Service Order detail window will display.
- Enter details for the service order:
- Select the Customer that the work is getting done for. (if you have a machine linked to a customer you can select the correct machine id from the drop down in the machine field)
- Machine: Select the machine to be serviced. (If you select the machine first of, the customer linked to the machine will populate to screen.)
- Product: Select the product to be serviced. (if you have selected the machine first off, the product linked to the machine will populate to screen)
- Customer order - insert the customer order reference for this service work
- Priority - you may wish to select a priority or leave the default
- Order Type = you may wish to change the order type or leave the default
- Charge to - you may wish to charge another customer for this work, if so select the correct charge to otherwise leave the default cardid in the chargeto
- Work Location - you can leave the default or make a selection from the drop down list.
Fault Description - You can select a fault description from the action button in the top tool bar 'Standard Note' to best suit the fault and/or you can type in a description or add to the standard note fault.
- Assigned To: When you insert a machine or customer at the start, the assigned to field may auto fill in with a Technician as the technician may already be assigned to this machine. You may wish to select a different technician for this job.
Once you have finished filling in all the header details and fault description for this machine, click Save. The service order is now ready to be worked on.
You can now change the workflow status on the service order from NONE to Assigned or whatever status you require the service order to be next.The workflow status can be changed at this point by anyone that has worked on or looked at the service order and product. Any changes to the service order's status are recorded in the audit trail on the Status Log tab.
As work is performed on a service order, technicians record their work and travel time as activities on that service order. Activities are shown in the service order's Activities tab if you wish to use this feature or just enter the products on the lines of the service order.
It is best practice to maintain your workflow status before you commence inserting call activities.
If a machine doesn't have a technician assigned to it, it is not until you assign a technician to a service order or update the workflow status that a service call activity log is generated
A service order can have many service call activities as a technician may get another call out.
If you wish to use Service Call Activities to track the technicians call outs and work refer to the link Entering and Processing a Service order with call activities
6. Click Start Timer
7. Select the appropriate activity type and click OK.
8. Once the timer begins the Timer Active field will be activated.
9. Once the technician has completed the job you will need to click Stop Timer.
10. A call will then be created against the service order and once the workflow status of the service order is changed to Ready the call will be added to the service order for a charge.