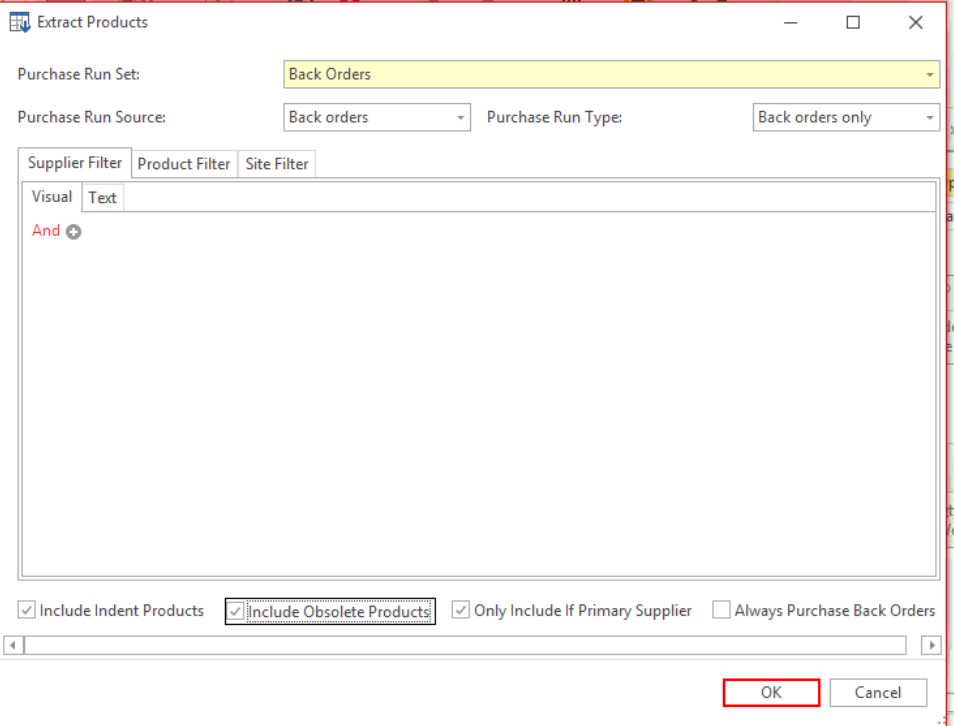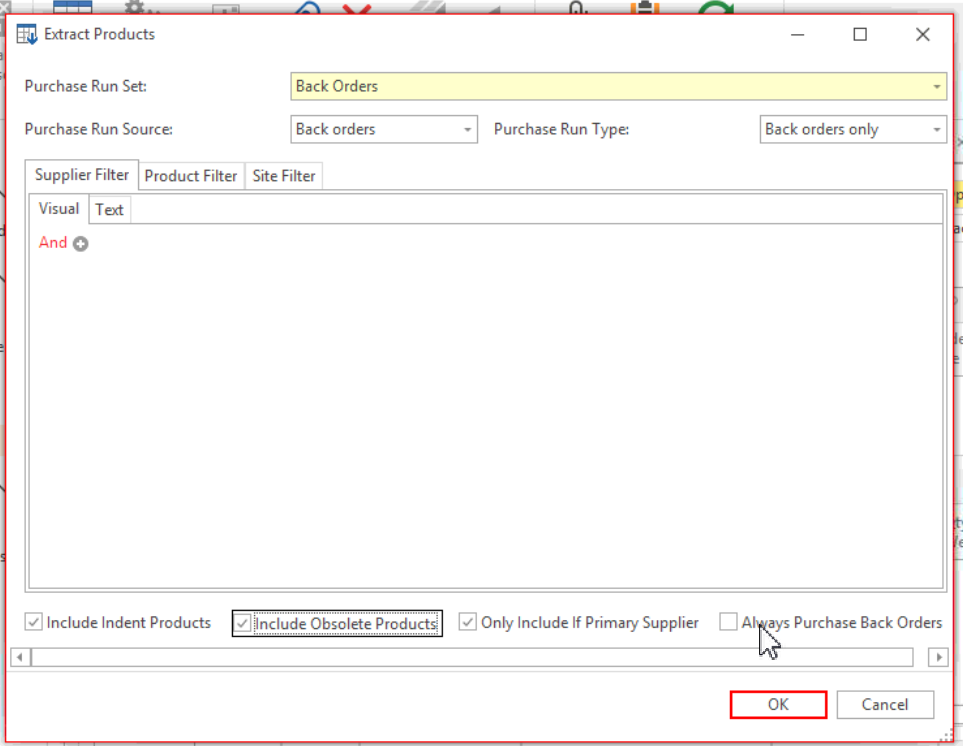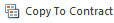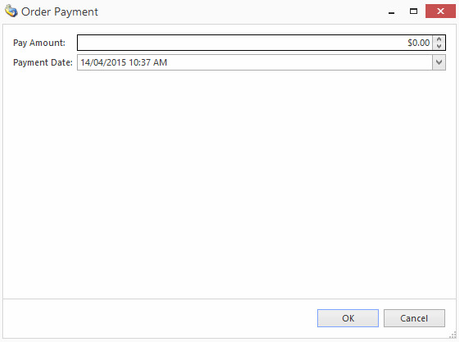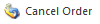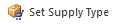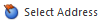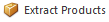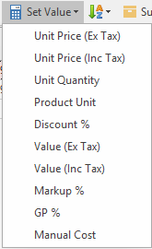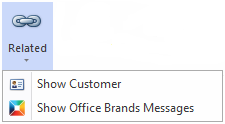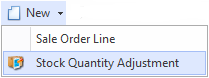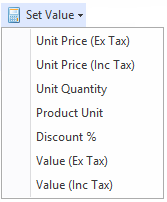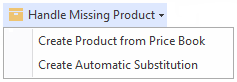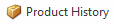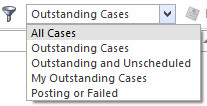Sale Orders
Overview
The Sale Orders screen shows you all the sale orders that have been recorded in Readysell.
By default, only outstanding (orders and quote) for the current site are shown when you enter the screen.
You can click on a sale order in the list to view its details.
The product status indicates the current state of the product and affects where in the system it can be used.
If you have multiple product codes of the one product, keep the main product code if it is an office brands product and set the other products to have a status of Obsolete so that they will not reorder and set the 'Ignore status' ticked on the setting tab on.
Alternatively, merge the products into the master product.
| Active | Obsolete | Discontinued | Archived | Indent | |
|---|---|---|---|---|---|
| Sales | | ||||
| Purchase Runs | | ||||
| Manual Purchases | | ||||
| Supplier Credits | | ||||
| Other Product Transactions | |
1 Lines show highlighted in red when used
2 By default, can be overridden
Product Status is now colour coded is some cases as per the key shown above. Readysell has also made our new conditional formatting feature all users. So you can add additional colour rules to lists views and transaction lines yourself. See Changing the formatting on lists using appearance rules
Purchase runs for Back Orders Only should include products that are on sales backorder, no matter what their status is as long as you have ticked the checkbox on the purchase run 'Include Indent Products' and all other checkboxes within the purchase run that may meet your criteria eg Include Obsolete Products etc.
So if you want to only purchase a product by sales backorder.
If the flag 'Always Purchase Back Order' is ticked, this means even if the back order purchase is on an outstanding purchase order, order it again.
Please note
When setting the status to Indent the Ignore Status field will be flagged as True. So when an automatic product update is run the status of the product will not change.
On all Purchase Run Types, other than Back Orders Only, the tick box/flag is greyed out for Include Indent Products.
If you need to include Indent products in your existing and new purchase run sets, change the Purchase Run Type to be Back Orders Only, turn on the tick for 'Include Indent Products' and then change the Purchase Run Type back to be what was originally set as. Save your changes. This will make sure that Indent products are then always included in your purchase runs.
You cannot Complete a sales order using a tender of Credit Card if you have integrated eftpos as the completion could fail and cause the tender to be invalid.
Getting Started
- Entering and processing a sale order
- Sales Order Payment Terms
- Creating a Stock Transfer Out and Transfer In from Sales Order Lines
- Entering a new sale quote
- Accepting and processing a sale quote
- Copying a sales quote to a service quote
- Creating a copy of an existing sale order
- Creating multiple sale orders/quotes using Mass Copy
- Adding multiple products to a sales order or quotes using the extract product button
- Handling of Sales Orders Laybys Eway with a deposits and payments against sale orders
- Cancelling a sale order and/or Prepaid Order
- Generating purchase orders or drop shipment from a sale order
- Creating a new customer from a sale order
- Setting the Gross Profit percentage on a sale order & Quote
- Linking and unlinking a sales order to a service order and service orders to sales order
- Working with Sales Order Filter
- Matching competitor price for sale quotes and orders
- How to view a contract from a sales order
- Orders that don't have to be supplied and delivered straight away
- Reversing a payment made on a sales order with a prepayment
- Stock quantity adjustments from within a sale
- Setting Low GP warnings for sales
- Handling sales order for customers that don't want back orders
- When a customer required on sales orders
- Creating Sale Order from Customer Favourites
- Saving A Transaction for Auto Warehousing
- Creating a Sales Order and changing the Customers Charge To
- Viewing the breakdown of web vs manual sales by customer and period
- Allow Changes to Sales Orders with a Payment
- Substitute a Kit with Its Kit Components
- Comparing Readysell Pricing with Competitors Price
- Managing National Account Sales for Office Choice
- Entering and processing a sale order/shipment for a non stock product and applying manual costing
- Why did my order in sales go on hold?
- Applying a different cost price to a sales order line
Reference
Buttons
Refer to Common Buttons.
| Image | Field | Description |
|---|---|---|
| New | Has a top and bottom section The top section of this button creates a new whatever tab you're on The bottom section of this button creates a new whatever you choose from the drop down list | |
| Copy | Copy the existing sales order regardless of whether it is Open, Cancelled, In Progress, Pending, etc | |
| Accept Quote | Accepts the SALQUO quotation and will automatically copy and convert the copy into a sale order SALORD | |
| Credit | Generate a credit based on all lines on this sale order | |
| Copy To Contract | Copy the customer, products and prices on this sale order on to a contract and to be able to update an existing contract. Example of use: The user wants to update the contract for a customer. Only one contract exists for the customer. So the system can identify which contact price is to be updated. The user enters a sale or quote. Then clicks on the "copy to contract" button. The system detects that only one contract exists for the customer. So a new contract is created. The changes from this quote are updated to the new contract. There are now 2 contracts for this customer. Should a product be on both of those contracts, the system will give best of pricing out of the two contracts. If no contract had existed for the customer. A new contract would be created. If more than one contract existed for the customer. Then a new contract is created. | |
| Create Customer | Quickly create a new customer and attach it to this order You are asked for very limited information which a sales rep could then go back to the card and contact them to look at making them an account customer Useful in tracking sales and products sold, reporting, ability to have an address and details added to a sale quickly, etc. | |
| Mass Copy | Copy this sale to generate a number of new sales with the same products | |
| Hold | Allows users to place orders on hold manually, blocking it from being processed. (Example of use: Taking a phone order, clients needs to call back / confirm something that they have ordered. Need to be able to save order, not have it allocate) | |
| Ship | Creates a shipment for all or part of this order. It will not automatically print the picking slip though. | |
| Complete | Complete (ship and invoice) this order in full. You must have all stock available in order to do this. | |
| Pay | To make payments against a sale order, a pop-up will appear where you enter the Pay Amount and Payment Date Payment Date- This is used as occasionally the payment may be refunded and /or the payment for the order is made but entered on a later date. | |
| Purchase |
| |
| Cancel Order | Cancels the sale order (only can be done if status is open) | |
| Set Supply Type | Update supply type to all sale order lines | |
| Select Address | Select from the list of available addresses Useful if you selected the wrong address at the start of the sale and need to correct it | |
| Extract Products | This extracts multiple products and quantities selected into a sales order. Click here to see more on extract products | |
| Set Sale Value | Adjust the values on this sale order or quotation based on a desired gross profit percentage, total value or competitor price match. Unit Price (Ex Tax) | |
| Quote View | Show a quotation version of this sale order | |
| Customer History | Shows the History of the customer - their purchases from you etc. | |
| Notes | You can add notes to the Sale Order | |
| Related | Show Customer appears when a customer has been entered in the sales order. Allows you to go straight to the customer card without having to search for it Show Office Brands Messages appears when the order is created from your website and flowed down into Readysell as a SALWEB. Allows you to see the xml file used by Readysell and Office Brands to assist you with any enquiries you may have on the order that was imported into Readysell from your website. | |
| Set Operator | Provides a capability where operator codes can be added at sales ordering time. This also allows POS computers that are logged in as POS to allow each user to use their own Operator Codes to say who is entering the sale. They do orders as well as shipments as sometimes the customer wants to purchase items but at the same time back order something. |
Fields
| Field | Description |
|---|---|
| Type | This is the transaction type for this sales order. This may be set to one of the following:
Some of these types are user-assignable, while others are assigned by the system. Please also keep in mind that you won't be able to change the type if either:
|
| Number | The unique number for the transaction of this Sales Order - The sales order number |
| Status | The transactions current status which can have optional colour coding of the status property on all transactions For a standard customer who is flagged for Manual Invoicing or no customer is added to the sale... Where a customer is flag for One Invoice Per Order or Batch Invoicing... |
| Date | The date and time of creation of sales order |
| Customer | This is the customer for this sales order |
| Customer Order | This field shows the customer order for this sales order |
| Value Inc Tax | The value inc tax ordered for the sales order |
| Balance | Balance of the Sales Order. If there is a payment on the sale order, the balance may be zero or at least less than the value of the order. If the order is invoiced the balance on the order shows zero. The invoice created from the order will show a balance, as the outstanding amount, if any is now an attribute of the invoice not the sale order. |
| Tax Value | This shows the tax applied to the sale order. This value is automatically calculated |
| Document Group | You can group customers into certain document group ranges. (Example only: schools all have document numbers starting at 1000000 and normal customers are in the 3000000 range and govt customers are all in the 9000000 range.) |
| Workflow Status | The workflow progress status for this sale order |
| Required By | What date does the customer require the goods by |
| Ship After | If specified order will not be shipped to the customer until after the specified date. |
| Date Due | Is an optional due date which can be set on school orders without having to use allocate on date. |
| Allocate After | If a date is specified then set the Supply Type (allocation status) of all the lines in the order to 'Waiting' until the current date is greater or equal to the Allocate After date then set the allocation status to 'Allocated'. |
| Price Level | Manually overrides the price level on the sales order (Example: The user enters a sales order. The customer is set to the level 1 price level. The user negotiates a special deal with the customer. They change the price level on the sale order to government price level. All the sell prices that are not manual sell prices on the sale order lines recalculate to government price level) |
Lines tab
Buttons
| Image | Field | Description |
|---|---|---|
| New | Creates a new sales order line Creates a stock quantity adjustment- This is used if user's site has poor stock control. They are entering a sale order and notice the stock displayed is incorrect. The user right clicks on the product and from the new pull-down menu selects new stock adjustment. A new stock adjustment is created. The product from the sale-line being added automatically to the stock adjustment. | |
| Credit | ||
| Purchase | This purchase button allows you to have the ability to purchase selected lines from a sales order. You can select the product line items that you wished to generate the Purchase orders for and not create orders for all items. | |
| Delete | ||
| Set Value | Unit Price Ex Tax - sets the Unit Price Ex Tax per line Unit Price Inc Tax - sets the Unit Price Inc Tax per line Unit Quantity - sets the unit quantity per line Product Unit - sets the product unit per line Discount%
If the discount won't show a result after applying a discount, there's usually 3 places to check why the product is not getting discounted
| |
| Handle Missing Product | NOTE: THIS ONLY APPEARS ON SALEWEB
| |
| Product History |
Fields
| Field | Description | ||||||||||||||||||||||||||||||||||||||||
|---|---|---|---|---|---|---|---|---|---|---|---|---|---|---|---|---|---|---|---|---|---|---|---|---|---|---|---|---|---|---|---|---|---|---|---|---|---|---|---|---|---|
| Product | This is the products ID | ||||||||||||||||||||||||||||||||||||||||
| Name | This field contains the name of the product | ||||||||||||||||||||||||||||||||||||||||
| Qty | This field shows the unit quantity ordered for this line | ||||||||||||||||||||||||||||||||||||||||
| Allocated Qty | This field shows the unit quantity allocated for this line | ||||||||||||||||||||||||||||||||||||||||
| B/O Qty | This field shows the unit quantity back ordered for this line | ||||||||||||||||||||||||||||||||||||||||
| On Shipments Qty | This field shows the number of lines that are on open and posted sale shipments | ||||||||||||||||||||||||||||||||||||||||
| Unit | The unit at which you are selling this product to the customer | ||||||||||||||||||||||||||||||||||||||||
| Unit Quantity on Hand | The stock on hand based on this unit | ||||||||||||||||||||||||||||||||||||||||
| Price Inc | This field shows the unit price including tax for this line. | ||||||||||||||||||||||||||||||||||||||||
| Disc | The discount applied to the item, expressed as a percentage | ||||||||||||||||||||||||||||||||||||||||
| Tax | The tax code on this sales line | ||||||||||||||||||||||||||||||||||||||||
| Tax Value | This shows the tax applied to the sales order. The value is automatically calculated | ||||||||||||||||||||||||||||||||||||||||
| Value Inc | The value inc tax ordered for this line | ||||||||||||||||||||||||||||||||||||||||
| Supply Type |
| ||||||||||||||||||||||||||||||||||||||||
| Notes | This is a check box - it will tick itself the moment you add a line note at the bottom of the window for this sales line. If no line note is added, this box is not ticked. This is not a check box you can manually change yourself. | ||||||||||||||||||||||||||||||||||||||||
| Backorder Date Due | The date the product is due to come into the store by from the supplier for the customer. This feeds off the lead time on the product and the supplier files. | ||||||||||||||||||||||||||||||||||||||||
| Last Machine Shipment Date | The date and quantity on the most recent sale shipment line for that part and machine, | ||||||||||||||||||||||||||||||||||||||||
| Machine Meter Count | The date and meter reading on the most recent sale shipment line for that part and machine. |
Line details tab
| Field | Description |
|---|---|
| Value Ex Tax | This is the value ex tax ordered for this line |
| Margin | This is the margin for the sale order line |
| Price Code | The price code for this line |
| Unit Cost Ex Tax | This field shows the unit cost excluding tax for this line |
| Each Cost Ex Tax | The cost of each item, excluding tax |
| Competitor Price Warning | This field shows competitor name and sell price when it is better than the customer's |
| Unit Tax | This field shows the unit tax for this line |
| Backorder Due | The date the product is due to come into the store by from the supplier for the customer. This feeds off the lead time on the product and the supplier files. |
| Gross Profit% | This gross profit for the sales order line, expressed as a percentage |
| Warranty | This is the warranty for this line |
| Warranty Expiry | The warranty expiry date for this line |
| Last Machine Shipment Date | The date and quantity on the most recent sale shipment line for that part and machine, |
| Machine Meter Count | The date and meter reading on the most recent sale shipment line for that part and machine. |
Line Notes tab
| Field | Description |
|---|---|
| blank text field | Provided you have selected a line of product on the Order to attach a note to, you can key in any related note, colour the font, highlight the font, make is larger/smaller, etc. This will then print on the shipment and invoice for a customer to view |
Internal Notes tab
| Field | Description |
|---|---|
| blank text field | Provided you have selected a line of product on the Order to attach a note to, you can key in any related note, colour the font, highlight the font, make is larger/smaller, etc. This will only print on the shipment and NOT for customer |
Product Summary tab
| Field | Description |
|---|---|
| QOH | Quantity on hand for Prodsite (all sites) |
| Qty Available | Quantity available of stock for Prodsite (all sites ) |
| Unit QOH | This.ProductSite.NetQuantityOnHand / this.ProductUnit.Quantity |
| Site QOH | The quantity on hand for the site specified on the order. |
| Site Qty Allocated | The quantity of stock allocated for the site on the Order |
| Site Net QOH | This site's net quantity on hand |
Serial Numbers tab
| Field | Description |
|---|---|
| Number | Serial number |
| Product | Product code allocated to that serial number |
General tab
| Field | Description |
|---|---|
| Price Level | The price level used on this sale |
Period | The period in which the product movement occurred. |
| Site | The site that this sales order is for |
| Created By | The Readysell user who created this card. |
| Machine | The Machine on this sale |
| Max Shipments | This allows users to change the maximum number of shipment for just that sale order that you are on, it does NOT change the "Max Shipment/Sale" field on the customer Cards>Settings>Customer Settings. |
| Value Ex Tax | The value ex tax ordered for this sale |
| Cost Ex Tax | The cost ex tax ordered for this sale |
| Discount Value | The discount value for this sale |
| Margin | The margin on this sale |
| Margin % | The margin percentage on this sale |
| Gross Profit% | The gross profit on this sale |
| Picking Status | The picking status on this sale |
| Credit Limit | The customer's credit limit |
| Return Type | If this is a returned item, is it a normal return or warranty |
| Percent Picked | What percent of the order has been picked |
| Supplier | The supplier of the product (filled in if there is warranty) |
| Carrier | The carrier from the customer card for this address/customer |
| Last Sale Shipment | The last sales shipment number sent out for this order |
| Payment Term | The payment term that has been assigned to the customer. Payment should be received from the customer on these terms (E.g: 30 EOM) |
| Hour | This shows the posted-at property of transactions as an hour of the day in 24-hour clock format. It is used if the user wants to make an analysis report based on day of week and hour of day to determine staffing requirements. |
| Quote Expiry Date | Set automatic expiry dates on quotes, field is not visible on sales orders. |
Customer Tab
Field | Description |
|---|---|
| Contact Person | |
| Contact Name | The customer's contact name |
| Name | The contact name |
| Street 1- 4 | The full address of customer |
| Suburb | The suburb of the address |
| Phone | The phone number of the contact who is flagged as the Purchasing Officer on the customer's card |
| Fax | The fax number for the contact who is flagged as the Purchasing Officer |
| Email Address | The email address for the contact who is flagged as the Purchasing Officer |
| ABN | The ABN for the customer - comes from the customer's card |
Customer Notes Tab
Shows notes from the customer's card
| Field | Description |
|---|---|
| Card | Customer card ID on this card note |
| Machine | The machine ID on this card note |
| Created Date | The date this card note was created |
| Created By | The user who created this card note |
| Transaction Type | The transaction type this note applies to |
| Transaction Number | The transaction number this note applies to |
| Transaction Date | The transaction date this note applies to |
| External | Flag as to whether or not this note is to print anywhere. Flag on means print, flag off means do not print as it is an internal note |
| First Shipment Only | If the check box External note is ticked, you are then able to flag a note to only appear on the first shipment and invoice only |
| Display On Gift Registry | Flag for displaying this note on the gift registry (if you are using this module) |
Payments Tab
This shows if/when any payments have been made against this sales order
| Field | Description |
|---|---|
| Date | The date of the payment |
| Transaction Number | The transaction number of the payment |
| Value | The value of the payment |
| Change | How much change was given at the time of the payment (if any) |
Tenders Tab
Information on the individual line of payment
| Field | Description |
|---|---|
| Tender | What tender was used for this payment |
| Value | What the value of the payment was |
| Cash Out | Whether any cash out was made at the time of the payment |
| Change | How much change was given at the time of the payment |
EFT Details
If the payment was made by EFTPOS, this shows the details of the EFTPOS transaction
| Field | Description |
|---|---|
| EFT Response Code | The EFTPOS response code |
| EFT Response Text | The EFTPOS response text |
Gift Voucher Details
If any gift vouchers were used to pay for this sales order, it records those details here.
| Field | Description |
|---|---|
| Gift Voucher Movement Value | The gift voucher movement value (the dollar value) |
| Gift Voucher | The gift voucher number |
Dissections
General Ledger dissection information for this sales order
| Field | Description |
|---|---|
| Account Site | The GL account code for the site for the payment on the sales order |
| Narrative | Narrative of the GL account for the payment on the sales order |
| Debit Value | The debit value for this GL dissection for the payment on the sales order |
| Credit Value | The credit value for this GL dissection for the payment on the sales order |
| Description | The description of the GL dissection for the payment on the sales order |
Details Tab
Basic details on the payment
| Field | Description |
|---|---|
| Transaction Type | The transaction type of the payment |
| Transaction Number | The transaction number of the payment |
| Site | The site the payment was taken at |
| Period | The financial period in YYYYMM format that the payment falls into |
Description | The description of the payment |
Shipments Tab
Shows all shipments made on the sales order. One sales order can have many shipments.
| Field | Description |
|---|---|
| Customer | The customer ID on the shipment |
| Transaction Number | The transaction number of the shipment |
| Date | The date of the shipment |
| Status | The status of the shipment (Open / Cancelled / Posted / In Progress / etc) |
| Value | The value of the shipment |
| Sale Invoice | The Sales Invoice number the shipment is linked to once the shipment is invoiced |
Cases Tab
Any cases that relate back to this sales order.
| Field | Description |
|---|---|
Default filter is "Outstanding" other options: | |
| Transaction Number | The transaction number of the case |
| Card | The customer card id linked to this case |
| Name | The name linked to this case |
| Status | The status of this case |
| Transaction Created Via | How this transaction was created |
| Assigned To | Who the case is assigned to |
Notes
Notes linked to this sales order