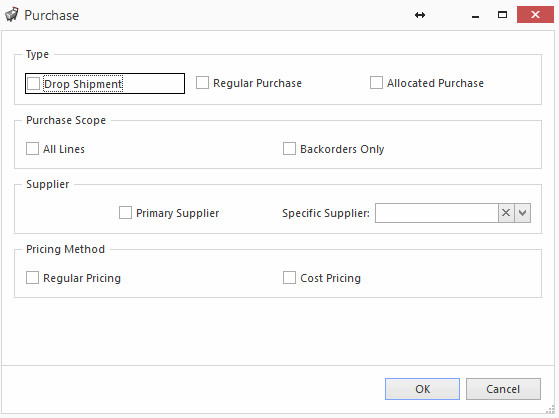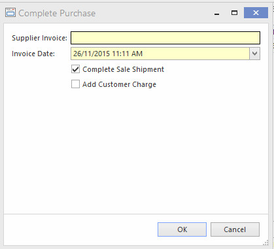Generating purchase orders or drop shipment from a sale order
Purchase orders can be created from a sales order in order to fill the order. Readysell creates the purchase orders and displays each one in a new tab, ready to be processed. These purchase orders can be viewed in the Purchases tab on the sale order.
Ensure that you enter Sales Order FIRST not the Purchase Order.
Ensure that you that all products are flagged as 'Drop Ship'.
Ensure that there is a Tender on the Customers Card before commencing Drop Shipment Procedure.
Generating purchase orders
- If you do not have the sale order open already, navigate to Sales then Orders, and search for and select the sale order you want to use or enter a New Sales Order for the Drop Shipment from the Supplier.
- Once the Sales order has been entered
Click on the action button Purchase in the ribbon to generate purchase orders necessary to fill the sale order and select one of the following
Select the type, purchase scope,supplier and pricing method of the purchase order.
Reference
| Field | Description | Note |
|---|---|---|
| Type | ||
| Drop Shipment | From a sale generate a purchase order. Flag the purchase order to be delivered by the supplier directly to the customer. | All items purchased will be allocated to this sale. If using this type, minimum order quantities must be adhered to. A validation error will apear if they do not match. Copies the address from the sale order into the delivery address on the purchase. Automatically updates the purchase order quantities from the sale order quantities. Blocked editing on the purchase side. Sets the Supply Type on the Sales order to 'Waiting' |
| Regular Purchase | From a sale, generate a purchase order, when stock comes in off that order it gets put into stock. | All items purchased will be put into regular stock. Minimum order quantities are adhered to, if they do not match, updates the quantity on the purchase order to the next highest MOQ. Uses the default address from the site on the purchase order. |
| Allocated Purchase | From a sale, generate a purchase order, when stock comes in off that order it gets allocated only to this sales order. | Sets all affected lines to “Ignore”. Uses the default address from the site on the purchase order All items purchased will be allocated to this sale. If using this type, minimum order quantities must be adhered to. A validation error will apear if they do not match. Copies the address from the sale order into the delivery address on the purchase. Automatically updates the purchase order quantities from the sale order quantities. Blocked editing on the purchase side. |
| Purchase Scope | ||
| All Lines | When all lines are selected each line appears on separate purchase orders according to who the primary supplier is on each product. (if more than one product is from the same primary supplier it will group it onto the one purchase order instead of separate purchase orders per product.) | This function orders All Lines - It ignores any lines that are already linked to purchase orders and any stock that is allocated at this point in time to this sales order. If any lines are ignored, a message pops up: “Some of the lines on this sale are already linked to purchase orders, only the remaining lines will be purchased. Are you sure you want to continue?” |
| Backorders Only | Only the back order lines will be picked up to create a purchase order | Same as ignore already purchased lines rule as above Only if this order is not a drop shipment already Only if there is at least one line that has back orders |
| Supplier | ||
| Primary Supplier | The primary supplier of the product is selected | Primary Supplier - If there is more than one product on the sale order then there may be more than one supplier purchase order genmerated to accomodate the many products who each have different primary suppliers. A warning message will pop up: “There are multiple primary suppliers for the products in this sale order. Multiple purchase orders will be created, are you sure you want to continue?” |
| Specific Supplier | Select a specific supplier from the drop down list | This is the ability to send all the purchase orders to one supplier regardless of which supplier records are linked to each of the products. E.g: When drop shipments are processed between Office National Members. Where one member is acting as a supplier for another member's customer - All of the lines need to go to one purchase order for the other Office National member. |
| Pricing Method | ||
| Regular Pricing | The drop ship sales order will use regular sell pricing | When the purchase order is sent to the supplier it uses normal cost pricing according to what is recorded against the product for that supplier. When the stock is received and invoiced, the cost pricing used is what is on the invoice from the supplier. When the stock goes to the sales order, it uses regular sell pricing according to what price level the customer is set to on their card and whatever contract pricing they may have going at the time. |
| Cost Pricing | The drop ship sales order will use cost pricing as the sell price | When the purchase order is sent to the supplier it uses normal cost pricing according to what is recorded against the product for that supplier. When the stock is received and invoiced, the cost pricing used is what is on the invoice from the supplier. When the stock goes to the sales order, it uses cost pricing not regular standard sell pricing. |
Sale order allocation for drop shipments
When you create a drop shipment purchase order from a sales order the supply type on all the lines on the sales order becomes "Waiting". This is because as the supplier will be sending the goods direct to the customer so readysell should not allocate stock to the order.
Completing a Sale Order from Drop Shipment Purchase Order
Once the goods have been sent to the customer from the supplier and you receive the supplier invoice, You will need to locate the purchase order and click on 'Receive' to receive and amend the Purchase Receipts re pricing etc. Then once you are happy that the Readysell Purchase Receipt matches the Physical Invoice received from the Supplier Click on Default Total, then click on Complete. The Complete Purchase window will then appear. Enter the Supplier Invocie Number and the correct date and ensure you leave the check box on for "Complete sale shipment". By doing this the system will generate a Shipment and Customer Invoice for the stock and create an Open Item from the Purchase Invoice Via the drop shipment. On the Sales order, if you click on the Purchases tab, the system then updates the Purchase orders with the Purchase receipt and Purchase invoice number and flags them as fully received and invoiced and set the status on the Sales order to Completed generating both a Shipment and Invoice
Viewing purchase orders that have been generated
- If you do not have the sale order open already, navigate to Sales then Orders, and search for and select the sale order you want to use.
- Click on the Purchases tab.
- Select the purchase order you want to view, then click Show Transaction to display the purchase order in a new tab.
- You can now process the purchase order.
Product such as freights can now be excluded from being purchased and shipped in drop shipment. This is done by setting the product e.g. FROUT, to not allow drop shipment. This is so that the cost of freights will not be passed onto the customer
For any freight products that you do not want to show on the drop shipment purchase order. Turn the "allow drop shipment" checkbox off. Then use that freight product on the sale orders. The freight will show on the sale order but will not be included on the purchase order or receipt.
In the sale order the field Purchase Type will be labelled Drop shipment
Complete Sale Shipment
- Only shows if this purchase receipt is linked to a drop shipment
- Default this to true if the sale is a “Drop Shipment” and default to false if the sale is an “Allocated Purchase”
- If this is checked (flagged as true), it will show the sale invoice at the end the transaction
- If this is not checked (not flagged so it is then false), show the shipment at the end of the transaction awaiting to be completed
- Add Additional Customer Charge
- This will only show if this receipt is linked to a drop shipment
- This will work the same as additional charge, but only add the charge onto the sale invoice