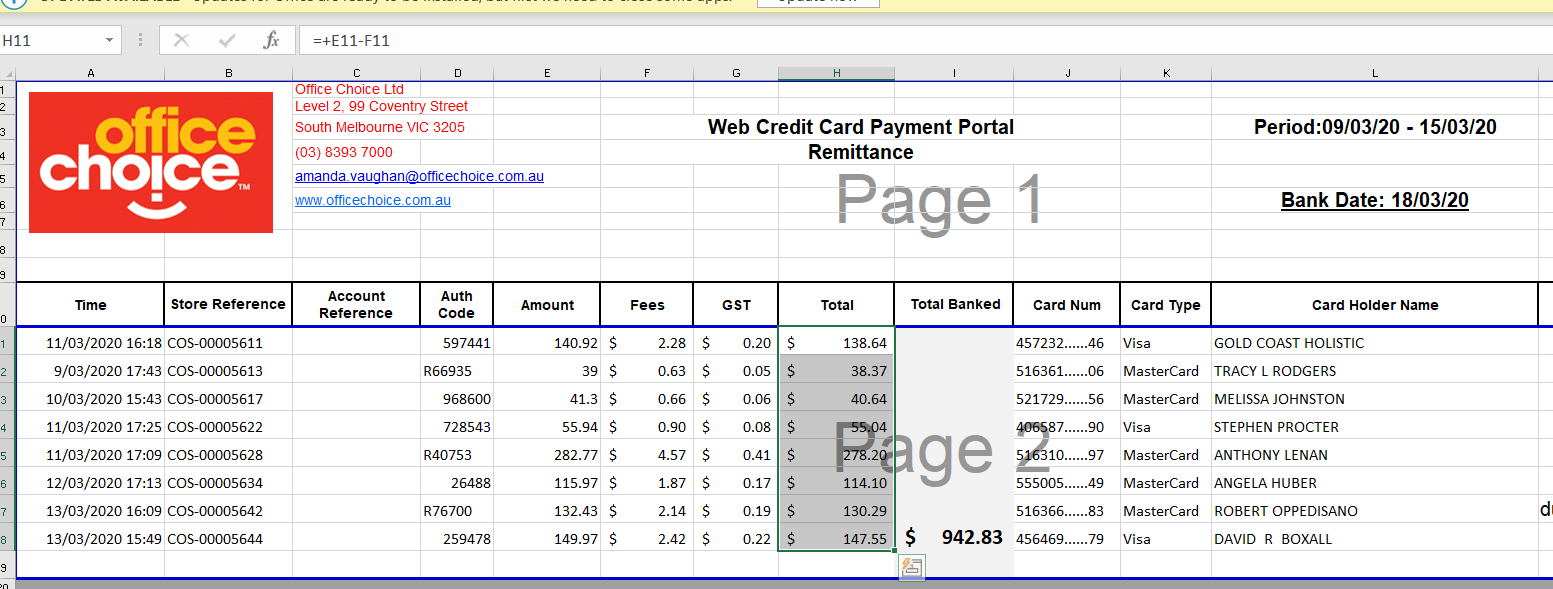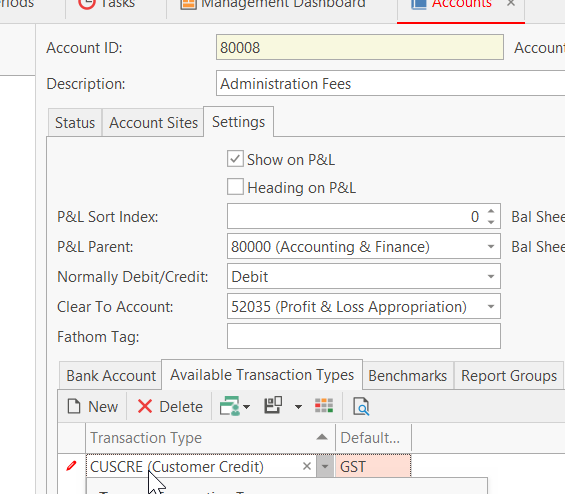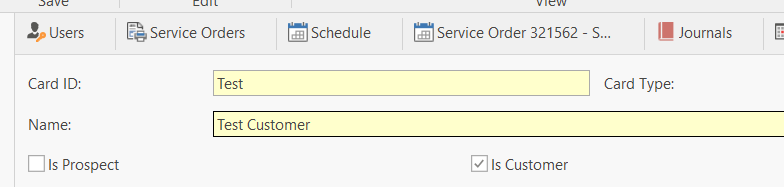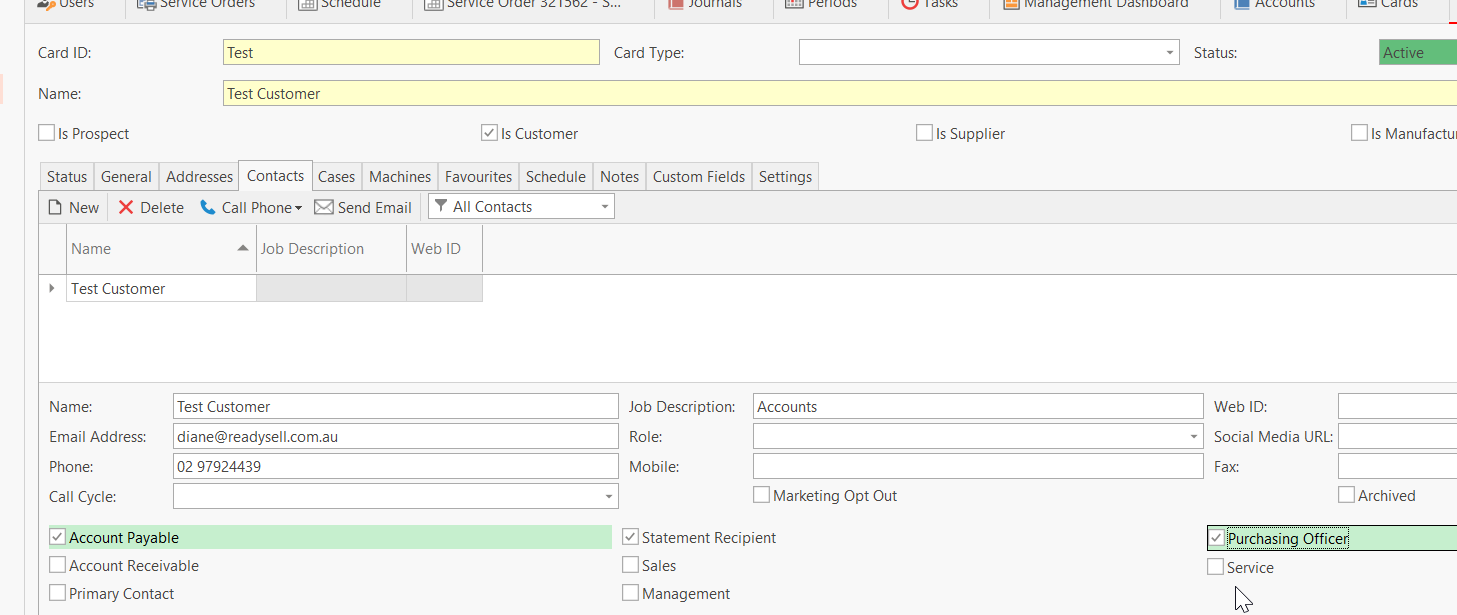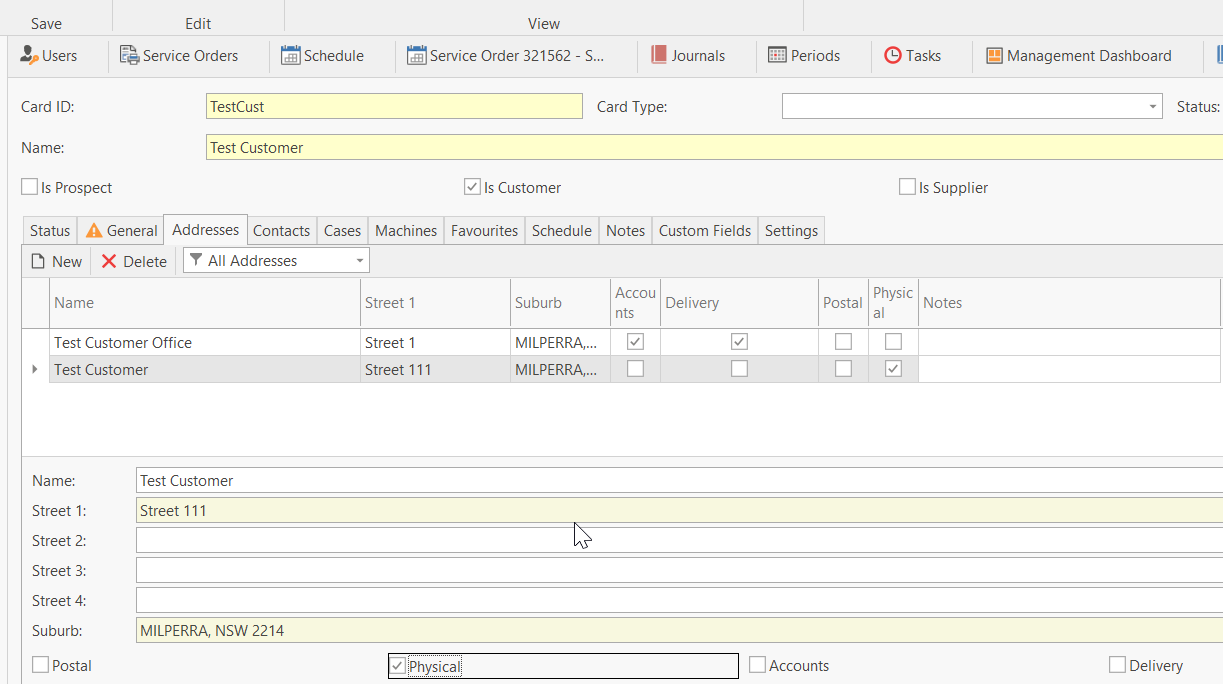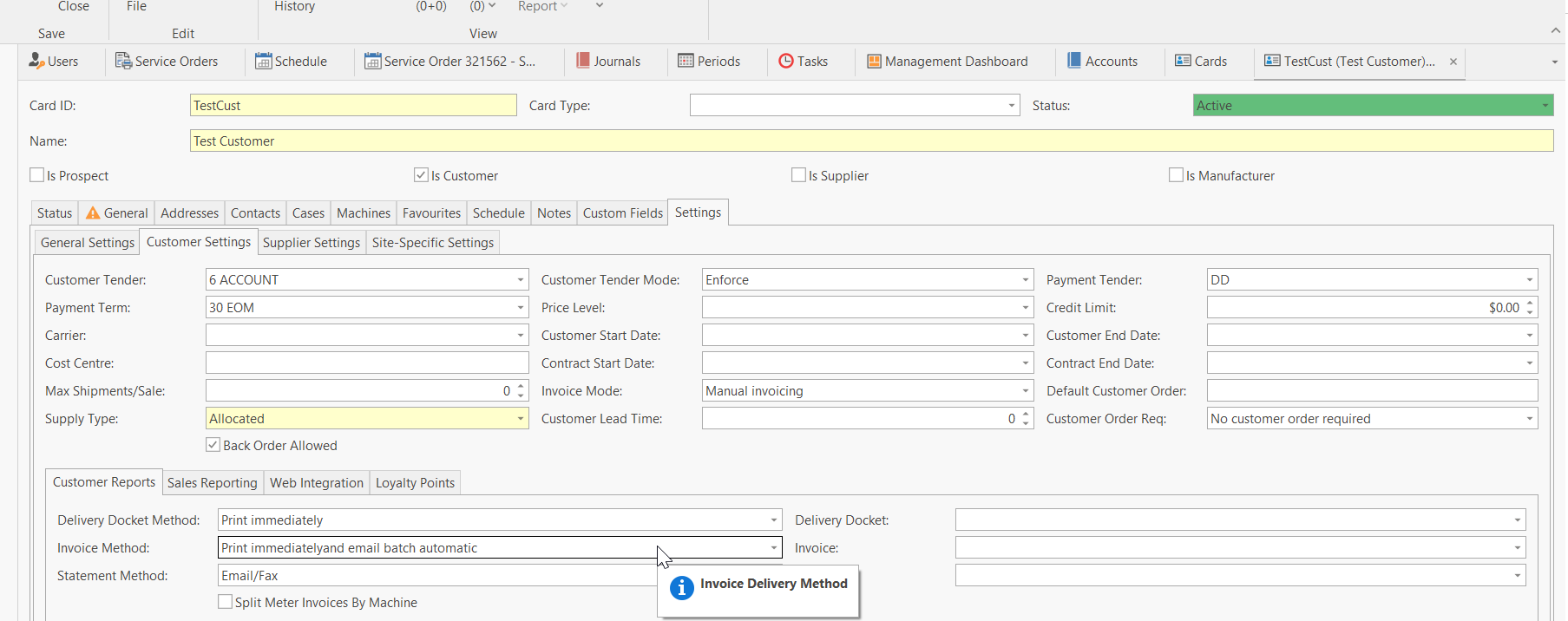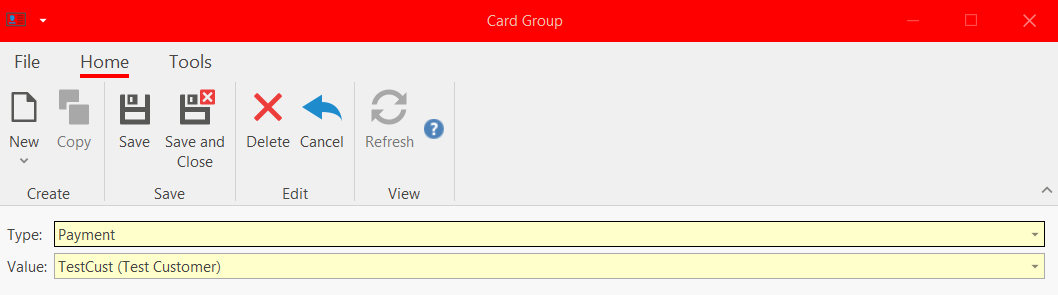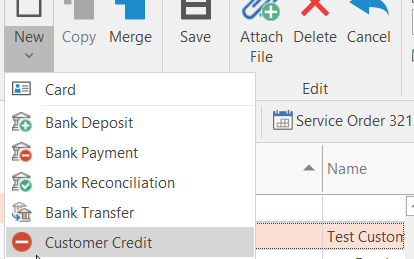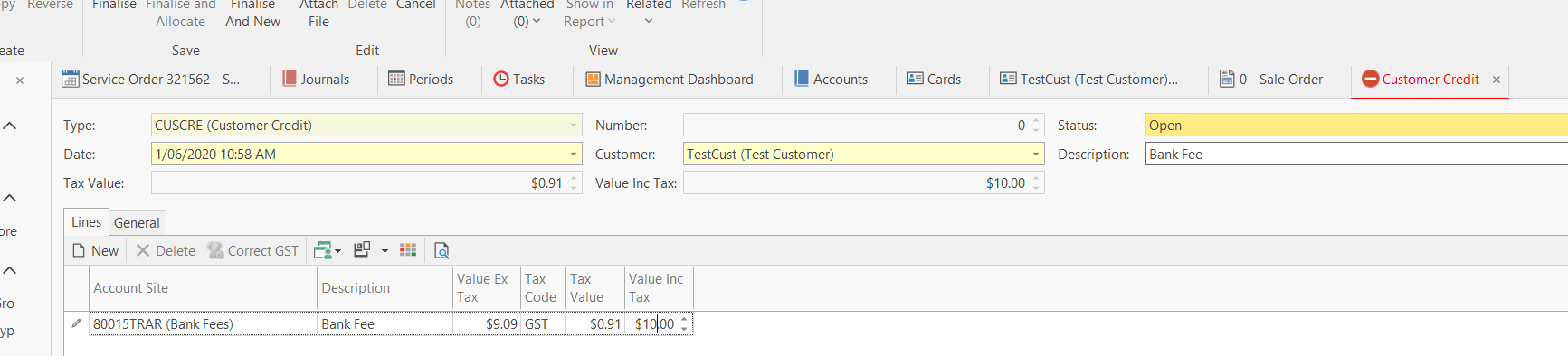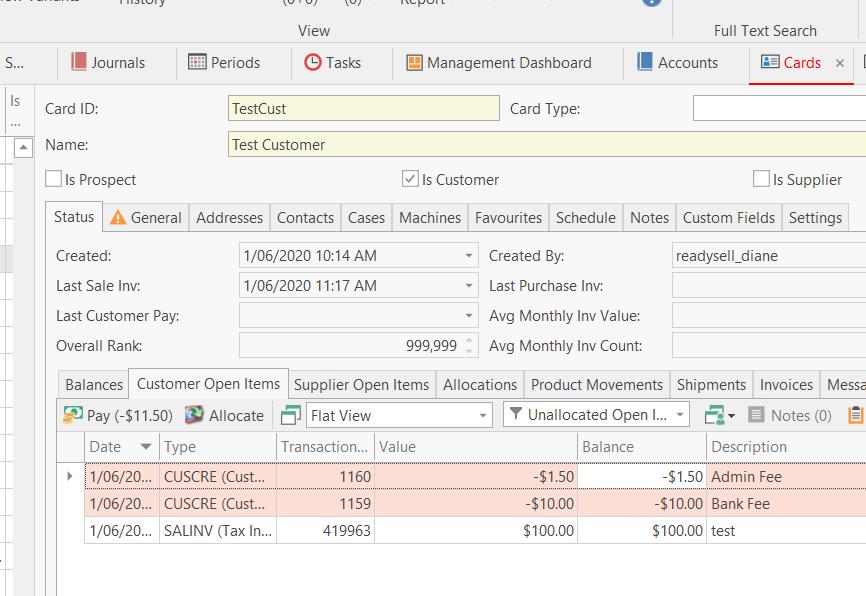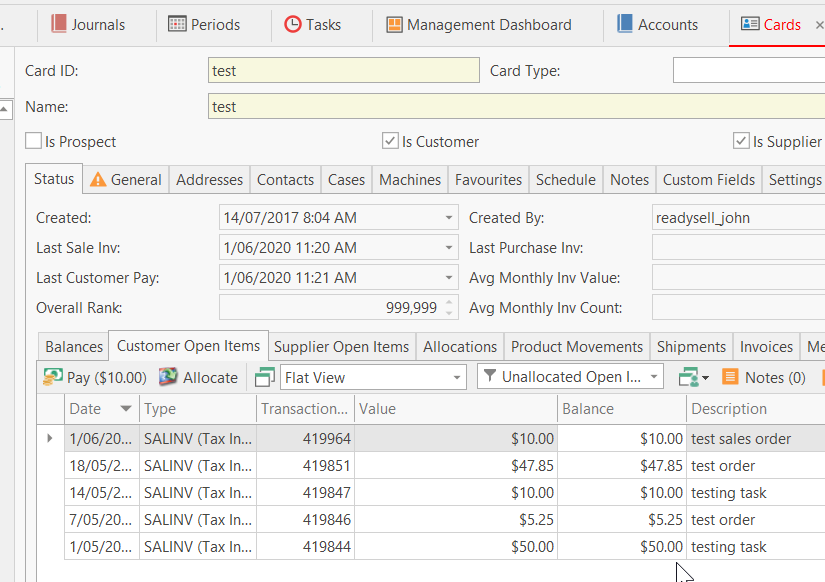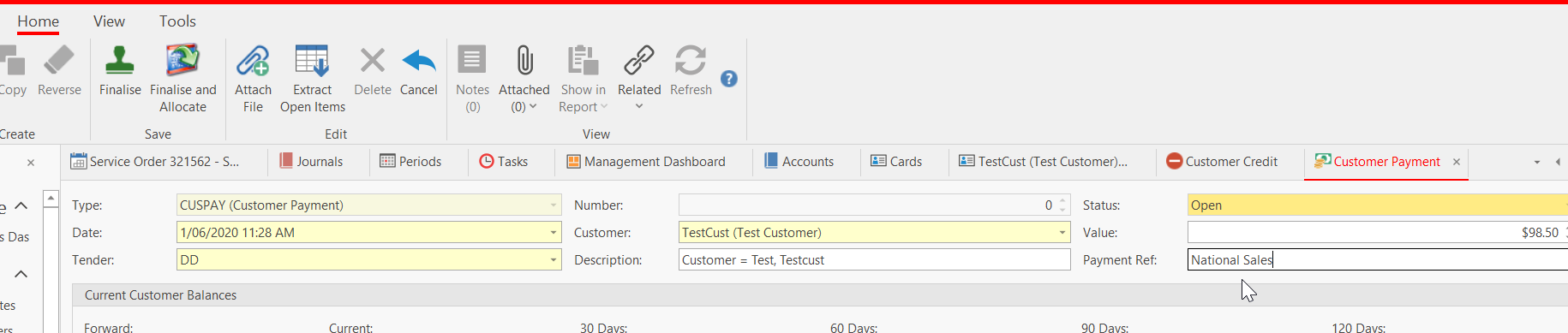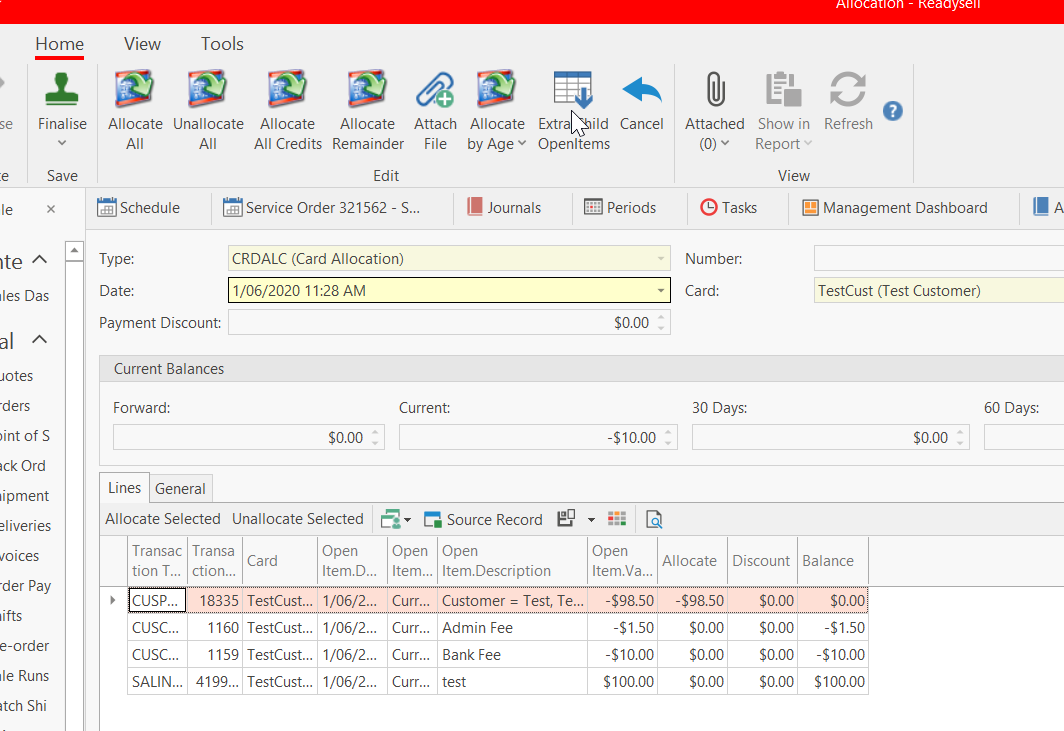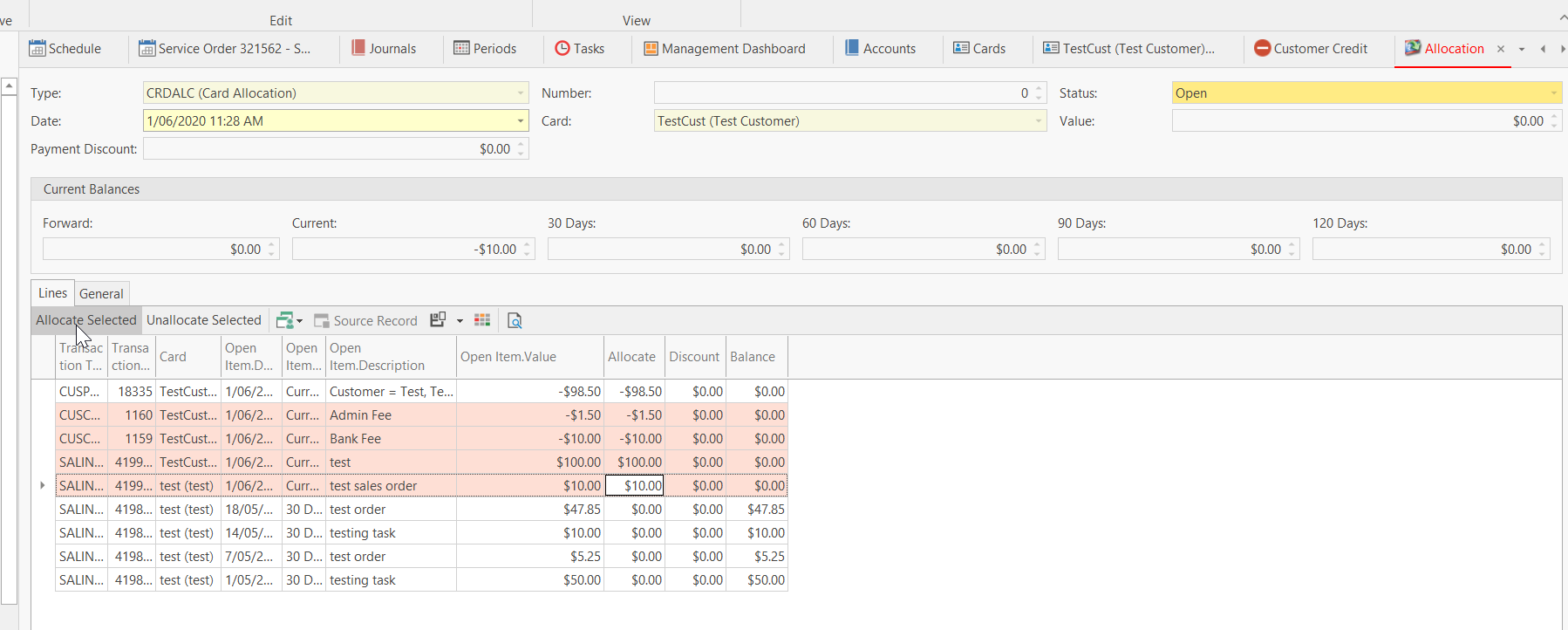Managing National Account Sales for Office Choice
Overview
There will be the need to insert 4 transactions to stand for the Sales Order received via email, Fee charge for Administration , Fee charge for Bank Fee and Payment received from Head Office Choice.
Sales Order - email is sent through to the office choice dealer
Customer Credit to be entered for the Bank Fee
Customer Credit to be entered for the Administration Fee
Customer Payment to be entered for the nett result of the Invoice Value - Fees.
The customer places the order on the National Website. Once the order is placed, the customer pays directly via Credit Card.
Payment is received at Head office.
Head office provides the dealers with a reconciliation report of the payments made to them directly once a week.
The Payment reconciliation reports shows a list of Customers, Total $Value , $Fees, Nett $Value of the payment deposited.
The dealers can either insert one transaction to stand for the overall payment received and one transaction to stand for the overall fees charged or two transactions for each of the fees charged.
These two transactions will be entered against a nominated parent customer account and then allocated against multiple customer open items.
Alternatively, the dealer can insert one payment per customer along with two customer credit transaction to stand for each of the fees charged.
Depending on which way you wish to handle the payment received, two customer credits will need to be inserted to stand for the fees and then a customer payment.
See further notes below:
Set Up General Ledger Accounts
- Ensure within the Readysell Chart of Accounts the following two general ledger accounts are set up:
Log onto Readysell
Select Financials
Select Account List
Search in the name field for % Bank and %Admin
If the general ledger accounts does not exist, then create them. Link to the documents Creating/ Modifying a general ledger account - Bank Fee Suggested 80015 or you may already have a general ledger account called Merchant Fee.
- Office Choice Administration Fee suggested 80008
- Ensure that on these two general ledger accounts that the transaction type of ‘Cuscre’ with taxcode of GST is added
To do this, stay in the Accounts (LIst)
Highlight the account of both the Bank Fee and Office Choice Administration fee
Click on Settings Tab
Click on Available transactions type tab
If the Transaction type of CUSCRE does not exist, click on New and add it with a taxcode = GST
Click on Save
Creating a Card to stand for each Customer or one Customer
You can choose to either create one Customer and track all sales, fees and payments received via the one customer for all sales orders or you create a customer for each customer that places an order and keep history by customer.
The preferred approach is to create one customer to stand for each sales order.
- Go to Cards
Highlight any Cardid and click on Copy
Change the Cardid to be eg Part of the Customers first and second name eg John Smith Cardid would be JSmith or JOSM or even JohnSmith
Name = Enter the full name of the customer
Ensure that 'Is Customer' Tick is ON
- Click on the Contacts Tab
Click on New
Enter the Contact Persons name, valid email address , job description, phone number, Account Payable = Ticked, Statement Recipient = Ticked for each contact that you add for this one customer
You can have many contacts for the one customer
Click on Save
Click on the Address Tab
Click on New, Add the customers name, Address 1, Address 2, Suburb, Accounts = Ticket, Delivery =Ticked
You can have more than 1 address for each customer. One can be Accounts with many delivery addresses. You will need to set up each one and ensure the right tick is on.
Click on Save- Click on the Settings Tab
Click On Customer Settings tab
Set the customer tender = 6 Account
Payment Tender = DD
Payment Term = select one from the drop down list
Supply Type = Allocated
Back Order flag = Ticked - If you wish to send out a delivery docket once the order is entered into Readysell, select the right method for Delivery Docket Method
Select the right Invoice Method
Select the right Statement Method.
Click on Save and Close once all the fields on all the tabs have been set up for the customer.
Setting up Parent/Child Scenario for One Payment received
If you wish to insert a transaction to stand for the total payment received and one transaction to stand for total Bank Fee and one transaction to stand for the total Admin Fee for all customers, then you need to follow the set up steps below.
Note, the payment will appear on only the customer you nominated as the Parent not the customers that the open items are allocated against.
- Nominate one Parent account
For each of the children cardids you will need to add the Parent Cardid
Log onto Cards
Highlight each child cardid
Click on General Tab
Click on Groups Tab
Click on New
Insert the Cardid of the customer you have nominated to be the Parent Account into the Field = Value
Type = Payment
Click on Save and Close
Repeat this for each of the customers (not the nominated parent cardid).
Inserting the Sales Order once the email has been received
- Go to Sales Orders Module within Readysell
Click on New
Select the cardid = TESTCUST
Insert into the Customer Order field the Web Order Reference from the email
Click on the action button in the ribbon 'Select Address' and select the right delivery address
Enter the products as per the email
Check that the value of the sale lines up to the value on the email
Click on Complete
The system will generate both a shipment and invoice.
Based upon the settings on the customers card, a delivery docket may print and/or invoice.
The sales order is now considered completed if all of the goods were in stock
A open item will appear on the customers account.
Payment Received from Office Choice on a weekly basis via a Direct Debit
This can be handled one of two ways:
Method 1:
One payment to stand for the lump sum received
Two customer Credits , one to stand for the lump sum of the Admin fee and one to stand for the lump sum of the bank Free for all the customers
Alternatively one customer credit broken up into two lines to stand for the total Fees.
Accounting for the Customer Credit as one lump Sum onto the nominated Parent Card
Log onto Cards
Search and highlight the customer you have selected to stand for the Parent customer
Drop the New action button from the top ribbon and Select Customer Credit
Date it the date that appears on the reconciliation report
Check the Customer Code
In the description field insert 'Bank Fee'
On the Lines tab, select the first gl account of Bank Fee
Tax code = GST
Value inc = Value of the Bank Fee on the Reconciliation for all the total bank fee for all the customers
Click on Finalise and New
Now insert the same transaction but select the general ledger account for Administration Fee with the full value for this fee for all the customers
Click on Finalise
Method 2:
One payment received to be entered for each of the customers on the reconciliation report
Two credits to be entered for each customer, one for Admin Fee and one for the Bank Fees.
Same procedure as above, however the credits and customer payments to be entered onto each of the customers that are on the reconciliation report.
Accounting for the Customer Payment
Before entering any customer payment, please ensure that you have inserted the transaction that stands for the fees.
EG
Method 1: One lump sum payment received onto the nominated Parent Customer
Eg Received total lump sum of $98.50 for all customers with a fee totalling $11.50
Log onto Cards
Search and highlight the nominated parent customer , in this eg TESTCUST
Drop the New action button in the ribbon and select Customer Payment
Enter the date, payment reference, total value received, tender = DD, insert a description
Click on Finalise and allocate
If there are open items outstanding on the nominated Parent account, they will appear in the allocation window
In order to drawer the outstanding open items from all the other customers accounts, click on the action button in the ribbon 'Extra Child Openitems'
The system will bring into the allocation window, all the open items that have the nominated parent cardid set up in the Groups tab.
Highlight the open items that make up the payment and click on Allocate
The value of the allocation must nett out to $0.00 before you can click on Finalise
Method 2: One payment to stand for each customer
- Log onto Cards
Search and highlight each customer
Click on the Status Tab
Click on Customer Open items tab
Highlight each of the Open items that make up the each customer payment received
Click on Pay action button
Check the Date, Tender, Description, enter a payment reference
Click on Finalise
Repeat the above for each of the customer payments received