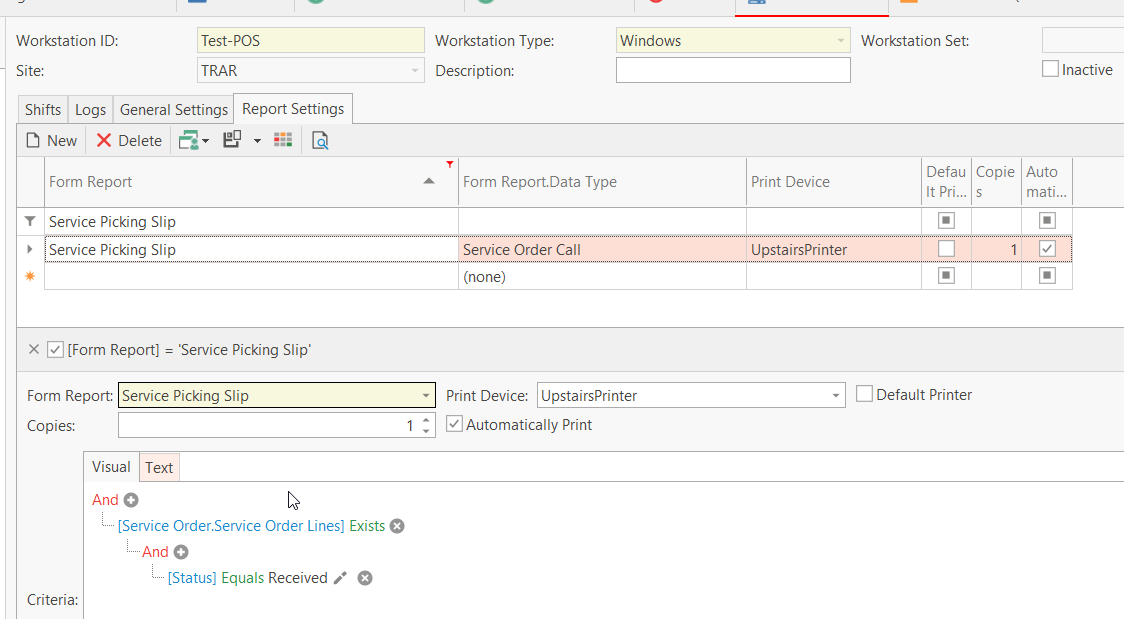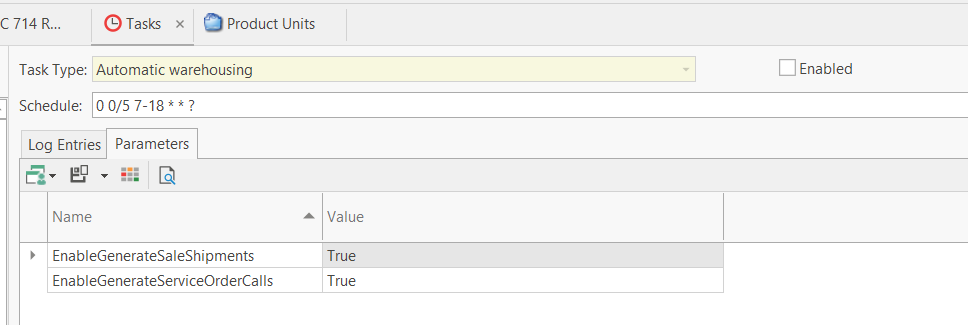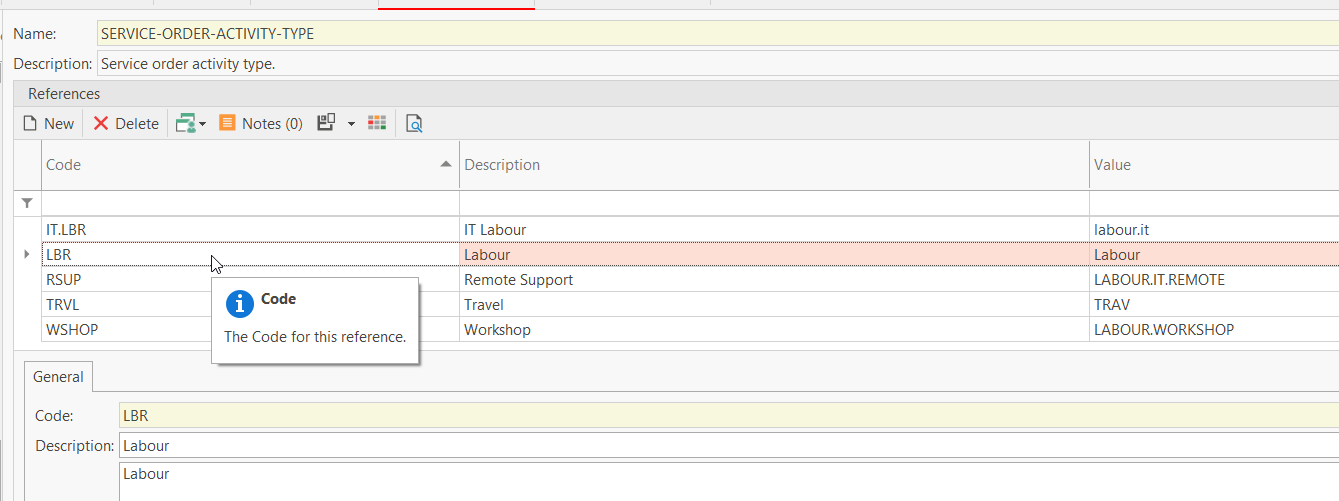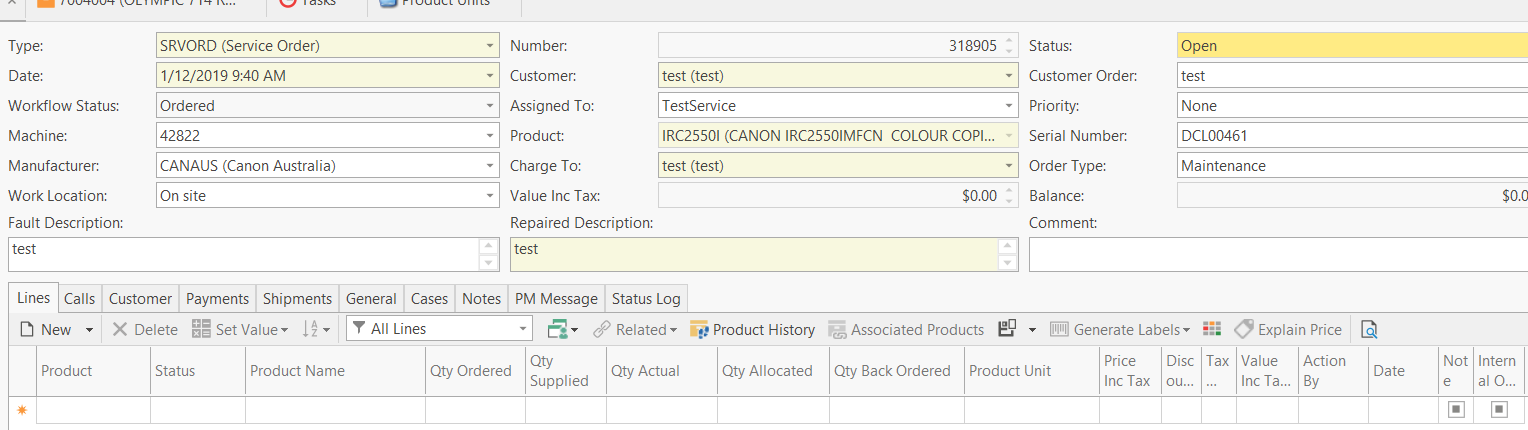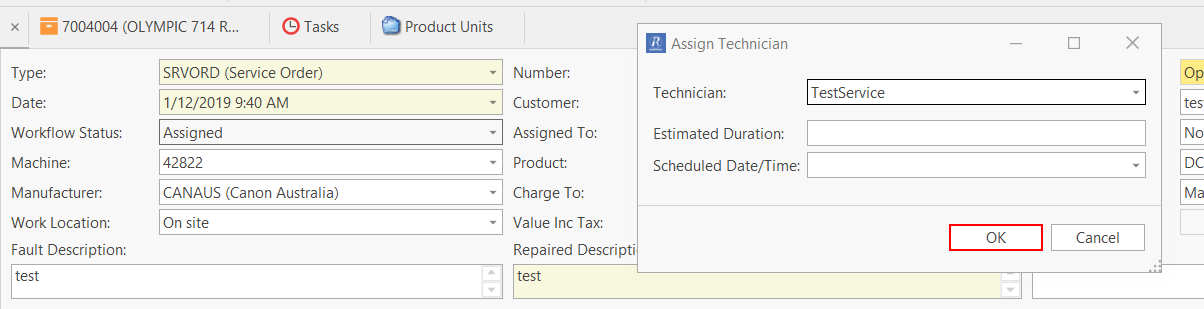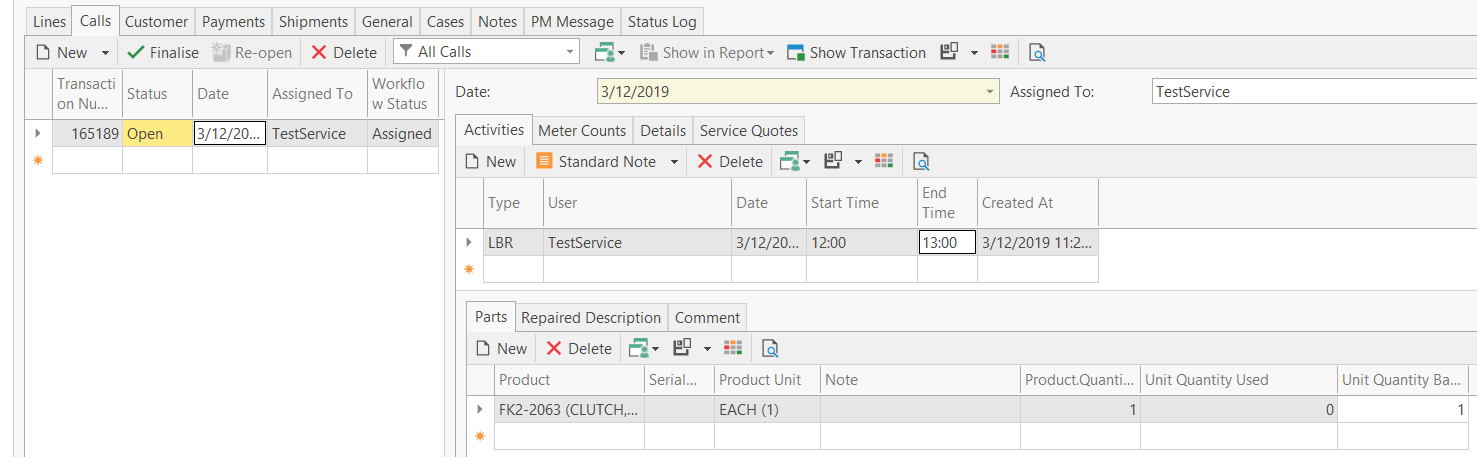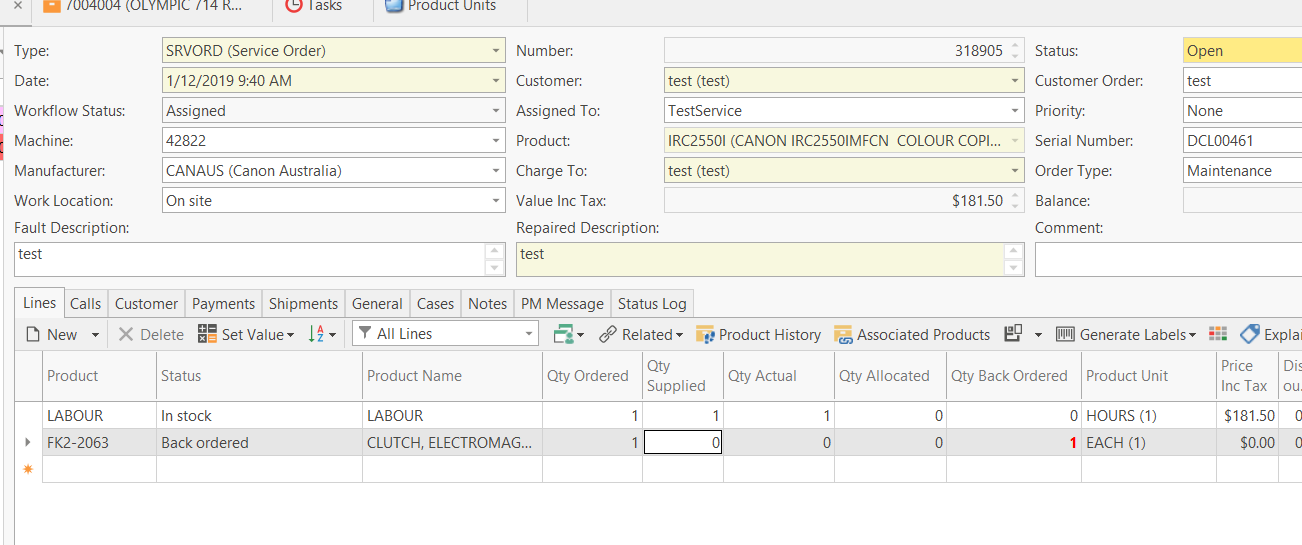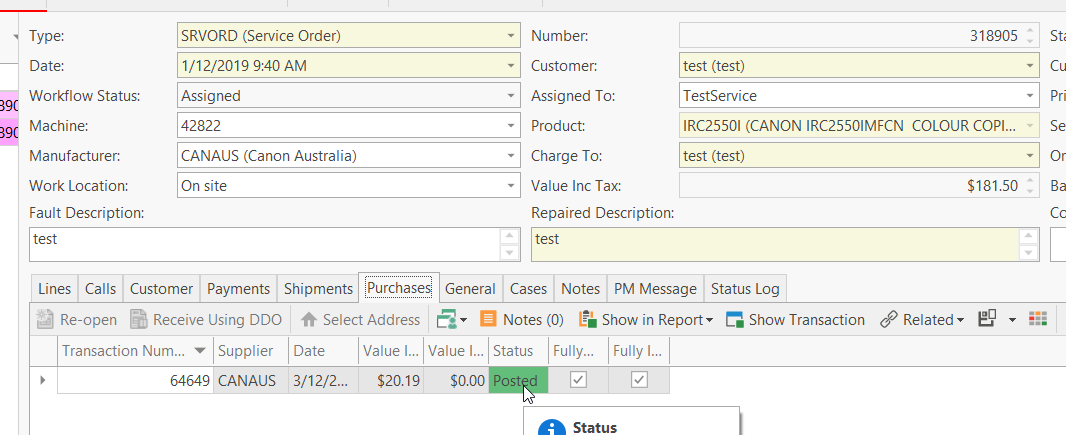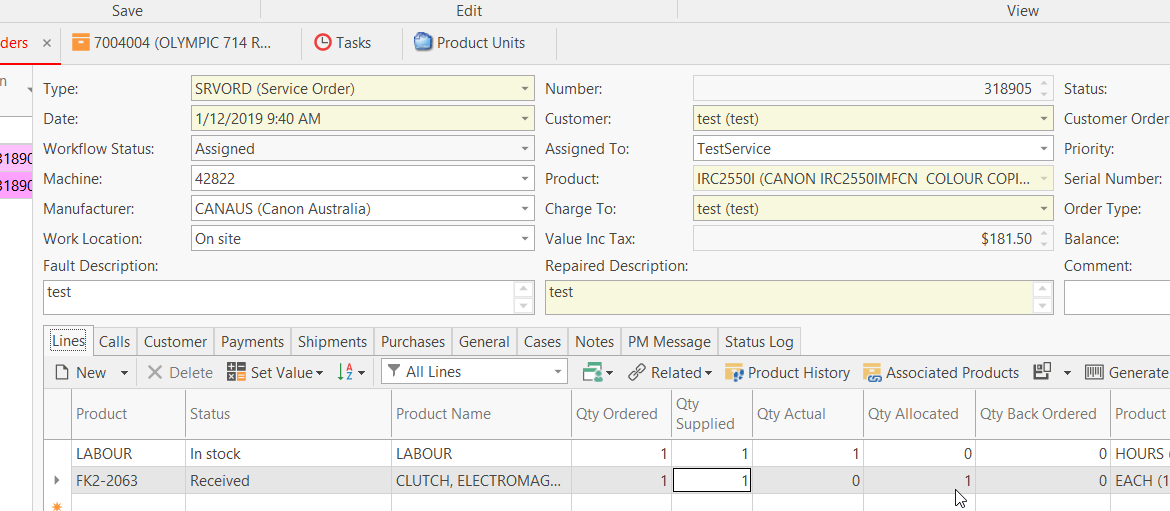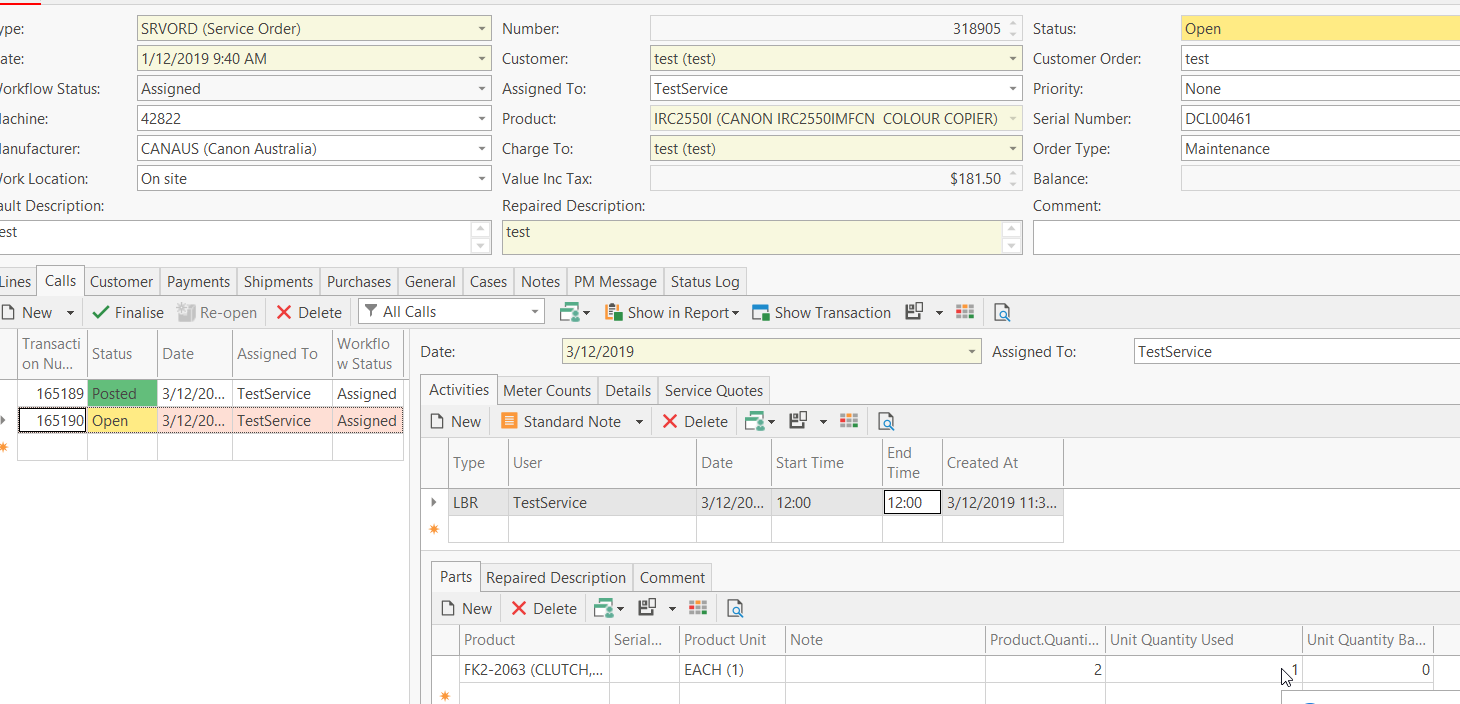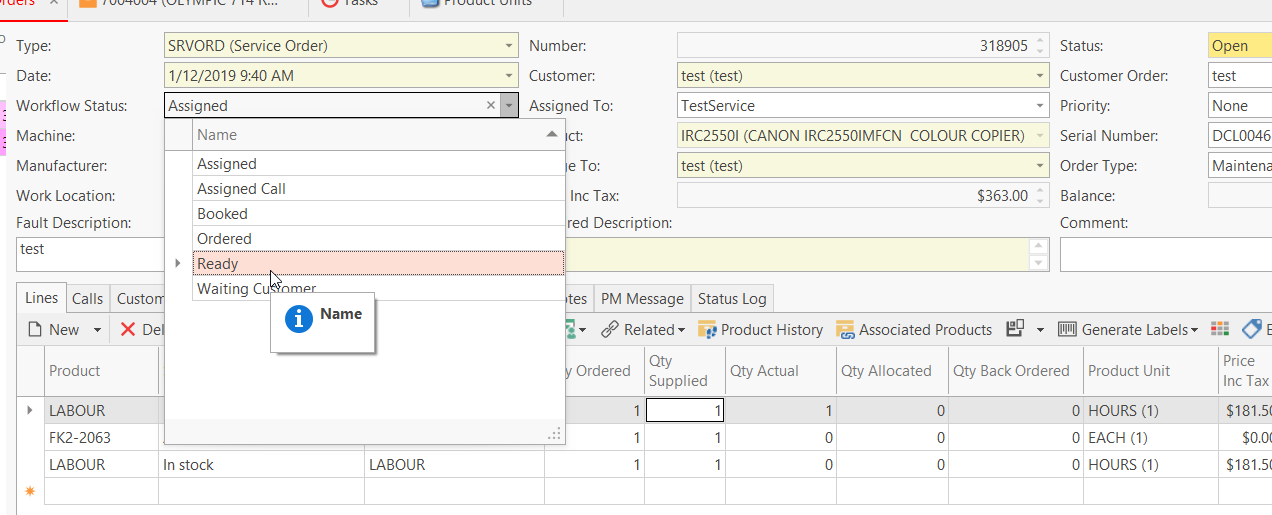Automating Service Order Calls for Service orders (auto warehousing)
Overview
When you finalise a service call on a service order. Service order lines are created for any products linked to the service call activity.
If the product is not in stock it will go to back order. Purchase runs will pick up that the stock is required and order it.
The technician may have flagged this line as Back ordered on the Mobile App
When the part is received, automatic warehousing will create a service call on the service order, requesting the technician to go back to the site and install the product that was on back ordered or ordered.
Best practice is to allow automatic warehousing to create service calls when the required parts are received for service orders.
This feature of the auto warehousing creating a service call for parts on back order only works if you use the 'Purchase' action button from within the service order module.
The task does not take into account, backorders created for within a purchase run to create a service call.
Set up Required
Default Workstation Setting
Go to Workstations Module..On the workstation that is set to 'default', ensure there is a form report set up for form report = Service Picking Slip, Form Report.data type = Service Order Call.
Ensure that the check box is ticked for 'Automatically Print'
Ensure that you assign a Print Device
Copies = to the number of copies required to print
Ensure to add the following criteria [Service Order.Service Order Lines][[Status] = ##Enum#Readysell.Module.Models.Service.ServiceOrderLineStatus,Received#] onto the Text tab.
When you click back onto the Visual tab it will look like the screen shot below
Click on Save
Tasks
System Administration>Advanced>Tasks>
Task = Automatic Warehousing
Click on the Parameters tab
The name of "EnableGenerateServiceOrderCalls' set this to have a value of TRUE (see screen shot below)
Click on Save
If you want this to run as a scheduled task , you will need to fill in the required parameters in the field of 'Schedule' and turn the tick on for Enabled and click on Save. Setting task schedules
If you wish to run this manually , then turn the tick off for enabled
System Types
Check to see if you have the following set up for the system type = SERVICE-ORDER-ACTIVITY-TYPE
Description = Service order activity type
Code = LBR
Description = Labour
Value = Labour
Whatever the value is in the field of 'Value' has to be the product code that stands for this service call activity.
The product needs to be set up correctly, with the right Type and Product Category and Default Sell Unit. see links Service/Machines Initial Setup Checklist /wiki/spaces/INT/pages/23429366
The system will look at all service orders in “Open” or “Pending” status that are not on hold with at least one line with a service order line with the field of status of “Received”.
For each of these orders, the system will generate a service call and activity – the activity type will be based on the "SERVICE-ORDER-ACTIVITY-TYPE" > "LBR" system reference.
Readysell will add each of the “Received” lines as a part onto that activity, then change the line status to “Allocated”.
If a service call is created by auto warehouse, the service call should be assigned to the same technician as the previous call for that service order. (the one with the backorder)
Procedure
If using the mobile app, set the quantity backordered to 1 on a part.
If using Readysell itself, enter the part onto the call or onto the service order. For example I have added a product "7003796" to a service order. The product has gone to back order.
In Reaydsell - the workflow is as follows:
- Insert a Service Order as usual
- Assign a machine
- Insert a fault description and fill in all other fields required on the service order header etc
- Click on Save
- Change the workflow status to 'Assigned' and select a 'Technician' and Save
Not until you assign a technician, will a Service Call be created for this service order.
Click on the Tab 'Calls'
On the service call activity line, insert the product LBR into field of 'Type' with start and end time
If the Product that stands for the model of the machine has Parts on it, you will get see a list of Parts on the service call activity parts after you have inserted the type of LBR.
If you have used up parts on the service call, insert the quantity into either 'Unit Quantity Used' or 'Unit Quantity Back Ordered' for each part or manually insert the part if it is not in the list.
In the example below, I don't have the part, so I have added a qty of 1 in the field 'Quanittyforbackorder'
(By doing this, once this call activity is finalised , the task will run in order to generate another service call out for the technician once the part is received into stock)
Click on Save on the service call activity
Once the technician is finished the service call, Click on Finalise on the Service Call
Once a service call is Finalised, the system will populate the Service call activity lines to the Service Order Line.
The service order line will show you the status of the products.
If the quantity ordered for a part product is not available, the field of 'Status' will show as 'Back Ordered'.
If the quantity ordered for a part product is available, the field of 'status' will show as 'In Stock'.
The field 'Status' is a read only field.
To order the parts on back order for this service order, from within the Service Module, click on the 'Purchase' Action button in the top ribbon.
If you wish to allocate the purchase order to this particular service order, then select 'allocate purchase'
Not until the stock is Received and allocated to this service order line, will the task of 'Automatic Warehousing' for Service Order Calls, create another service order call for the Technician
Not until the purchase order is received into stock and posted, will the task of 'automatic warehousing' run at the scheduled time to create a new call on the service order.
The status of the product that was on backorder and received into stock will change from 'backordered' to 'received'
Not until the status on this line changes to received will the task run to create another service call.
This next service call created is to request the technician to go back to the site and install the part that has been received in.
As you can see below, the task has run and generated another service for the part purchased and received for the technician to go back out
The service call created, will have the service call activity also created with the appropriate part that was on back order
Insert the start and end dates for the labour charge
Check the product is the right product ordered and supplied
Finalise the service call
The product that was on back order will only appear on the service order lines once.
Labour on the other hand may be multiple times depending upon how many times the technician went out and what is recorded on the service order activity
When the second and third and so on service calls are completed by the technician, ensure to click on Finalise on each of these service calls.
There maybe a need for extra parts whilst the technician is out on site.
Follow procedure as above, finalise the service calls that have back orders on it.
Create a allocated purchase order
Wait for the purchase order to be received and posted
Another service call will be generated when the task is scheduled to run
Once all calls are finalised and no further work is required for this service order
Change the workflow status to Ready
Complete the service order that will generate a Invoice to the customer
The system can send a alert to to the required parties at the moment. But we don't currently have a way to print a picking slip. This has been added as a request for the next sprint.