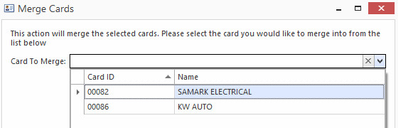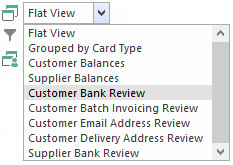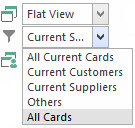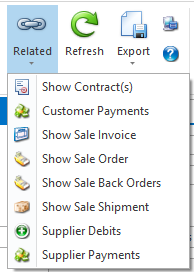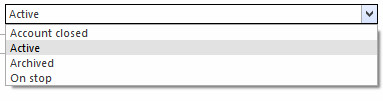Cards
Overview
Key Features
Cards are used to keep track of information about an organisations that are of interest to your business. Some of the key information on cards include address and contact information, as well as settings about how transactions for the card are used within Readysell. Transactions use cards to identify the customer or supplier details where required. Cards control the flow of transactions and display the balances and open items that result from transactions.
Cards can be either customers, suppliers, manufacturers, prospects or any combination of these:
- A customer is a person or company to whom you have supplied goods for payment.
- A supplier is a person or company from whom you have purchased goods on credit.
- A manufacturer is a person or company that produces goods.
- A prospect is an organisation with which you want to build a future customer relationship.
- A contact is a card that is not flagged as being a customer, supplier, prospect or manufacturer.
For Office Brands stores:
Customer cards can automatically send up to Org Admin/Web Admin using the button Send To Web (whether it sends only to Org Admin or both Org Admin and Web Admin will depend on what settings your store has with Office Brands/your website.
If you have "auto approval " turned on, it will go straight into Web Admin
if you have "manual approval", you'll need to approve through Org Admin
Salesperson.
There are two ways of reporting on a salesperson.
You can report on the Sales Person that was active at the time the sale was completed. The name of this field is 'Sales Person'.
You can report on the salesperson currently on the card irrespective of whether you have changed it or not. The name of this field ' Customer Primary Sales Person.
Getting started
The topics in this section provide you with information about how to use the Cards functionality within Readysell.
- Finding a card
- Creating a new customer
- Creating a new supplier
- Creating a new manufacturer
- Customer history
- Adding a card address
- Using card favourite products
- Creating a new transaction from a card
- Setting customers up for one invoice per order
- Setting customers up for batch invoicing one invoice for the month
- Deleting or archiving a card
- Adding a overseas address
- Sending a new customer and new user to the website
- Checking Customer Balances
- Maintaining and Archiving Addresses
- Setting a custom invoice layout for a customer
- Setting Up Head Office with Children accounts
- Adding support for a balance forward customer statement
- Adding a default customer order to customer card
- Prepopulating Carriers from Card Addresses to Sales Order
- Cost centres and how to handle them with customer cards
- Setting up local buys
- Checking Supplier Balances
- Customer & Supplier Ageing
- Setting up & handling of Non Stock Suppliers
- Readysell 8 CRM
- Reprinting or resending a supplier remittance
Setting up and Running of Customer Statements
Statement delivery methods
Statement of account
Statement of Account (with Remmittance)
Setting up automatic email of statements
Sending customer statements using an email batch via Email and/or SMS
End of Month Procedures
Customers End Of Month Procedure
Suppliers End Of Month Procedure
Trial Balances
Customer Trial Balance (Summary)
Supplier Trial Balance (Summary)
Checking Supplier Balances
Checking Customer Balances
Sending customer statements using an email batch via Email and/or SMS
Reference
Buttons
Refer to Common Buttons
| Image | Field | Reference |
|---|---|---|
| Merge | This action will merge selected cards. When merging customers be aware that the customer contracts change also.
| |
| View Variant options | Filter with the options availble | |
| Related | From here you can view related actions if they exists (i.e.: sale backorders, sale orders etc) | |
| Send to Web | A web service will import new customers that register on WebX. When customer details are added or modified in Readysell, this button updates card fields on the web in real time. | |
| Notes | You can add notes to the card, there is another filter for All Notes and Active Notes. You can archive notes in cards. You can't delete notes in closed periods only open periods. When you add notes from here click on refresh and it will automatically add it to the notes tab as well. |
Fields
| Field | Description |
|---|---|
| Card ID | This is a unique code that identifies the card |
Card Type | This field allows similar cards to be grouped together for payment runs, reporting and so on. |
Status | The current status of the card, default is active. Account Closed- The card is no longer trading. But is visible on list views. Cannot be set to Account Closed if there are outstanding open items. Active- Customer card is active for use. This is the normal status for accounts that are currently trading. Archived- Acts like the card is deleted. This is more extensive in hiding the card from view than just closing the account. The card is not viable on searches or most list views. You have to expressly select a display archived cards list view to display archived cards. Note. A charge to account cannot be archived (an error will appear- 'The charge to card must not be archived'). Cannot be set to Archived if there are outstanding open items. On Stop- This status can be used if you want to put a customer on stop for whatever the reason may be. (Eg account overdue). You will be able to save a sales order, however, it can only be released by a user with sufficient permissions. There has been a focus on making this On Stop status rule over the sales orders. So that the sales order will not release unless someone manually releases it or if the card is taken off On Stop then the sales order on hold because of it will then come off hold/off stop. Cannot be set to On Stop if there are outstanding open items. |
| Name | This shows the name of the customer, supplier or manufacturer. |
Required fields on cards for customers are Card ID, Delivery address, customer payment and card name the fields will be highlighted in yellow. A red X appears on the fields or the tab header (required field)
The cards screen in Readysell covers aspects of interaction with customers, suppliers, prospects, manufacturers and other contacts and also encapsulates settings for your relationship with these cards. As such, there are many aspects to be covered and they have been split up into the topics below based on the corresponding tabs on the cards screen.
- Status settings
- General settings
- Addresses
- Contacts
- Cases
- Machines
- Favourites
- Schedule
- Tags
- Notes
- Custom fields
- Settings