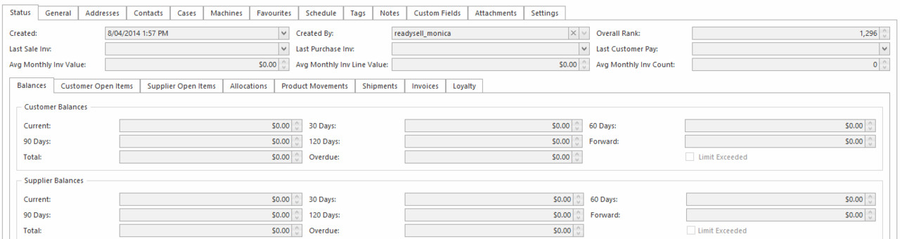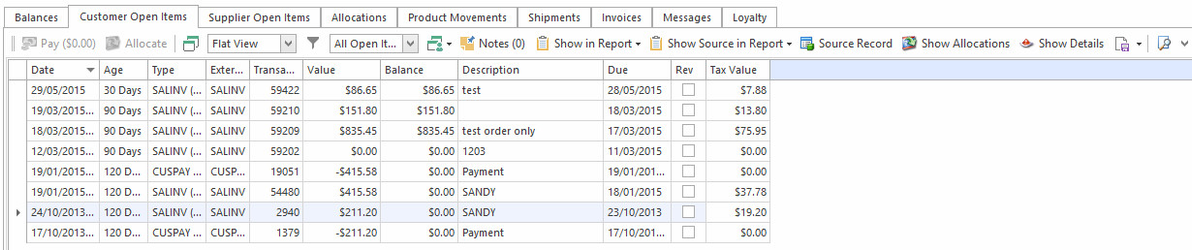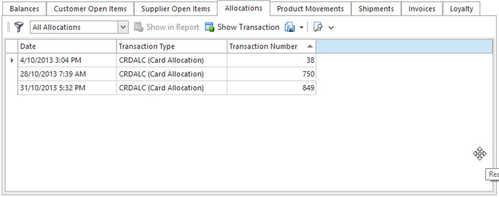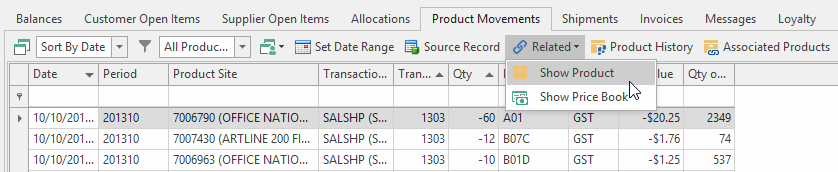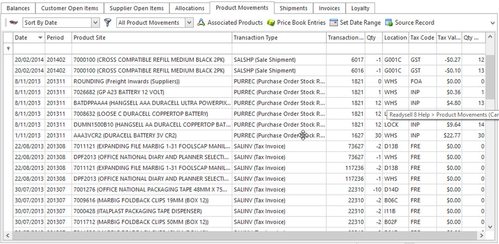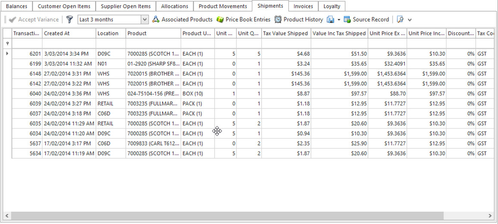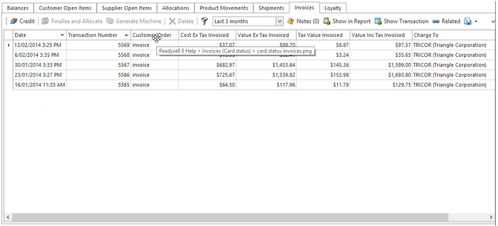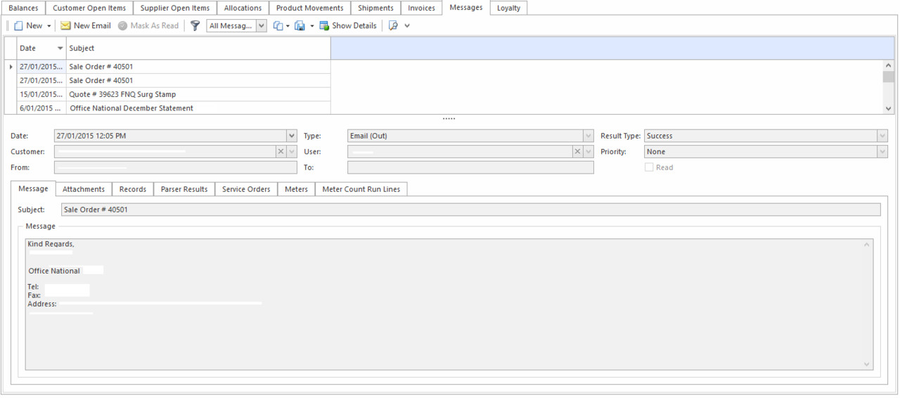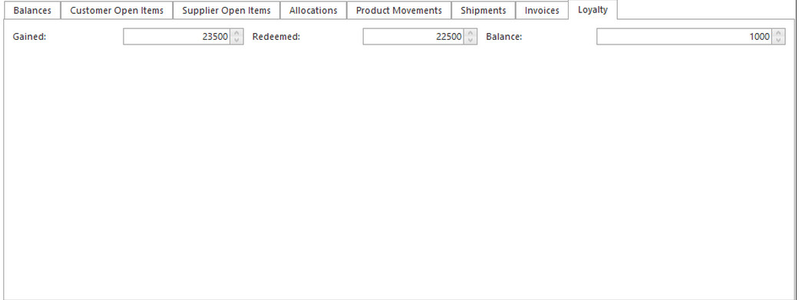Card status settings
Overview
The Status tab on the Card Detail window contains information about the card's status.
Reference
Fields
Field | Description |
|---|---|
Created | The date and time that the card was created in the Readysell system. |
Created By | The Readysell user who created this card. |
Last Sale Inv | The date and time that the last sale invoice was created in Readysell. This is generated automatically by the system. |
Last Purchase Inv | The date and time that the last purchase invoice was generated in Readysell. This field will usually be empty except in cases when the supplier delivers goods directly to the customer. |
Last Customer Pay | The date and time that the last customer payment was received in Readysell. This is generated automatically by the system. |
| Overall Rank | Readysell suggests that you set the Task 'Ranking' Ranking days to have a value of 90. It is up to you, you may want to consider more sales such as the last year or the last 6 months. Whatever you do you want to have a value with the parameter so that you ignore very old sales. You should not leave the value within the task blank. The reason is that you want to give more weight to recent customer performance and you want to ignore very old customer performance. As you want your ranking to reflect trends in customer performance. If you leave the ranking days empty without a value. Readysell will rank customers based upon all sales forever, This can mean that big volumes of sales a long time ago are reflected in your current performance rankings. Hiding the recent performance difference between customers. In short, you don't care about sales that are very old you only care about recent sales. The overall rank is calculated by taking the Value Rank, Quantity Rank and Margin Rank, adding them all together, and then sorting the overall rank column from smallest -> largest. It's possible that multiple customers end up with the same rank. For example, Customer A may be Margin 1, Value 1, Quantity 3 and Customer B may be Margin 2, Value 2, Quantity 1. In this case, they both end up with the same "Overall Rank". - The task that updates this is called Ranking (Navigation Panel > Administration > Advanced > Tasks > task name: Ranking. There are no settings you can change for this ranking procedure, it is built into the program) |
| Value Rank | The value rank is based on the total value of the sales to this customer. That is add up the value of the sales not including credits- The task that updates this is called Ranking (Navigation Panel > Administration > Advanced > Tasks > task name: Ranking. There are no settings you can change for this ranking procedure, it is built into the program) |
| Quantity Rank | The quantity rank is based on the total number of times the customer has bought from you - The task that updates this is called Ranking (Navigation Panel > Administration > Advanced > Tasks > task name: Ranking. There are no settings you can change for this ranking procedure, it is built into the program) |
| Margin Rank | The margin rank is based on the averaged-out margin on the sales for this customer (add the filed of Margin onto the shipment or invoice tab and sum it)- The task that updates this is called Ranking (Navigation Panel > Administration > Advanced > Tasks > task name: Ranking. There are no settings you can change for this ranking procedure, it is built into the program) |
| Avg Monthly Inv Value | Calculated based on sales |
| Avg Monthly Inv Line Value | |
| Avg Monthly Inv Count |
Balances tab
The Balances tab on the Status tab of the Card Details window shows the customer and supplier balances for the current card.
Note: If a payment is dated into the future, items in future periods affect future balances, not current balances. So for eg if a supplier payment was dated into the future but allocated against prior dated open items, then payment in the future doesn't affect balances of this month
Buttons
There are no custom buttons for this list. Refer to Common Buttons.
Fields
Field | Description |
|---|---|
Customer Balances: | |
Current | The customer’s current balance. |
30 Days | The customer’s 30 day balance. |
60 Days | The customer’s 60 day balance. |
90 Days | The customer’s 90 day balance. |
120 Days | The customer’s 120 day balance. |
Forward | The customer’s balance for future dated transactions. |
Total | The customer’s total balance. |
Overdue | The customer’s overdue balance. |
Limit Exceeded | Checked if the customer has exceeded their limit. |
Supplier Balances: | |
Current | The supplier’s current balance. |
30 Days | The supplier’s 30 day balance. |
60 Days | The supplier’s 60 day balance. |
90 Days | The supplier’s 90 day balance. |
120 Days | The supplier’s 120 day balance. |
Forward | The supplier’s balance for future dated transactions. |
Total | The supplier’s total balance. |
Overdue | The supplier’s overdue balance. |
Limit Exceeded | Checked if the supplier has exceeded their limit. |
Customer Open Items tab
The Customer Open Items and Supplier Open Items tabs on the Status tab of the Card Detail window show all open items for the current card. The fields and buttons on both Open Items tabs are the same.
Buttons
Refer to Common Buttons.
Button | Description |
|---|---|
Pay | Generates and allocates a new customer payment for the selected open item(s). The amount in parentheses shows the balance of the selection. Highlight the open items you want to pay, then click Pay to generate and automatically allocate a new customer payment. Options:
|
Allocate | Generates an allocation for the selected open item(s). Highlight the open items you want to allocate, then click Allocate to generate an allocation. |
Group filter options | Statement View: This is to show the same open items that print on the customer statement. Being all outstanding open items and any credits/payments that are dated in the current month. |
View filter | This allows you to view only unallocated open items, or all open items. |
| Show in Report | |
| Show Source In Report | Options:
|
| Source Record | This takes you to the transaction selected e.g.: |
Show Details | Opens the selected open item in a new tab. |
Fields
Field | Description |
|---|---|
Date | The date and time of the open item. |
Age | The age of the open item. |
Type | The type of open item (e.g. SALINV for tax invoices, SRVINV for service order invoices). |
External Code | An optional alternate code for the transaction. This is not normally used. |
Transaction Number | The transaction number of the open item. |
Value | The total value of the open item. |
Balance | The amount owing on the open item. This may differ from the value if a part payment has been made. |
Description | A description of the open item. |
Due | The date when the open item is due based upon the payment terms on the card. |
Rev | Shows whether the item has been reversed. |
Tax Value | Shows the total value of all tax applied to the open item. |
| Due Override | Manual due date for when open item is due, when entered system ignores due date that is automatically generated. |
| In Dispute | Gives you ability to flag Customer/Supplier open item as in dispute so that when you do a supplier payment run it will not extract the open item to be paid. |
Allocations tab
The Allocations tab on the Status tab of the Card Detail window shows all allocations that have been recorded for the current card.
Buttons
Refer to Common Buttons.
Button | Description |
|---|---|
View filter | Lets you choose what allocations to view. |
Fields
Field | Description |
|---|---|
Date | The date and time of the allocation. |
Transaction Type | The transaction type for the allocation. |
Transaction Number | The transaction number of the allocation. |
Product Movements tab
The Product Movements tab on the Status tab of the Card Detail window shows all product movements associated with this card.
Use Related action button to link to Product or Price Book
Buttons
Refer to Common Buttons.
Button | Description |
|---|---|
View type | This allows you to sort the list by date or by product. |
Filter | This allows you to view only product movements from the last three months, or all product movements. |
Associated Products | Shows the Associated Products window for the product on the selected line. |
Price Book Entries | Shows the price book entries for the product on the selected line. |
Product History | Shows the transaction history for the product on the selected line. |
Show Product Movement Allocation | Opens the product movement allocation for the selected product movement. This is not available for all product movement types. |
Fields
Field | Description |
|---|---|
Date | The date when the product movement occurred. |
Period | The period in which the product movement occurred. |
Product Site | The identifier of the product at this site. |
Transaction Type | The type of transaction that triggered the product movement (e.g. sales shipment, purchase order receipt) |
Transaction Number | The transaction number of the product movement. |
Qty | The quantity of product moved. A positive quantity indicates incoming (purchased) products, while a negative quantity indicates outgoing (sold) products. |
Location | The location of the movement. For purchases, this will be the location where the products were delivered; for sale shipments, this will be the location from which the products were picked. |
Tax Code | The tax code associated with the product movement. This is derived from the Tax Code on the transaction line that created the product movement. The tax codes on transactions default from the Tax Code Buy and Tax Code Sell fields on the product’s record. |
Tax Value | The total value of tax applied to the product movement. |
Qty on Hand | The quantity of product on hand after the product movement. |
Shipments tab
The Shipments tab on the Status tab of the Card Detail window shows details of all sale shipments for this card.
Buttons
Refer to Common Buttons.
Button | Description |
|---|---|
Accept Variance | Accept any variance between the quantity that should be sent on the shipment and the quantity actually sent on the shipment. Variances happen when the quantity actually picked is different from the quantity that was supposed to be shipped on shipment lines. |
View filter | This allows you to view only shipments from the last three months, or all shipments. |
Associated Products | Shows the Associated Products window for the product on the selected line. |
Price Book Entries | Shows the price book entries for the product on the selected line. |
Product History | Shows the transaction history for the product on the selected line. |
Fields
Field | Description |
|---|---|
Transaction Number | The transaction number for the shipment. |
Created At | The date and time when the shipment record was created in the system. |
Product | The product that was shipped. |
Location | The location from which the product was picked. |
Product Unit | The product unit for this shipment. |
Unit Quantity On Hand | The quantity of this unit on hand. |
Unit Quantity Shipped | The quantity of this unit that was shipped in this shipment. |
Tax Value Shipped | The tax value of the goods shipped. |
Value Inc Tax Shipped | The value of the goods shipped, including tax. |
Unit Price Ex Tax | The price of each unit, excluding tax. |
Unit Price Inc Tax | The price of each unit, including tax. |
Discount Percent | Any discount applied to the shipment, expressed as a percentage. |
Tax Code | The tax code applied to the shipment. |
Has Notes | Checked if the shipment has notes. |
Invoices tab
The Invoices tab on the Status tab of the Card Details window shows all sale invoices that have been recorded for this card.
Buttons
Refer to Common Buttons.
Button | Description |
|---|---|
Credit | Generates a credit for the selected sale invoice. |
Generate Machine | Generates a machine from the invoice. The product from the first invoice line will become the machine, and any other lines will become accessories on the machine. |
Filter view | Lets you view invoices from the last three months, or all invoices. |
Fields
Field | Description |
|---|---|
Date | The date of the invoice. |
Transaction Number | The transaction number of the invoice. |
Customer Order | The customer order number for the invoice. |
Cost Ex Tax Invoiced | The total cost invoiced to the customer, excluding tax. |
Value Ex Tax Invoiced | The value of goods invoiced to the customer, excluding tax. |
Tax Value Invoiced | The amount of tax invoiced to the customer. |
Value Inc Tax Invoiced | The value of goods invoiced to the customer, including tax. |
Charge To | The card to which the invoice is charged. This is taken from the Charge To field on the General tab. |
Messages Tab
The message tab on cards displays the ability to view phone call(In/Out) message logs and record notes against a message log line also meter count emails that where deployed for the card.
Loyalty tab
The Loyalty tab on the Status tab of the Customer Detail window contains information about the customer's loyalty points balance.
Fields
Field | Description |
|---|---|
Gained | This shows the total number of loyalty points the card has gained, including points that have been redeemed. |
Redeemed | This shows the number of loyalty points the card has redeemed. |
Balance | This shows the card’s current loyalty point balance. |