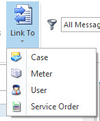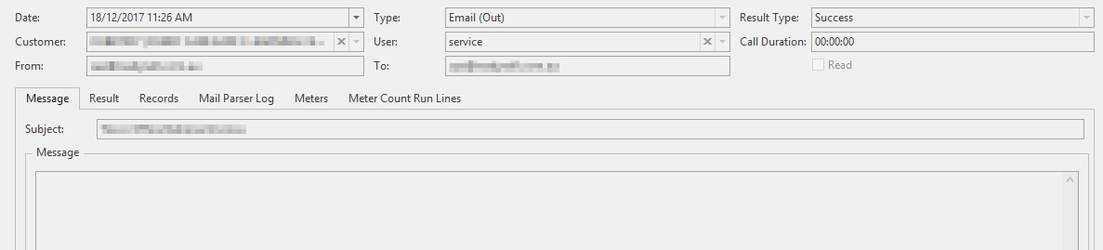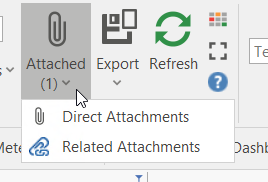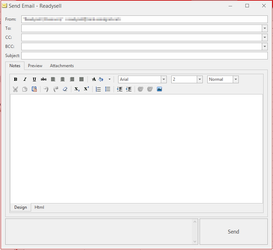Messages
Overview
Readysell's messaging feature allows you to send and receive emails from contacts, and to view and manage automatically generated emails.
Key Features
- Readysell is an emails server that can directly send and receive emails without needing any client program such as outlook
- You can see all emails, sms and electronically sent fax messages sent by anybody using Readysell or Received by Readysell in one place. That is the 'Messages'' module.
- Overdue events, action items, service jobs being ready for pickup, work being assigned to technicians and many other events can trigger sms or email messages being sent to the appropriate customer or staff member
- Meter counts, machine faults, toner levels, feedback from customers about cases and many other messages can be received by Readysell, analysed by Readysell's email server and used to adjust transactions, counts and balances in Readysell
- You can pop up the source transaction directly from the email.
- All automatically generated emails and manual emails are stored in one place.
- Sent and received emails can be viewed in the same list.
All emails for all users or just one user can be searched.
This feature is not available in Readysell Lite.
Reference
Buttons
| Image | Name | Description |
|---|---|---|
| New Email | Creates a new email | |
| Link to | Link the message to one of the options in the drop down list | |
| Copy Email | Allow you to copy an existing email sent previously |
Fields
| Name | Description |
|---|---|
| Date | The date and time when the email was created. |
Type | Type of message. Whether it is an email coming in, an email going out, a phone call, etc |
| Result Type | Whether it is success or fail to send out of Readysell. This doesn't refer to whether the customer receives the email which is sent out of Readysell. |
| Customer | Who the message is related to |
| User | The user creating the message |
| Priority | If there was a priority on this message |
| From | Person sending the emailing |
| To | Receiver of the email |
Message tab
| Name | Description |
|---|---|
| Subject | The subject of the email sent |
| Message | The email message sent - what was actually sent. Or can be how long the phone call goes for. |
Attachments tab
| Name | Description |
|---|---|
| File name | Name of the file that has been attached in the email |
| Created At | The date and time when the email was created |
| Size | The file size |
| Created By | The user who created the message |
Records tab
| Name | Description |
|---|---|
| Date | Date of the message |
| Type | The transaction type this message came from |
| Number | The transaction number the message is related back to |
| Card | The card on the transaction |
Parser Results tab
| Name | Description |
|---|---|
| Mail Parser Result Type | The result type e.g. MeterCount |
| Meter | Meter name |
| Rule Type | If there are any rules on it |
| Case | The case relating back to this message |
| Service Order | The service order this message came from/is related to |
| Received At | When the message was received back in on |
| Result Type | Success of Fail |
| Error Message | If it failed, the error message relating back to the result type |
Service Orders tab
The service order this message relates back to
Meters tab
The meter the message is a part of
Meter Count Run Lines
The meter count run lines on this message
Results Tab
This tab indicated whether the message was successfully sent and delivered to the client. Some common message which can appear in the result text are:
old:indicates that Mailgun tried to deliver the message unsuccessfully for more than 8 hours.hardfail:not delivering to an address that previously bounced, unsubscribed, or complained.- Queued. Thank you: The message was delivered successfully to the recipient.
Using the message log
In the navigation pane, click Relationships then click Messages. The Message Log is displayed, showing all emails that you have access to view.
Viewing a message
- Log onto Readysell>Relationships>Messages
- In the 'Subject' field search for the type of email you are after eg "%Statement'; (thepercent is a wild card search)
You can also customise the screen and add other fields to the list view eg Customer and search in that field. - A List of the emails that have that word in the subject field will appear
Find one in the list and click on 'Attached' action button in the top ribbon
Select either 'Direct Attachment' or 'Related Attachment'
Direct attachment relates to an attachment directly attached to the Source
Related attachment is where the object is linked to it. EG if you are looking at a service order, a service order has a Machine, a product that stands for the machine etc.
You can attach a service manual to that Machine. You will see that in related attachment.- Click on Direct Attachment to view the statement
You can click on an email in the message log to view the email text, any attachments, and a variety of other information. The following tabs are displayed:
- Message shows the body of the email.
- Records shows any records related to the email.
- Parser Results shows parser results generated by the system when processing the email.
- Service Orders is only relevant if the email was sent from, or in reply to, a service order in Readysell.
- Meters is only relevant if the email is related to a meter count emailed automatically to Readysell.
- Meter Count Run Lines is only relevant if the email was sent from, or in reply to, a batch of suggested meter counts.
Sending a message
You can send emails directly from the Readysell Messages log module by clicking the New Email button on the top panel or you can click on Copy action button to copy an existing email.
New Email box will pop up