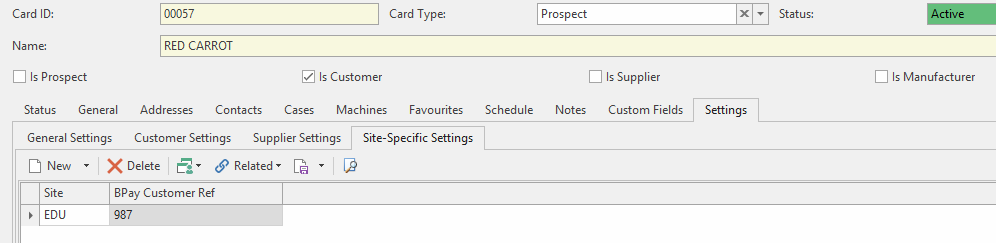Card settings
Overview
The Settings tab on the Card Details window contains four different settings tabs for the card.
General Setting tab
Fields
Field | Description |
|---|---|
Card Status | This allows you to set the card’s status. Readysell provides some predefined statuses that can be applied to cards:
Commonly, a customer card will start as a lead, progress to a prospect, and then become a customer. |
| Site | Set a site for this card There is a system reference "SALES" > "USE-CARD-SITE" that when enabled, uses the site on the customer's card as the site on the sale (for both manual orders and orders from the web). |
Discount from List | If the client receives a discount from the list price, this will be entered here. This is only relevant for customer cards. |
Tax Code | If a tax code is assigned to a card, this code will be used as the default Tax Code for that card throughout the system. If a sale is entered for this card, the tax code on the card will be used even if it is different from the tax code for the product. |
Available on POS | If this is checked, the customer can be seen at POS (point of sale). This is only relevant for customer cards and for sites running with the separate Readysell Point of Sale system (flag is on by default when setting up a new customer card). |
Send Documents To Parent | If this is checked, all relevant documents for this card will be sent to its parent. The parent can be defined in the General tab. |
Customer Setting tab
Fields
Field | Description | ||||||||||||||||||||||||||||||||||||||||
|---|---|---|---|---|---|---|---|---|---|---|---|---|---|---|---|---|---|---|---|---|---|---|---|---|---|---|---|---|---|---|---|---|---|---|---|---|---|---|---|---|---|
Customer Tender | The default tender to be used when this customer is invoiced. If a tender is set here, the sale will automatically use this tender when it is finalised, | ||||||||||||||||||||||||||||||||||||||||
| Customer Tender Mode | If the customer tender mode is set to Enforce you will not be able to change the tender on the sale it will use whatever tender is set on the Customer tender field. If the customer tender mode is set to Default, this will pre populate the tender that is used on the customer tender field however it will allow users to choose a different tender. | ||||||||||||||||||||||||||||||||||||||||
Payment Term | The payment term that has been assigned to the customer. Payment should then be received from the customer based on these terms. "Customer" tender method won't be avialable when tendering sales if: | ||||||||||||||||||||||||||||||||||||||||
Supply Type | The way in which goods are allocated to sales orders placed by this customer.
| ||||||||||||||||||||||||||||||||||||||||
Price Level | This is the default price level assigned to the customer. This is used for calculating sell prices. This level can be overridden when a sales order is entered. | ||||||||||||||||||||||||||||||||||||||||
Credit Limit | The customer’s credit limit they have with you | ||||||||||||||||||||||||||||||||||||||||
Carrier | The carrier (courier/delivery service) to be used for deliveries / consignments for shipment. | ||||||||||||||||||||||||||||||||||||||||
Customer Start Date | This field holds the date and time that you wish to begin trading with the customer, or that the customer was set up in the system. This must be manually entered. | ||||||||||||||||||||||||||||||||||||||||
Customer End Date | This field holds the date and time that you will be ceasing trading with the customer, or that the customer was put on stop. This must be manually entered. | ||||||||||||||||||||||||||||||||||||||||
Cost Centre | Allows you to record the customer’s internal cost centre code, if one exists. | ||||||||||||||||||||||||||||||||||||||||
Contract Start Date | This is an overriding date that all contracts for this customer will start from. If you have (or had) a contract with the customer, this field holds the date and time that all contracts are to begin. This must be manually entered. | ||||||||||||||||||||||||||||||||||||||||
Contract End Date | This is an overriding date that all contracts for this customer will end at. If you previously had a contract with the customer, this field holds the date and time that the all contracts are to finish. This must be manually entered. | ||||||||||||||||||||||||||||||||||||||||
Max Shipments/Sale | The maximum number of shipments that is allowed per sales order. This can be used to minimize freight charges by reducing the number of times you deliver out to the customer. | ||||||||||||||||||||||||||||||||||||||||
Invoice Mode | The way in which the customer is invoiced. There are three options:
| ||||||||||||||||||||||||||||||||||||||||
Customer Order Req |
| ||||||||||||||||||||||||||||||||||||||||
Back Order Allowed | Specifies whether any products on this customer’s order/s can be back ordered. If the flag is off and you cannot supply any items off the customers order and do not change the item to another suitable item then the sales order will go to Posted status the moment you complete the shipment of what you can supply out of the original order. Therefore no stock goes to back order. | ||||||||||||||||||||||||||||||||||||||||
| Payment Tender | If you choose a tender method for a customer payment, the next time you go to pay that customer it should default to the same tender method. This field defaults payment method for customer from the customer payment tender field. |
Customer Reports tab
| Field | Description | |||||||||||||||||||||||||||||||||
|---|---|---|---|---|---|---|---|---|---|---|---|---|---|---|---|---|---|---|---|---|---|---|---|---|---|---|---|---|---|---|---|---|---|---|
Delivery Docket Method | How the customer prefers to receive delivery dockets. The options are:
| |||||||||||||||||||||||||||||||||
Delivery Docket | The overriding report template used when generating delivery dockets for this customer if they do not wish to use the standard one in the workstation settings. | |||||||||||||||||||||||||||||||||
Invoice Method |
| |||||||||||||||||||||||||||||||||
Invoice | The overriding report template used when generating invoices for this customer if they do not wish to use the standard one in the workstation settings. | |||||||||||||||||||||||||||||||||
Statement Method |
| |||||||||||||||||||||||||||||||||
| Statement | The overriding report template used when generating statements for this customer if they do not wish to use the standard one in the workstation settings. | |||||||||||||||||||||||||||||||||
Split Meter Invoices By Machine | If this is checked, a separate meter invoice will be sent for every machine (used by the service module). If this is not checked, all machines will be invoiced together. |
Sales Reporting tab
| Field | Description |
|---|---|
Primary Sales Person | The sales representative assigned to this customer. The selection of salespeople stems from the user's module. The 'Is Sales Person' check box must be ticked on the user for that user to be classed as a salesperson. |
Sale Territory | The region assigned to the customer card that the sales rep may or may not be assigned to look after. This is used for reporting purposes. |
Sales Group | The sales group is assigned to the customer card. This is used for reporting purposes. |
Show in Sales Rep | Show this customer’s transactions on sales reports. (flagged as on by default for a new customer card) |
Web Integration tab
| Field | Description |
|---|---|
Web Customer Name | The organisation entity name of the customer on the website (needs to be extracted from WebX Web Admin underlined org entity name and pasted into this field). This is required for Readysell to connect to the website and upload data such as customer invoices and contracts. If this does not match the org entity name off web admin, the contracts will load with a failed message. If this field is not filled in at all, the contract will not send up to the web, and neither will any invoices for the customer. |
MPS Account ID | If the customer uses FM Audit, this field holds their account ID from the FM Audit system (used by the service module). |
Web Order Approval | This is flagged (ticked) if an order created on the web must be approved before they are accepted. Setting this field will enforce web order approval only after the customer approval process is configured in WebX Org Admin. See Managing the Customer Approvals Process in the WebX documentation. The approval is sent up to the web as part of a contract or base contract (price level). One of the users at the customer end (the store's customer end, not the store's end) will have authorisation to then process the approval. |
Min for Web Approval | The minimum web order value that requires approval. Orders with a value below this amount will be automatically approved. Orders on or over this value will require the approval as noted above. |
| National Account ID | The Office Brands National Account ID for this customer. Provided by head office. |
Loyalty Points tab
| Field | Description |
|---|---|
| Loyalty Points Mode | Specifies the mode the customer is set for. Default - use the standard default loyalty points. Disabled - disable loyalty points for this customer only. Multiply - uses the loyalty points value field as well. Multiply the loyalty points by whatever amount is in the loyalty points value field. Override - uses the loyalty points value field as well. Override the loyalty points by whatever amount is in the loyalty points value field for all products. |
| Loyalty Points Value | Used by the Multiply and Override function as noted above. |
Customer Portal Users tab
Caution
The customer portal is not yet implemented: settings in this tab currently have no effect. More information will be available when the customer portal is completed and available for use.
| Field | Description |
|---|---|
| User Name | |
| Full Name | |
| Department | |
| Email Address | |
| Phone | |
| Operator Code | |
| Site | |
| Is Active | |
| Change Password on First Logon |
Supplier Settings tab
Fields
Field | Description |
|---|---|
Account | The GL account to be used for the supplier card. This is mainly used for non-stock suppliers of things like utilities. For example, your telephone provider would use the “Phone/Internet Charges” account, electricity, water, rates, etc. |
Payment Term | The payment terms for this supplier. This is used to assign due dates on invoices. |
| Supplier Tender | The default tender to be used when this supplier is invoiced. If a tender is set here, the supplier payment you enter will automatically default to this tender when processing it. If no tender is set here, the tender field will need to be manually entered for each payment. |
Supplier Acc Number | Your account code with the supplier required for purchase orders by your supplier. This is also used for the EDI system which requires the account code to be attached to a file or purchase order. |
Min Order Value (Inc) | Minimum $ value for orders placed with this supplier. If you place a purchase order that is lower than this limit, Readysell will display a validation screen but you can still choose to send the purchase order to the supplier if you wish to do so. |
| Min Order Qty | Minimum quantity for orders placed with this supplier. If you place a purchase order that is lower than this limit, Readysell will display a validation screen but you can still choose to send the purchase order to the supplier if you wish to do so. |
Credit Limit | Your credit limit with the supplier. |
Reorder Cycle | Specifies which reorder run the supplier belongs to. This is used to automatically generate purchase orders. i.e. If you order from this supplier Monday and Wednesday, you can create a code of MW which is then used in the parameters side of things in the purchase run. |
Lead Time | The estimated time from placing an order with the supplier to the delivery date to your door. This is entered in days. |
Ex Works Lead Time | The estimated time that it takes a supplier to process and ship stock, not including delivery time. This is entered in days. |
| Operating Days | Monday to Friday, Monday to Saturday or 7 Days - what are the days this supplier is open - the lead time takes this into consideration when working out the back order due dates and the due date of the purchased goods. |
Stock Service Branch Code | Service branch code must be added to retrieve stock levels so that when you are looking at sales and purchasing, you can see what your supplier has on hand as at the start of the day at his site. |
| BPay Biller Code | The Bpay Biller Code is located on a Supplier Invoice or Remittance. The biller code is what is needed to perform a BPay transaction. The entity receiving the funds needs to have a biller code and a CRN (Customer Reference Number) to locate your individual payment. |
| Flags | |
Ignores Min Order Qty | If this is checked, Readysell will ignore any minimum order quantities on any products for this supplier. |
Supplier Order Req | Checked if the supplier requires an order reference for orders to be processed. The field needs to be then added to the purchase receipt/invoice window/s accordingly and view variant saved. |
Auto Email Remit | If this is checked, a remittance will be automatically emailed when a payment run is completed. |
Back Order Allowed | If this is checked, orders from this supplier will stay open until all stock is fully received or the order is cancelled. If this is not checked, the entire order will be marked as posted once the first invoice is posted and all non received stock will no longer show as being on purchase order. |
| Early Payment Discount Terms | An agreed payment terms for this supplier to apply a discount if payments is made at an agreed time and should be less than Payment term date. |
| Early Payment Discount Percent | A discount percentage as to which is applied to the supplier payment if the payment is made on or prior to the agreed early payment discount terms. |
Site-Specific Settings tab
| Field | Description |
|---|---|
Site | Site id for each bpay reference for the one supplier cardid. |
BPay Customer Ref | Enter your customer BPay details for each site entered (if you have multiple sites with difference references for each bpay) |