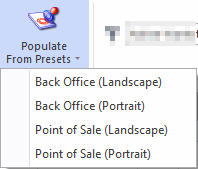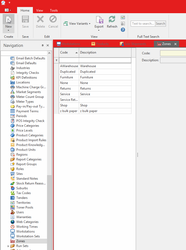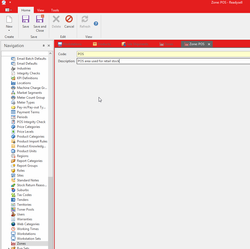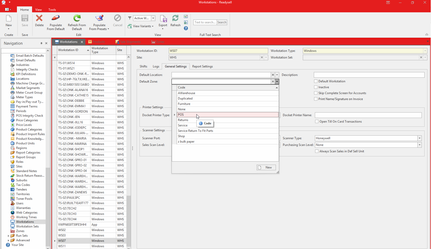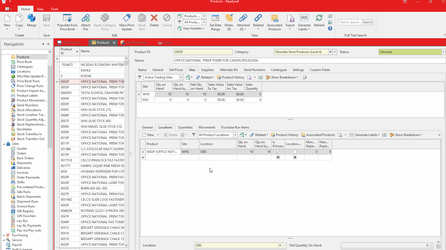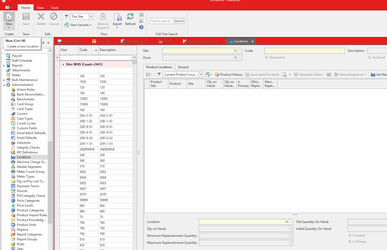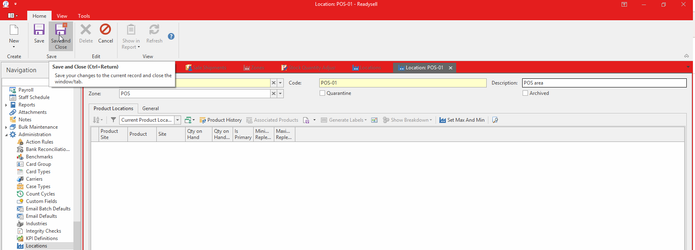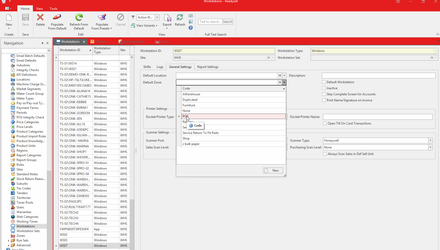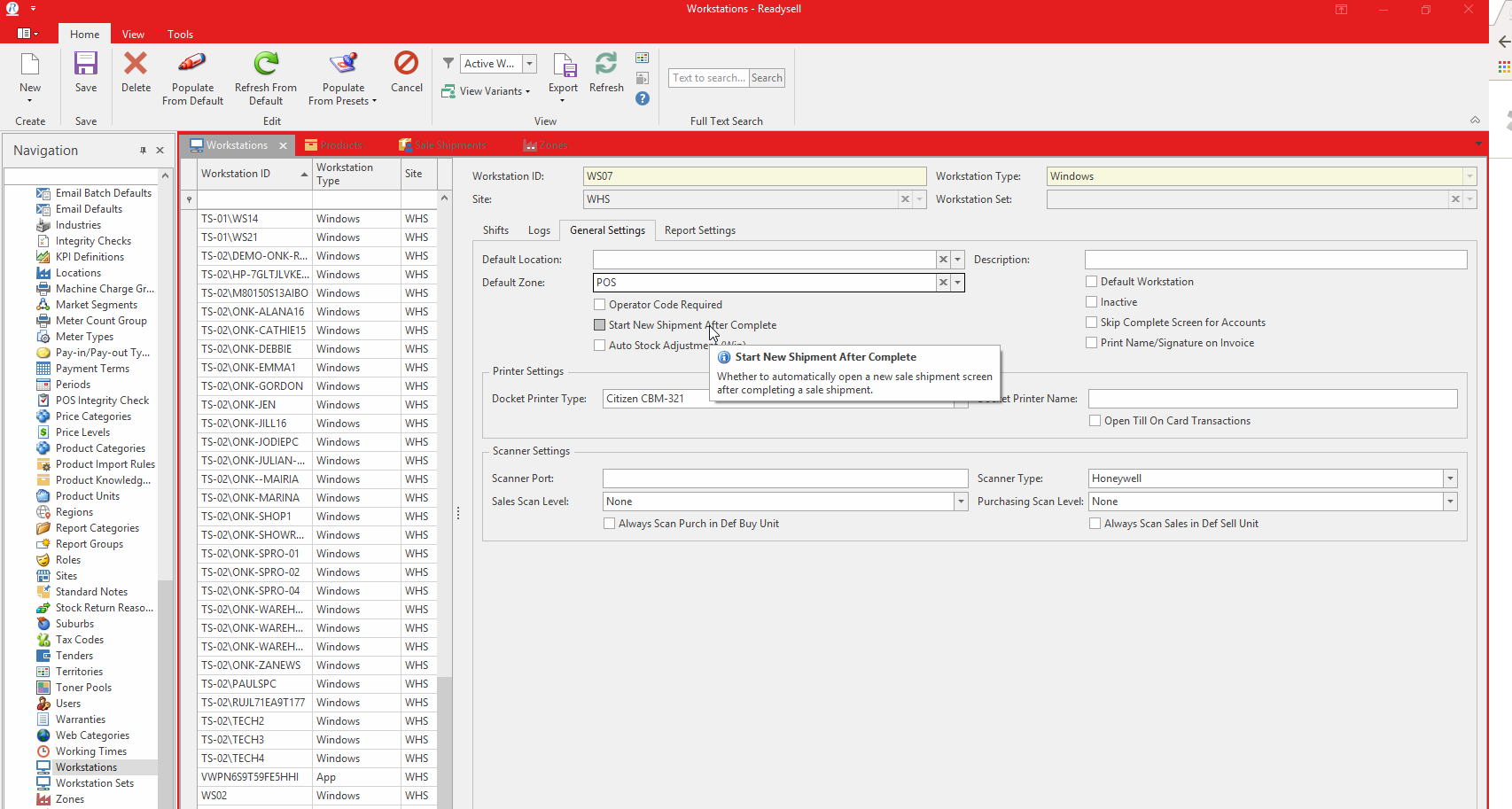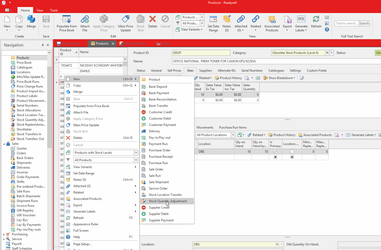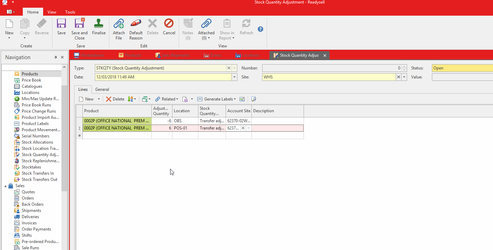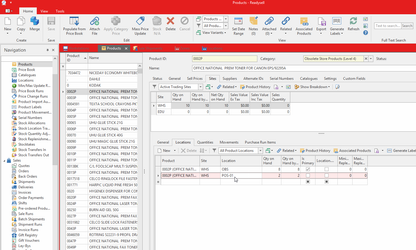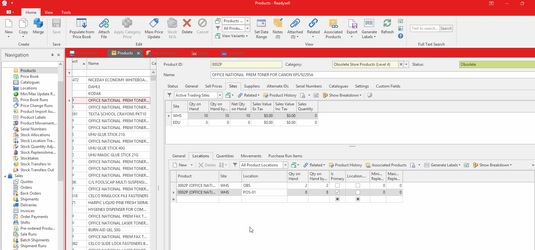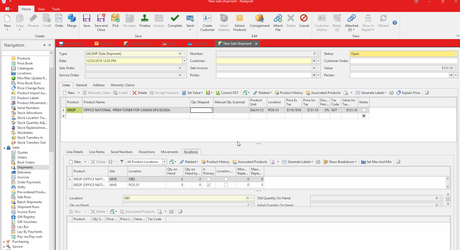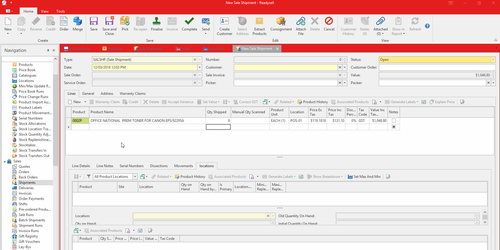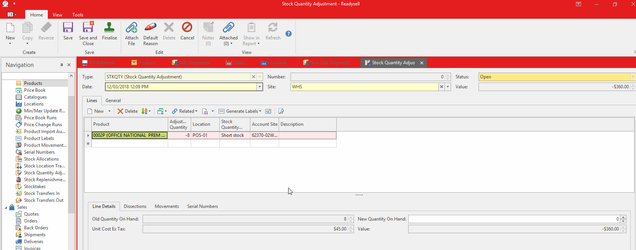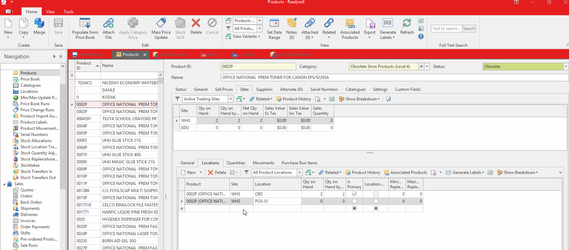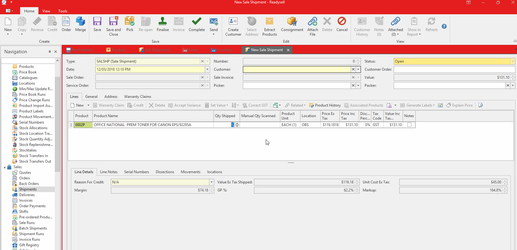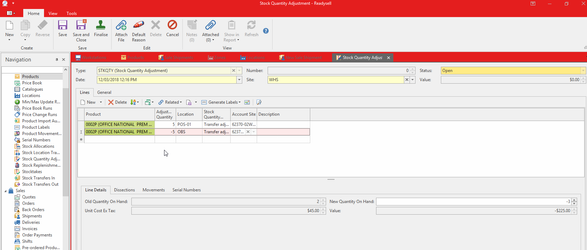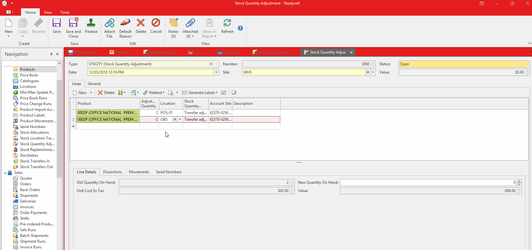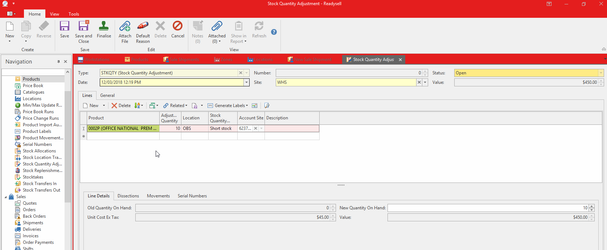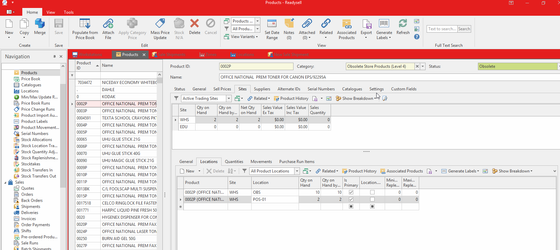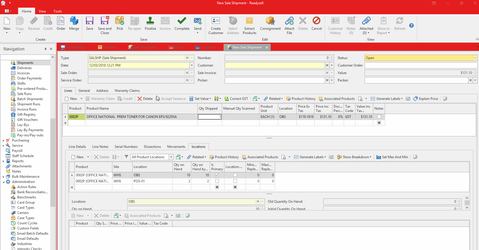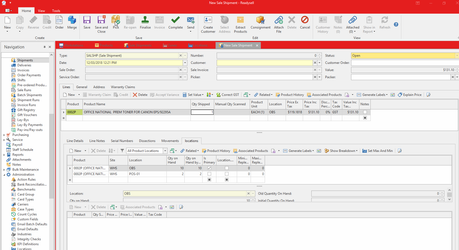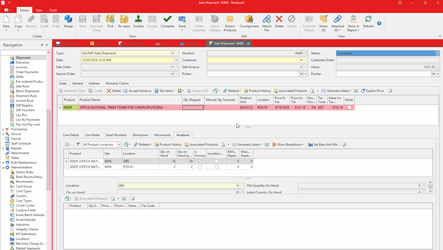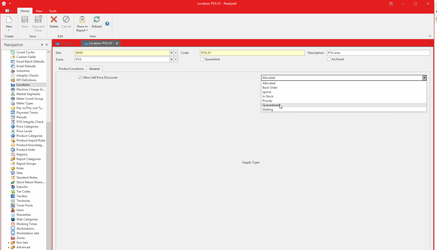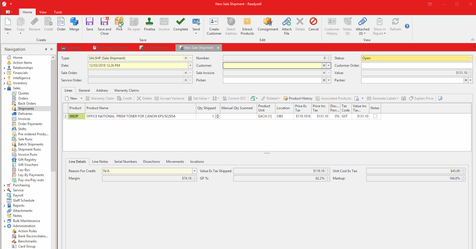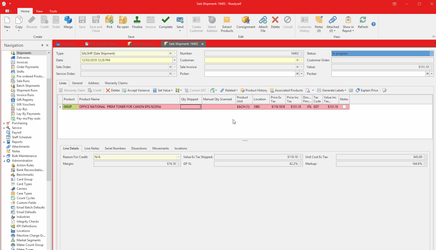Workstations
Overview
- Readysell Windows clients
- Readysell Point of Sale clients
Workstations are automatically created by the system the first time each workstation accesses Readysell.
The workstation list in Readysell allows you to review shifts, transactions and log entries related to individual workstations as well as modify various workstation-specific settings.
Reference
Buttons
| Image | Name | Description |
|---|---|---|
| Populate From Default | Populate Site and Workstation Settings from Default Workstation | |
| Refresh From Default | Refresh workstation settings from default workstation | |
| Populate From Presets | Populate workstation settings from Readysell's built-in defaults |
Fields
| Name | Description |
|---|---|
| Workstation ID | The Windows computer name of the workstation. |
| Workstation Type | Whether the workstation is a Readysell Windows client or Readysell Point of Sale client. |
| Site | The site that this workstation defaults/belongs to. |
| Workstation Set | An optional grouping for workstations that can be used to enable combined cash-counting of multiple workstations together. |
Shifts Tab
See Shifts
Logs Tab
Workstation logs are used to audit various actions performed on Readysell Point of Sale clients.
| Name | Description |
|---|---|
| Date | The date and time (local to the workstation) when the action took place. |
| Log Type | The type of the logged action, can be one of:
|
| Reference Number | The reference number of any transaction associated with the logged action. |
| Text | A text string explaining the action logged (may include specifics such as the user's name and what was changed). |
General Settings Tab
| Name | Description |
|---|---|
| Description | A description for the current workstation (for reference purposes only). |
| Default Location | An override to the site's default warehouse location. Often used for workstations serving as point of sale terminals where customers are taking stock from an alternate location (such as the showroom rather than the warehouse). |
| Default Workstation | A flag to indicate that this workstation is the default. If it is set to true, the following occurs:
|
| Default Zone | OverviewWorkstations can have a default zone specified. The default zone can be used to make sale shipment lines entered from workstations in the POS area of the business put locations from the POS zone onto sale shipments. Preventing POS sale shipments from automatically selecting stock out of the warehouse. It is important to recognise the workstation default zone does not effect stock allocation and does not effect the "Pick" button or the "Pick" process when it is run by automatic warehousing. I expect the system should allow you to set the locations in the retail area to quarantine, but still select from those locations when you manually enter a sale shipment without hitting the pick button. Locations that are in the POS zone should be put on the sale shipment line if you type in a sale shipment from a workstation with a default zone of the POS zone and the location in the pos zone has stock. Even if that location has a supply type of quarantine. We need this to stock the warehouse picking form the POS zone while still allowing the POS zone locations to default to a location in the POS zone if any of the POS zone locations have stock. ProcedureA retail area in the business which is/could have all it's location in a zone say "retail". All other workstations, other than POS workstations, would normally have the default zone remaining blank.
If the user clicks the "Pick" button, when typing a sale shipment in from any workstation, including the workstations in the "POS" zone. All the rules above are ignored. As those special rules only apply to sale shipment lines that are typed into a sale shipment from a workstation that has a default zone specified. Those rules do not replace or change the default logic behind the "PICK" process. So if you press the "Pick" button, or if a sale order is entered from those workstations. The "Pick" process will set locations on the sale shipment lines considering all locations in the business. You do not need to put the warehouse workstations into any special zone You do have to ensure the POS operators do not press the "Pick" button when they enter sale shipments. Worked examplesExample for a workstation setup with a default zone being used to enter sale shipments as point of sale transactions
Example of preventing the warehouse from picking stock from the "POS" zone.
|
| Inactive | Indicates that this workstation is no longer active. The workstation will be hidden from the list view. |
| Operator Code Required | Indicates that an operator code must be entered (or a staff card must be scanned) before any new transaction is performed on this workstation. Typically used for shared terminals (such as point of sale or warehouse machines) for audit purposes. If this is checked, the following workflows will prompt for operator code :
|
| Skip Complete Screen for Accounts | Indicates this workstation should bypass the "Complete Sale" screen for account customers (i.e. customers where their tender method is "Customer"). This will mean that consignment details cannot be entered and invoice dates cannot be changed. Often used for workstations serving as point of sale terminals to reduce steps necessary for completing sale. This should skip showing the "Complete Sale" screen when completing shipments provided the following conditions are met: - The customer has a tender set, the shipment is being batch invoiced, or the associated order has already been paid - This is not a drop shipment - The sale is not linked to a machine - The workstation is not set to print consignments The reason for this is that if any of the above are true, the complete sale screen may be required to fill in additional details. |
| Start New Shipment After Complete | Option to always create a new sale shipment when a sale shipment is finalised or completed. |
| Start New Sale Order After Complete | Option to always create a new Sale Order when you finish current sale order you are on |
| Auto Stock Adjustment (Win) | Indicates that this workstation will generate automatic stock quantity adjustments when there is not enough stock to create a sale. Often used for workstations serving as point of sale terminals to avoid hold-ups when stock levels are not correct. |
| Docket Printer Type | The make and model of the docket printer being used (if any). If your docket printer is not listed, please contact Readysell support. |
| Docket Printer Name | The UNC path of the docket printer. |
| Pole Display Printer Name | The name of the Pole Display use with the workstation. |
| Execute Printing Queue | Indicates that this workstation should periodically interrogate and execute the printing queue. If enabled, ensure that the workstation has permission to access all printers on your network. Ensure that you have at least 2 workstations with this setting enabled to avoid printing delays. |
| Open Till On Card Transactions | Indicates that this workstation will pop the cash draw on card (EFTPOS and credit card) transactions. Normally, the cash draw will only pop on cash transactions. |
| Scanner Port | The COM port to which the barcode scanner on the workstation is attached (e.g. COM5 or COM10). |
| Scanner Type | Indicates scanner type used, can be set to one of the following :
|
| Sales Scan Level | The level of scan checking to be used for sales processed on this workstation, can be one of:
|
| Purchasing Scan Level | The level of scan checking to be used for purchases processed on this workstation, can be one of:
|
| Always Scan Purch in Def Buy Unit | When scanning in Purchasing scan product as default buy unit on the product file |
| Always Scan Sales in Def Sell Unit | When scanning in Sales, scan product as default sell unit on the product file |
Report Settings Tab
Workstation report settings are used to specify the default layout to be used when printing various transactions in the system. They determine what layouts are printed, how many copies and to what printer.
Workstation report settings can be defined once (on the default workstation) or can be customised per-workstation as required.
Alternatively, report setting can be expeditiously populated by the Populate From Presets button which includes the following predefined settings:
- Back Office (Landscape)
- Back Office (Portrait)
- Point of Sale (Landscape)
- Point of Sale (Portrait)
| Name | Description |
|---|---|
| Form Report | The form report layout that will be used. |
| Type | The data type that the layout represents. |
| Print Device | The UNC path to the printer that will be used for printing the layout. Leave blank to allow selection of a printer. |
| Copies | The number of copies of the report that will be printed each time. |
| Copies (Account) | The number of additional copies of the report that will be printed for account sales (i.e. sales where the tender method is "Customer") |
| Automatically Print | Whether the report should print automatically. If not enabled, a preview will be shown first. |
| Print to Queue | Sending the report to the Readysell Printing Queue to be printed later which the print helper runs (This only effect consignment note reports. This should be available after version 8.726) |
| Criteria | A criteria string that filters cases for when this layout will be used. Can be used to (for example):
|
See also:
- Applying the Cash Draw for Workstations for Readysell
- Adding or Editing report layouts in Workstations
- Applying standard reports using the "Populate from Presets" Button
- Scanner COM Port Setting for Purchase Receipt Scanning
- Troubleshooting Scanner Issues in Readysell 8
- Using default zones on workstations to control locations on POS sale shipments