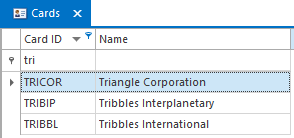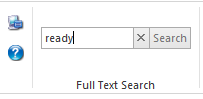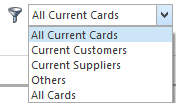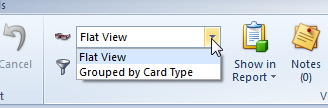Finding a card
The Cards list shows all cards that have been stored in the system. You can get to this list by clicking on Relationships in the navigation panel, then clicking Cards.
The graph below shows you the various parts of the column header:
Readysell offers you multiple ways to search for and find a particular card.
Sorting the list
You can click on any column heading to sort the list of cards by that column. Clicking a second time on a column heading will sort the list in reverse order.
Searching for a single card
The blank row at the top of the card list is called the 'Auto Filter Row'. This is where you can search for a card in any one of the columns available. Click in the blank row and begin typing your text to view all cards that begin with that text you have entered. If you want to search for text in the middle of a word, use the % prefix (for example, %sell will find "Readysell" and "Sellers")
Full Text Search Filter & Wild Card Search.
You can do a full text search by typing in the text search filter any word of a customer code or customer's name. The text search filter is located on the right hand side of the ribbon.
Wild Card Search and Text Search
To see more on Searching click on link. Searching, filtering and sorting lists
Viewing only customers or suppliers
By default, Readysell stores the last View Filter used before you log out, that is anywhere within Readysell. You can change this using the filter drop down list in the Home ribbon.
The following options are available:
- All Current Cards: shows all cards that are currently active, regardless of type.
- Current Customers: shows all customers that are currently active.
- Current Suppliers: shows all suppliers that are currently active.
- Others: shows all cards that are neither a customer nor a supplier.
- All Cards: shows all cards in the system.
Grouping cards
Readysell lets you group cards by card type. The type is set when you create a card.
To group cards, select Grouped by Card Type from the drop down view list in the Home ribbon.
To return to the default flat view, select Flat View from the drop down view list.