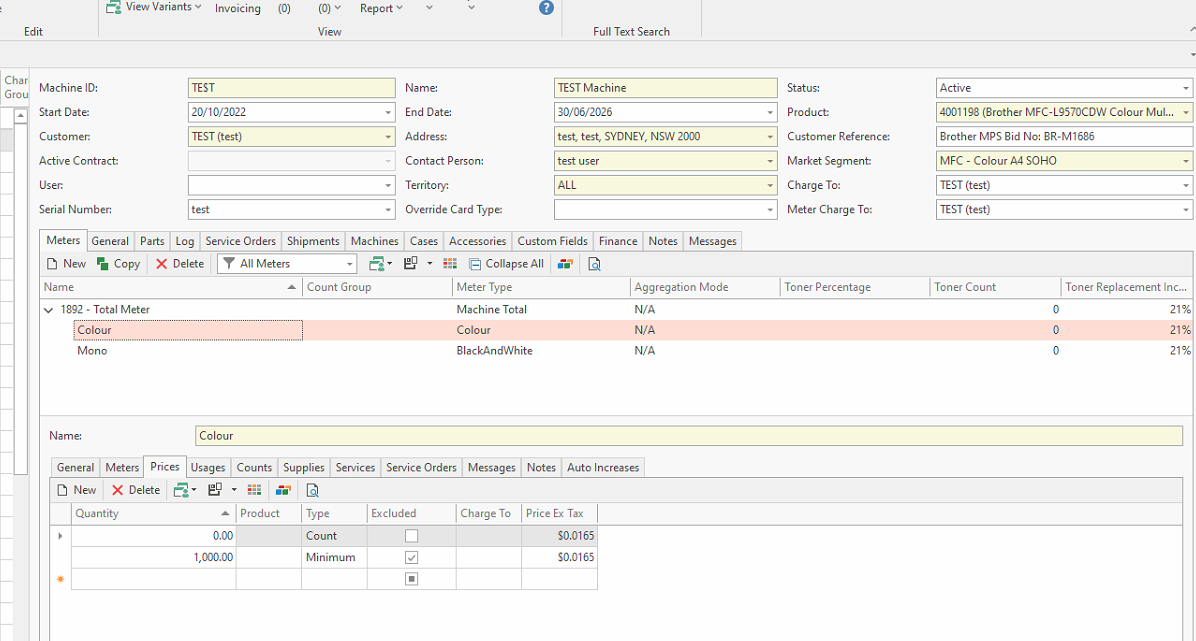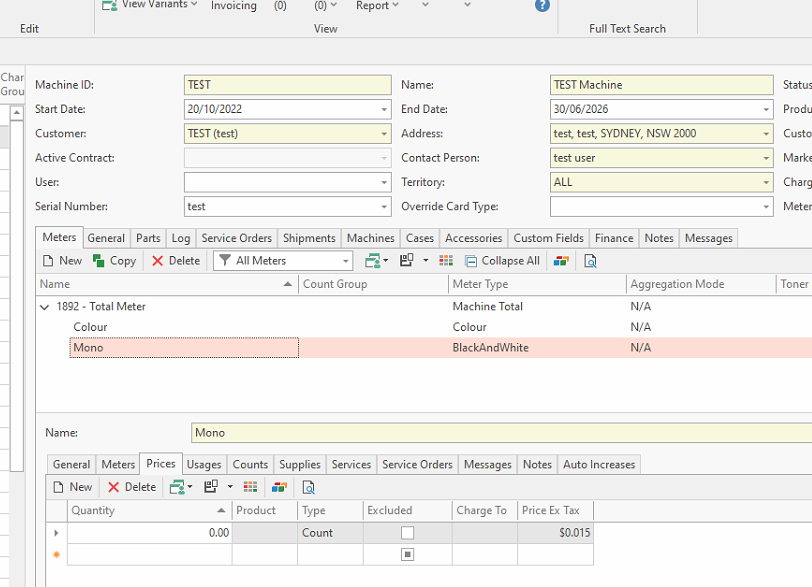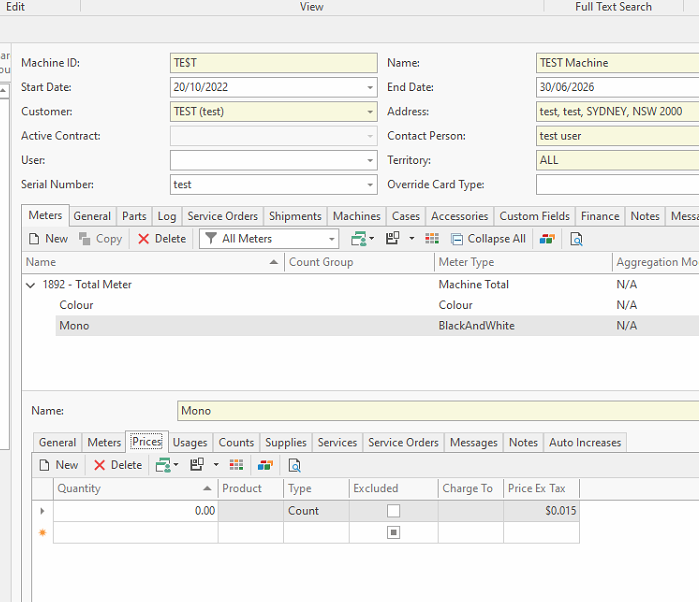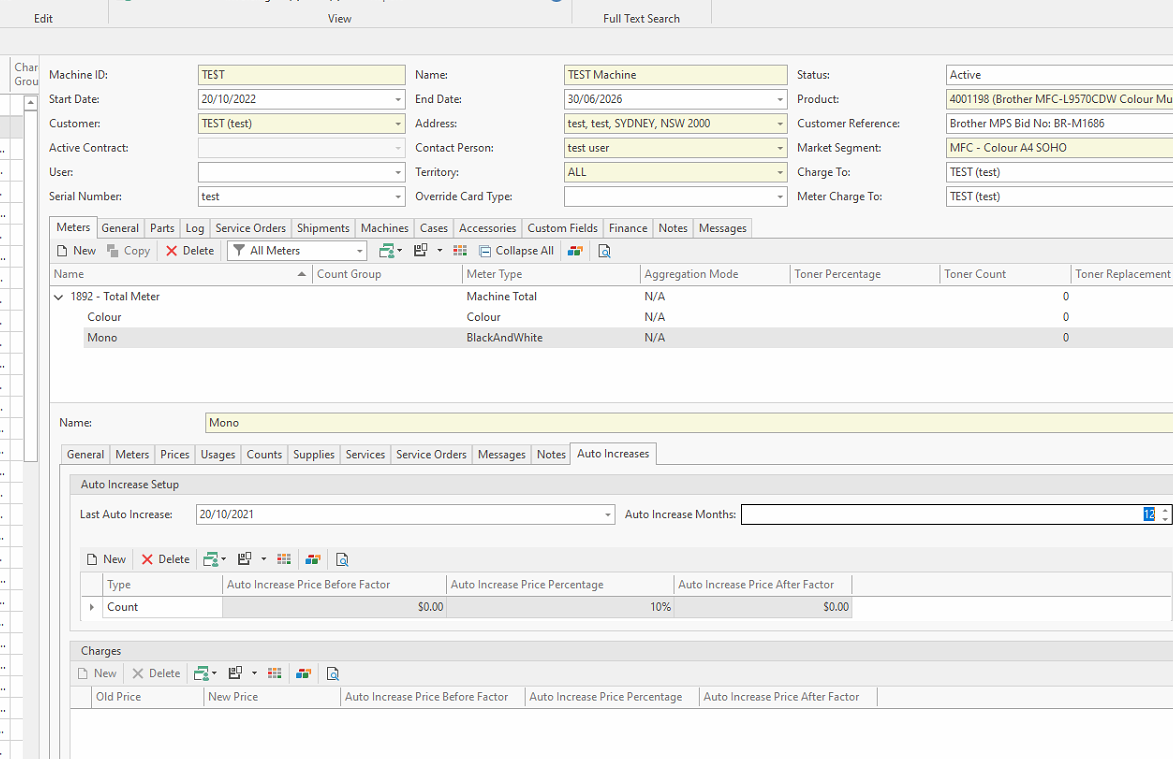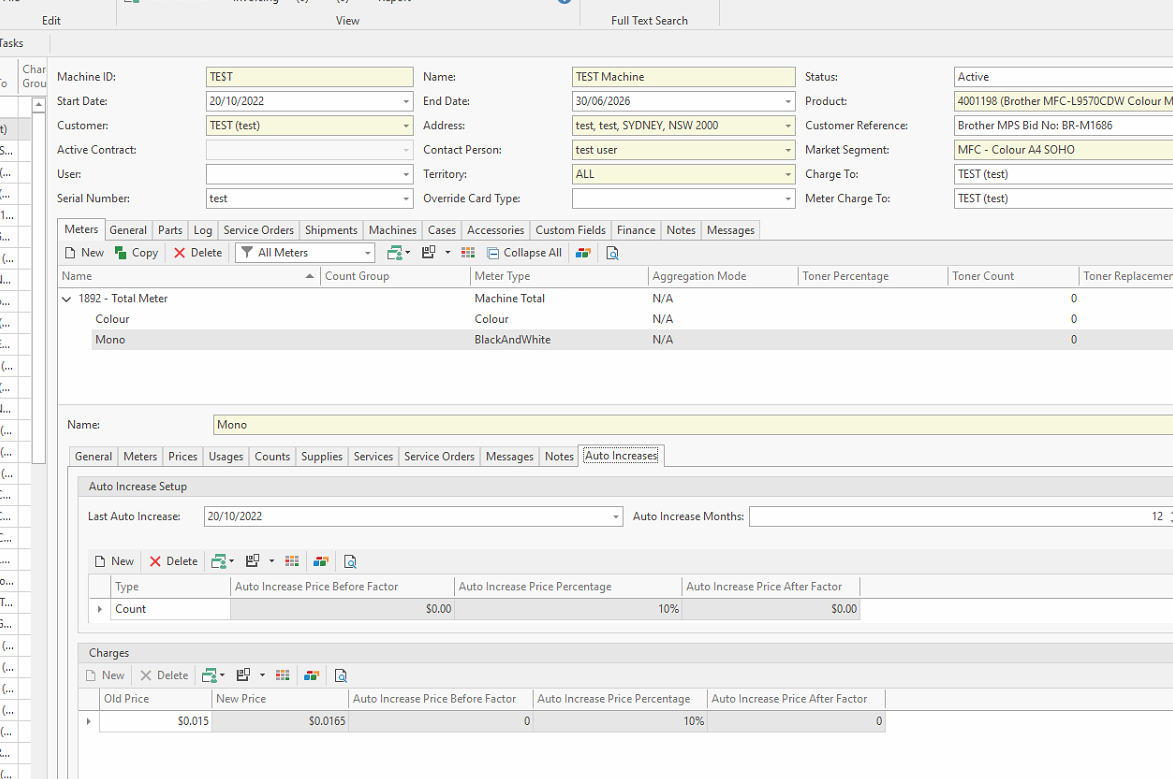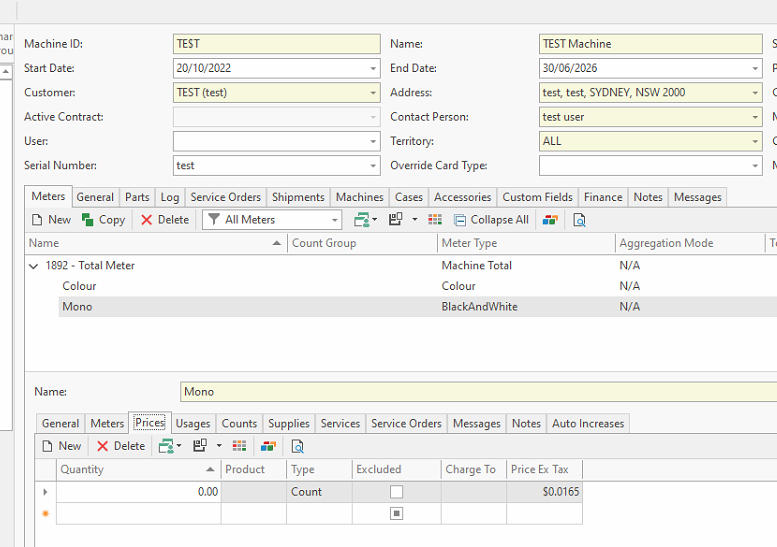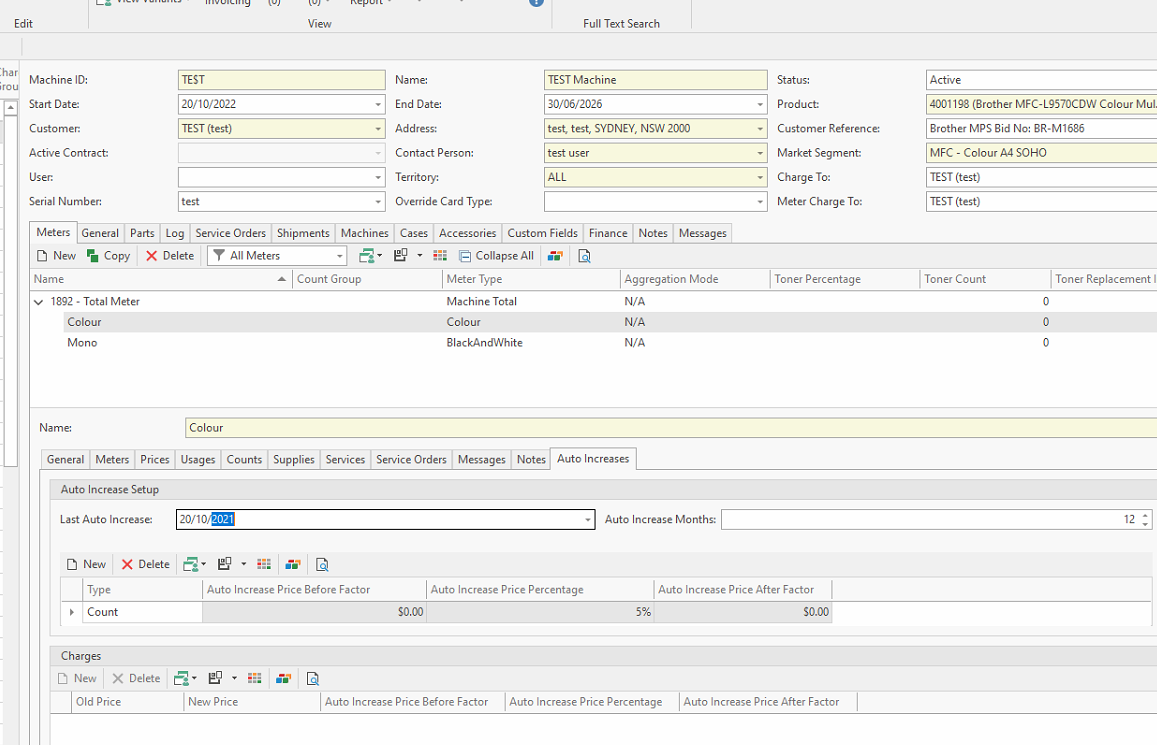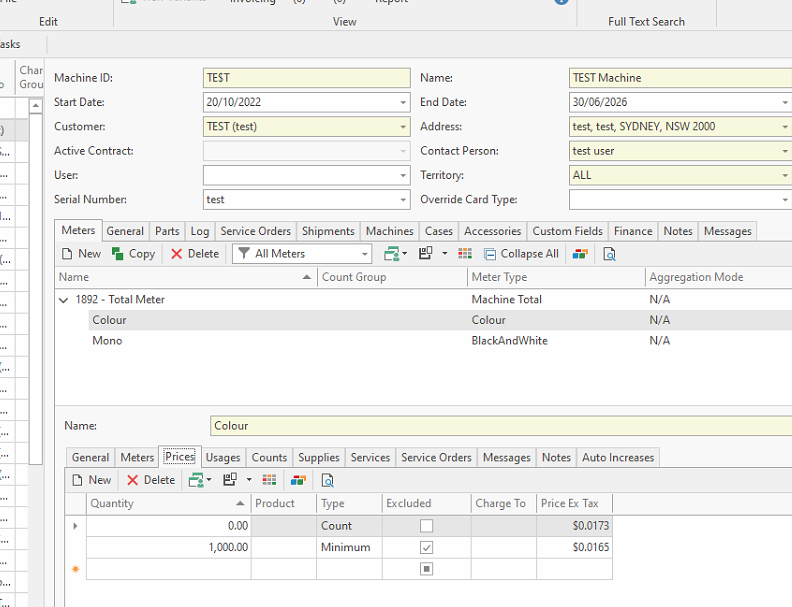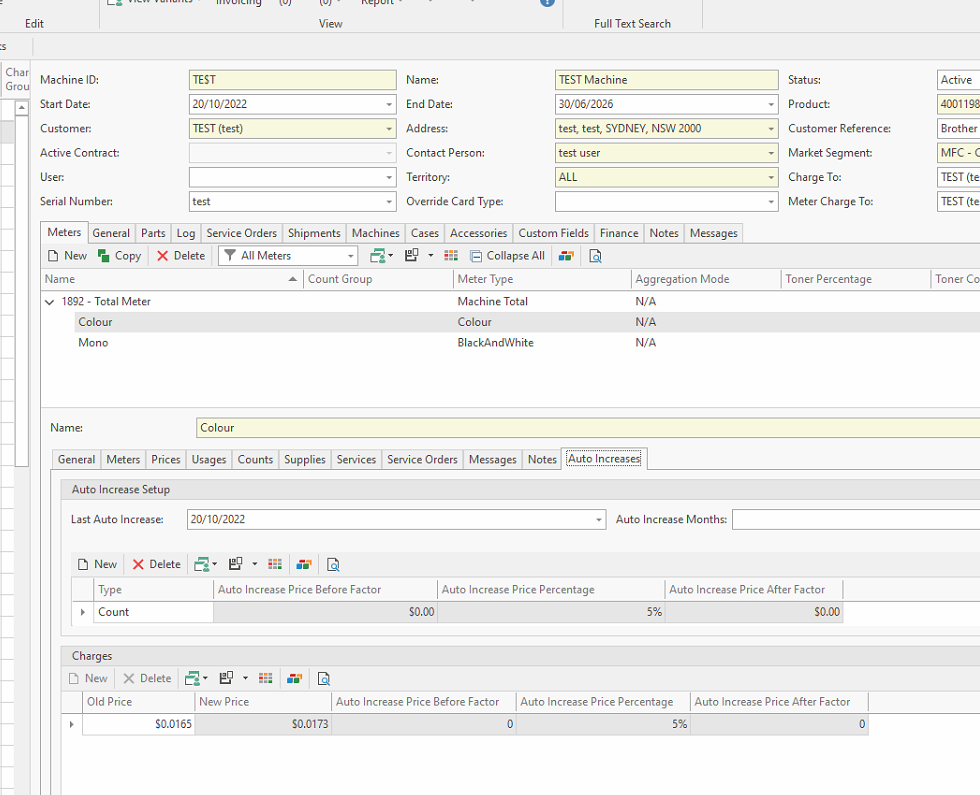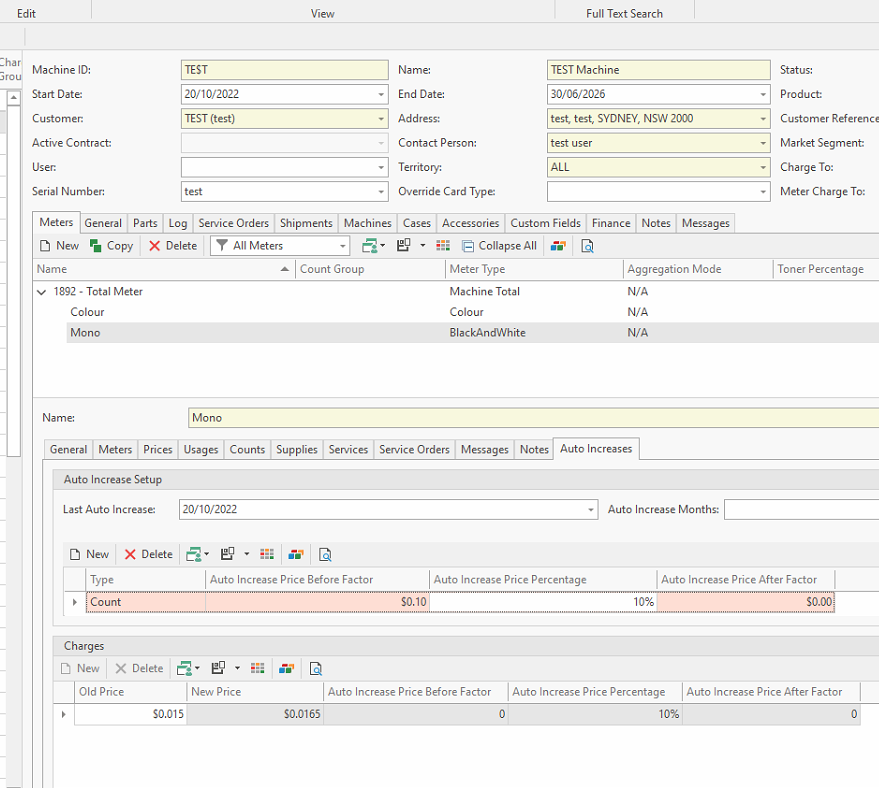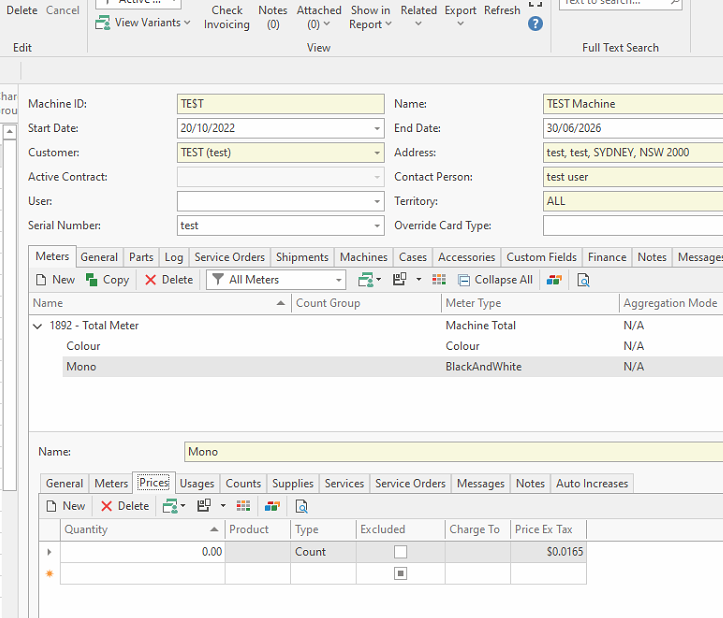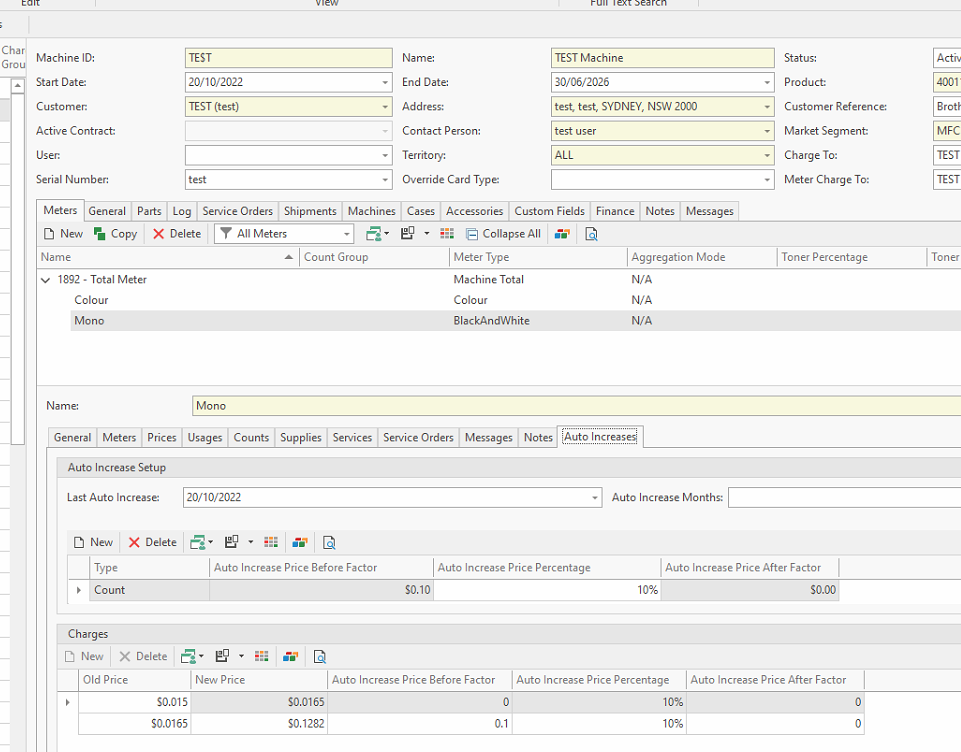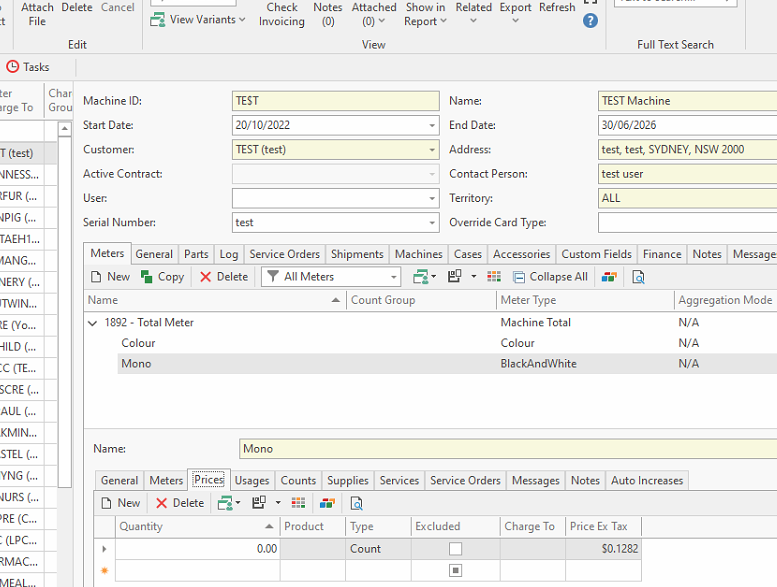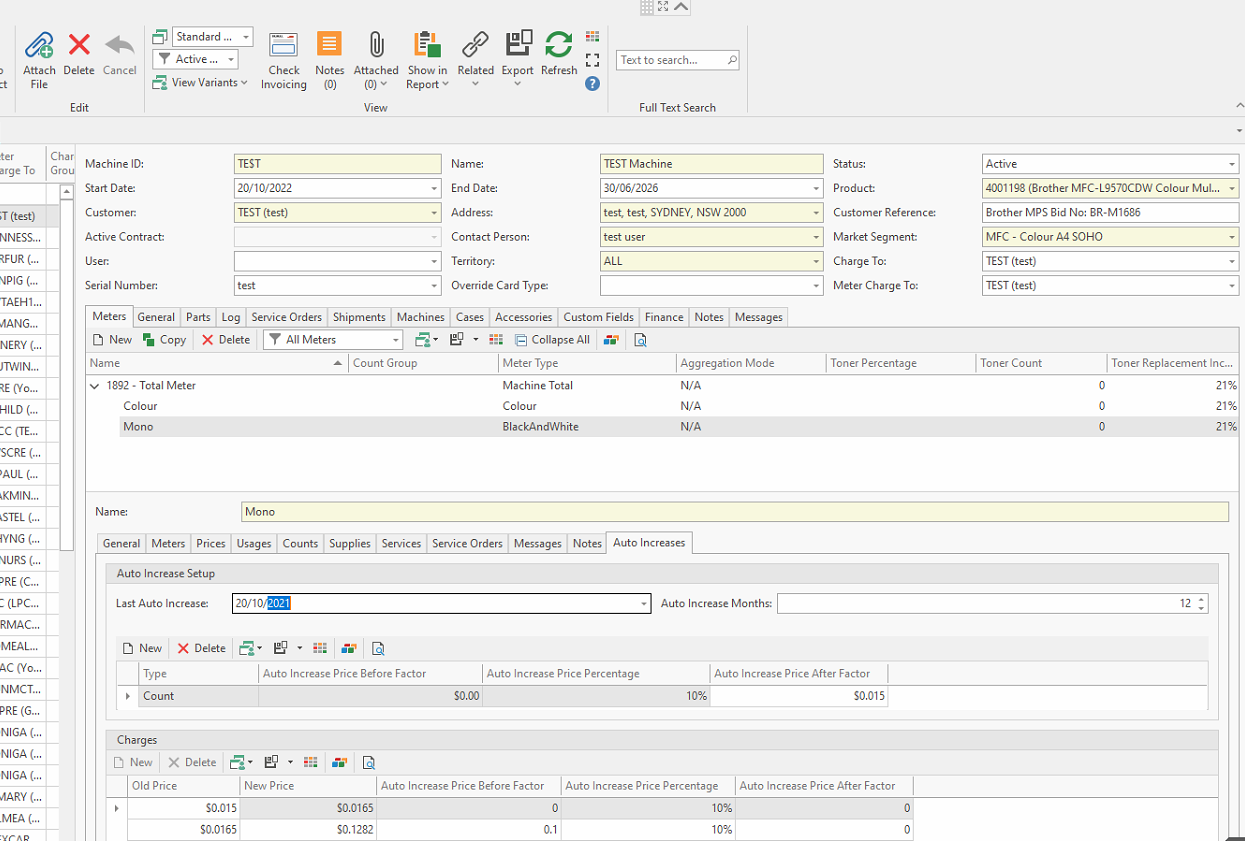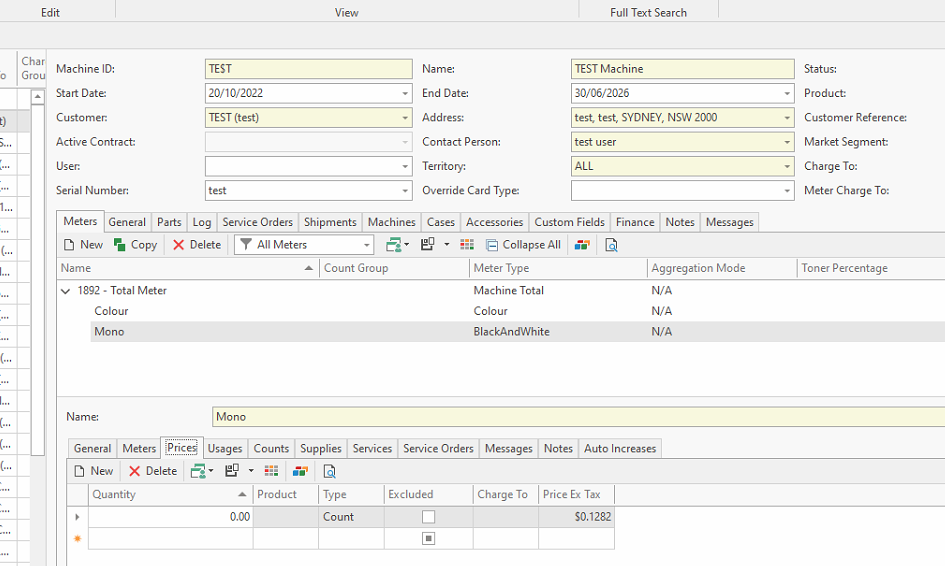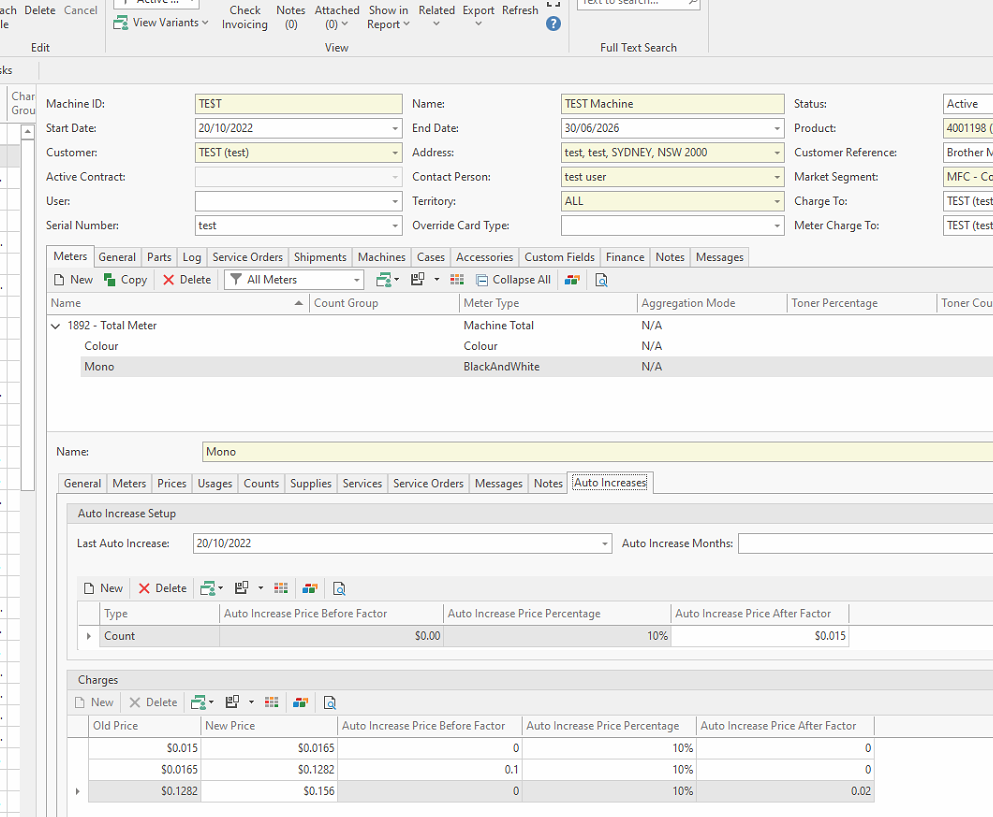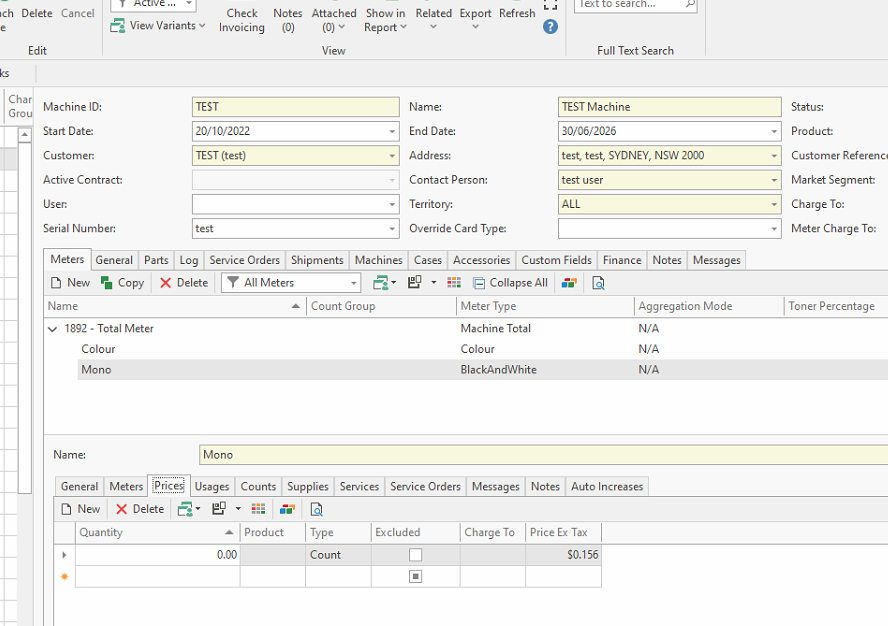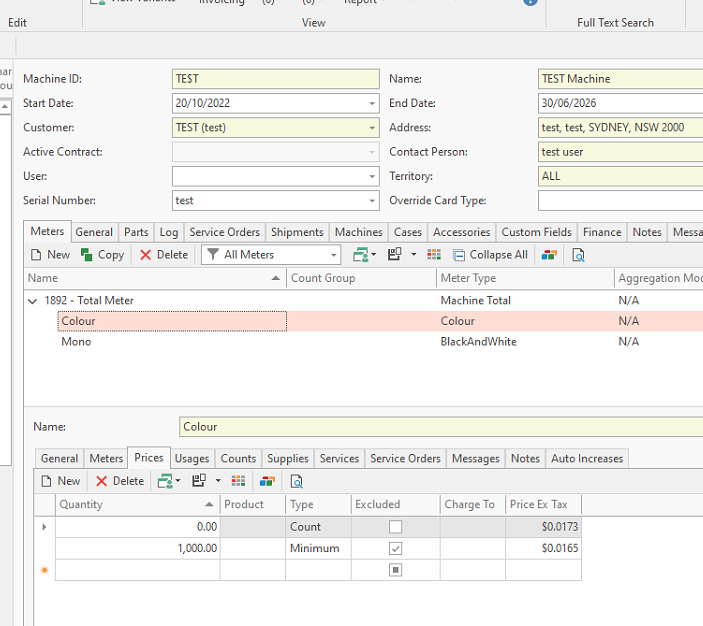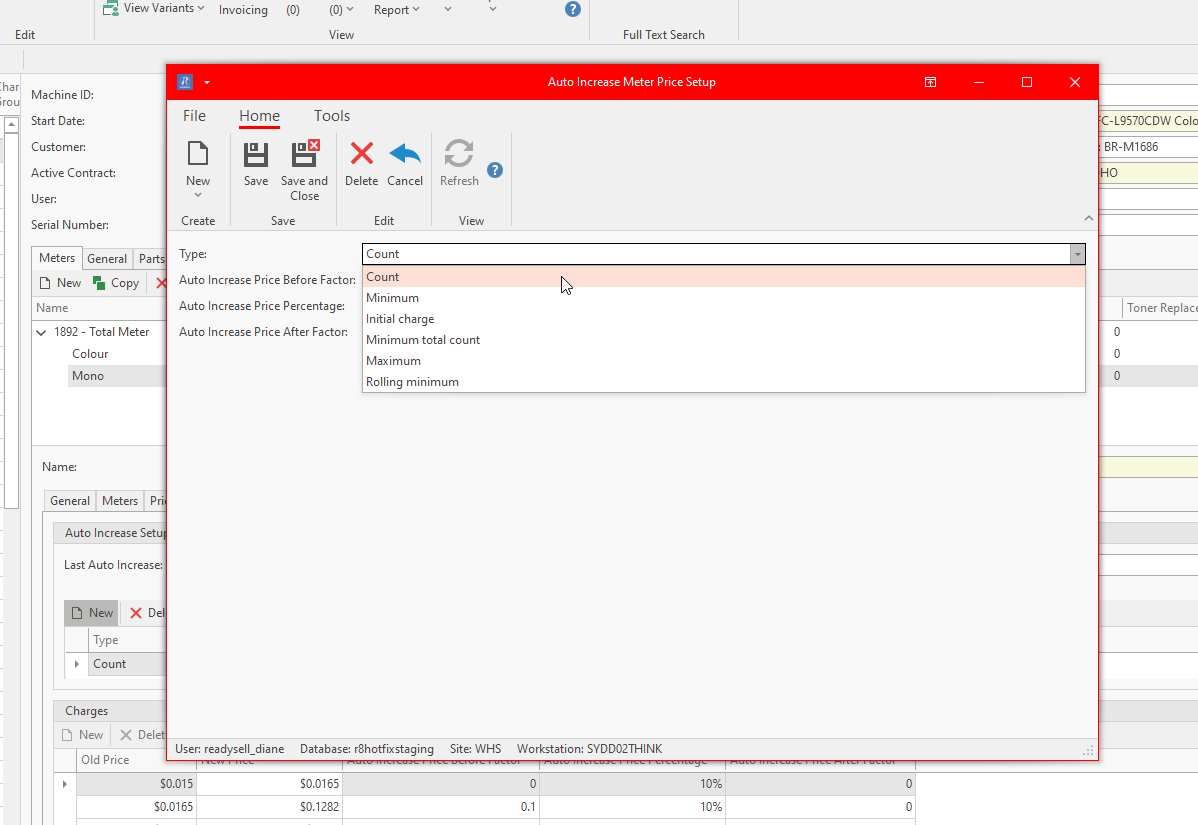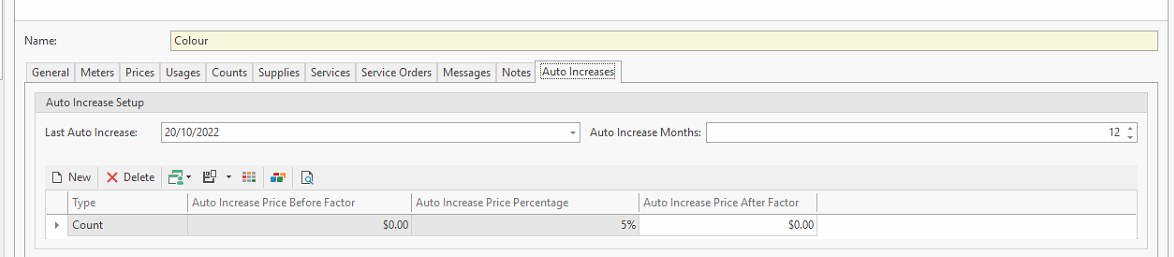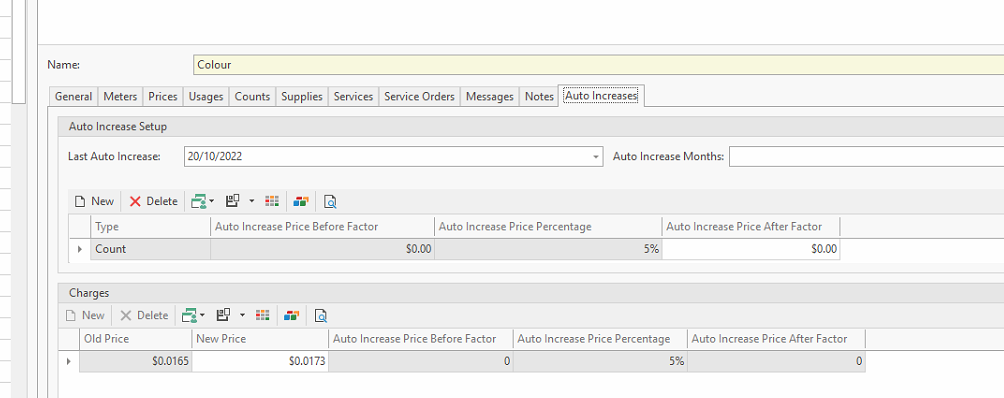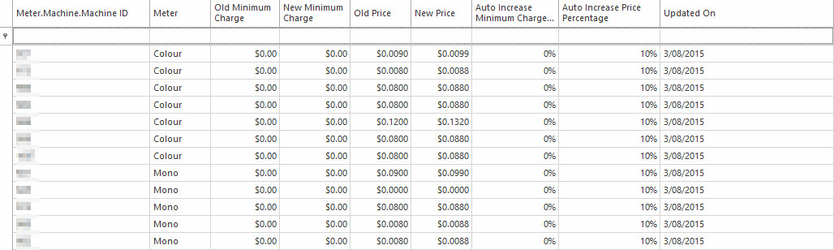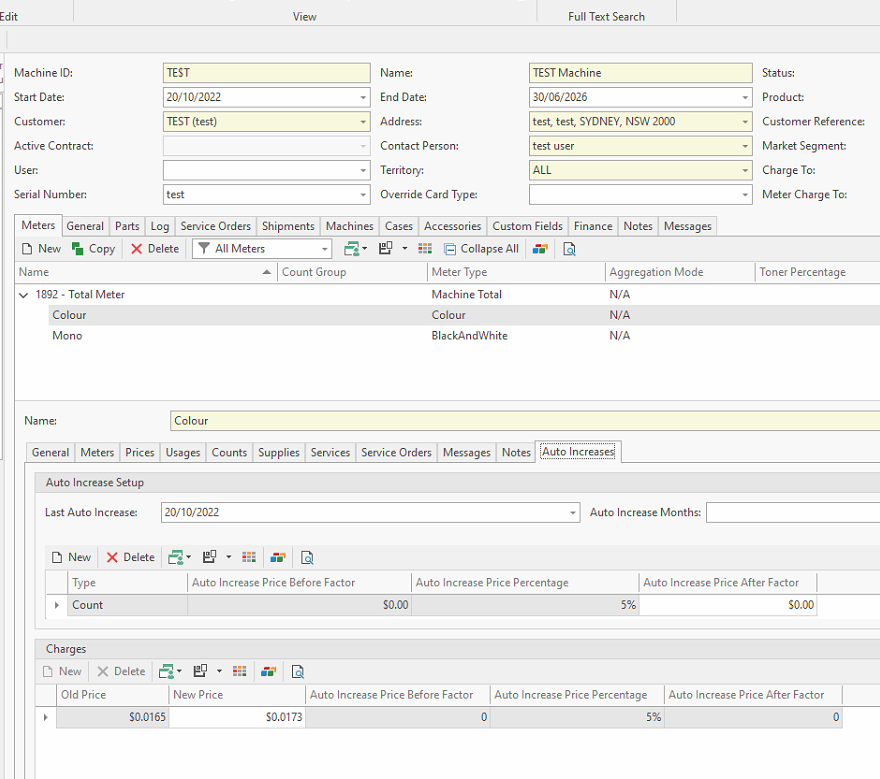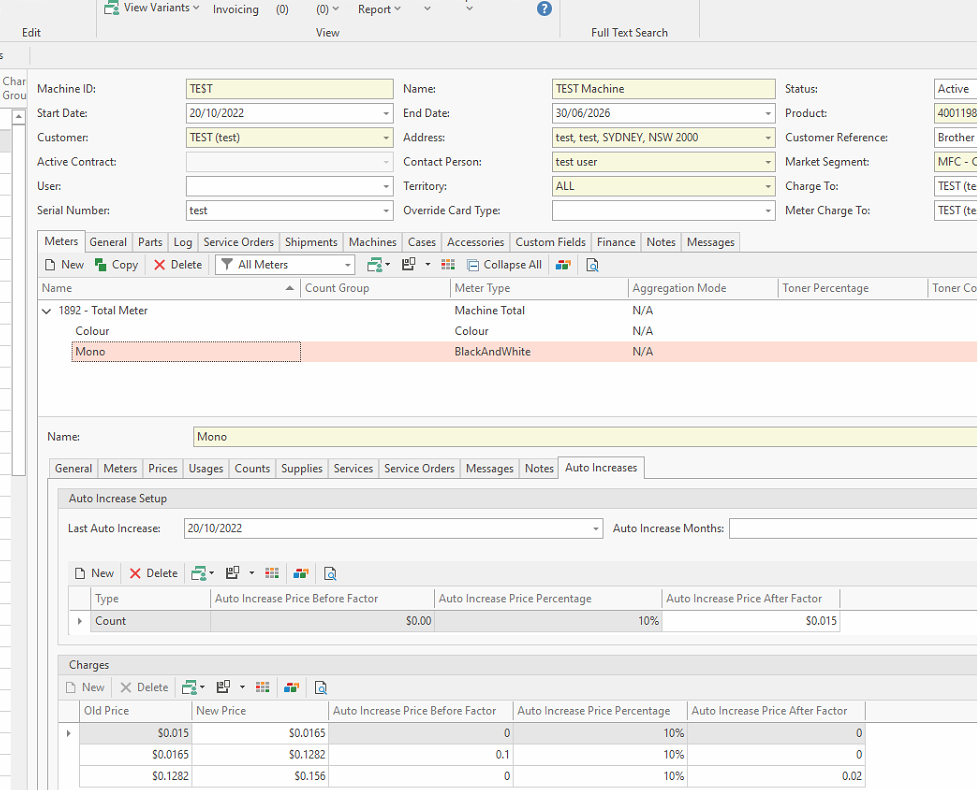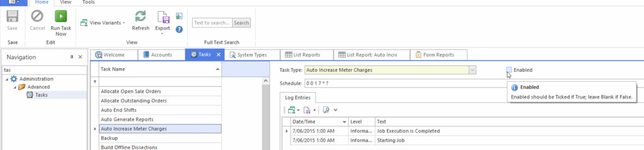Setting Up Meter Charge Price Increases on Meters
Manually setting up/modifying parameters on the Meters in order to run the Task to Increase the Price of the Meter charge.
There is a check box on each of the Meter prices. This check box governs whether you want to increase this meter product price type if you should have more than one-meter product price type on a meter.
If the check box 'Exclude' is ticked, then any meter pricing for that meter type on that meter will be excluded when the task runs to increase the meter pricing.
If the check box is OFF (not ticked) on any meter product price and there is an Auto increase set up on that meter, the pricing will update based on the values in the Auto increase setup for each meter when the task runs.
Scenarios/Formula/Examples
Field: Auto Increase Price Percentage = insert the % value by which you want to increase the price ex meter price on the meter
Formula : (meter price ex * %/100) + price ex
Scenario with just auto increase price percentage on the Monometer
Price Ex on the Mono Meter with a type = Count is $0.015 ex GST
Auto Increase Price Percentage has a value of 10%
Calc = $0.015 * 10/100 = $0.0015 increase in price for that meter
$0.0015 Price increase + price ex of $0.015 = $0.0165 (round up depending of system reference for number of decimal places ) = new price ex $0.0165
Task runs to increase the meter price
Set up below auto increase on the meter of Mono
Meter price on the Mono meter before the auto increase:
After the task runs the result on the mono meter is shown below
Colour meter same machine different percentage of 5%
The result after the task ran for the colour meter
Scenario with just auto increase price percentage and auto increase price before factor on the Mono meter
Field : Auto increase price percentage on this monometer = 10%
Field : Auto Increase Price before Factor = $0.10 ( has to be a $value not a percentage)
Field: Auto Increase Price After Factor $0 ( has to be a $value, not a percentage)
Formula = (Price Ex Gst + $value in auto increase price before factor)$ 0.10 * %/100 = price to be increase by
Price to be increased by + Original Price Ex Gst
Eg mono meter
The price ex on the mono meter with a type of Count is $0.0165
Auto increase before Price factor =$ 0.10
Auto Increase Price Percentage = 10%
Calc =( old price ex $0.0165 + autoincrasepricebeforefactor 0.10)= $0.1165 * (autoincreasepricepercentage *10/100)= $0.01165
(Price Ex Before increase + autoincreasepricebeforefactor of $0.1165+ Increase price $0.01165) =$0.12815 new price ex for that meter (rounding to 4 decimal places so the price ex increase will be $0.1282
Result = (0.0165 + 0.10) = $0.1165 * 10/100 = $0.01165 price increase value
Old price ex plus to pricefactorbefore =$0.1165 + 0.01165 = $0.12815 new price ex increased to
Price set up before the task
The result after the task runs:
Scenario with just auto increase price percentage and auto increase price after factor on the Monometer
Field : Auto increase price percentage on this mono meter = 10%
Field : Auto Increase Price before Factor = $0.00 ( has to be a $value, not a percentage)
Field: Auto Increase Price After Factor $0.015 ( has to be a $value, not a percentage)
Work out the price increase firstly
Then add the value of the priceafterfactor
Formula = (Price Ex Gst * 10%/100) + (Price Ex Gst + increase result) + $value in price factor after)
Eg mono meter
Calc =( old price ex $0.1282 *10/100))= $0.01282 (to increase by)
$0.1282 (old price ex) + increase price value $0.01282 = $0.14102 increase price ex
$0.14102 + $0.015 (autoincreasepriceafterfactor) = $0.15602 new price ex
Result =( $0.1282 *10/100) = $0.14102 (price increase by)
$0.14102 + $0.015 = $0.15602 new price ex
Setup
Meter Product Prices to be excluded from the price increase
- Firstly ensure to flag the meter product price types you want to be excluded from the auto increase meter price. You do not have to increase the prices on all meter types
If you should have more than one-meter product price type on a meter, you can Add/Change any meter product price to be Excluded from the price increase by clicking on the check box 'exclude' check box.
Navigate to the machine
Highlight the meter
Click on Tab > Prices
Highlight the meter type if you have more than one type on that meter that you wish to be excluded and click on the check box of 'Excluded'
Click on Save
This meter product price will not be increased.
Auto Increase rules on the Meter
- On each meter ensure to set up the values required
- Navigate to the machine
- Search and highlight the machine in question
- Ensure to review your meter product prices firstly noted above 'Meter Product Prices to be excluded from the price increase'
- Then stay on the same meter, click on the tab 'Auto Increases'
- Review the date in the field 'last increase date'. If you are setting up this rule the first time around, ensure the date is today if you are wanting the price increase task to run tonight.
- Insert into the field 'Auto Increase Months' when you want the next increase to happen. Eg 12 means in 12 months time from the last increase date
- For each meter type, insert the right values for either Auto increase Price Percentage, Auto increase price before factor value, or Auto increase price after factor value by clicking on New
- Last Auto Increase: is a date field. If you are just starting to use this feature then set this date to be the start date. If the task has run prior, the system will populate and update the date to be the last date the task ran.
- Auto Increase Months: Enter the number of months before the next auto increase meter price task runs
- Auto Increase Price Percentage : Enter the Percentage you wish the meter price to increase for each of the meter types.
- Auto Increase Price Before Factor : Enter a dollar value if you wish to increase the meter price by a $value before applying the percentage increase
- Auto Increase Price After Factor: Enter a dollar value if you wish to increase the meter price by a $value before applying the percentage increase
When the task runs, the audit trail is shown on each meter in the auto increases tab under the Charges
Once you have done that click Save and repeat the steps for all the meters types on that machine meter by clicking on NEW eg a rule for the meter type of 'Count' then another rule for the meter type of 'Minimum' etc as long as that meter product price has not been set up to be Excluded from the price increase. - Either activate the task or control the price increase task manually (speak to readysell)
You can run a List Report called 'Auto Increase Meter Charge Report' L-080. Add any extra fields that you require to the report. Check the report before the task runs for the initial run.
Once all the parameters are set up on the appropriate machine. meters, you need to run the following task manually the first time around and then set it to run automatically.
When the task runs, the meter price will increase according to the meter price increase settings on each of the meters
Once the task has run, the system stores a log on each Machine Meter within the tab of 'Auto Increases'
Giving you the Old price/New Price/Auto Increase Price Percentage/Auto increase Price Before Factor/Auto Increase Price After Factor.
Readysell suggests that you set up a few meter price increase on some meters on the TEST database BEFORE LIVE,
Run the Task and check the results before attempting in Live.
Ensure you contact Readysell Support the first time around before you set the task to be Enabled.
Enabling the Task
- Administration>Advanced>Tasks>Auto Increase Meter Charges.
- Run a report to check the result or check a few machines to ensure that the task has recalculated the prices correctly
If it all looks good then set the task to be Enabled.