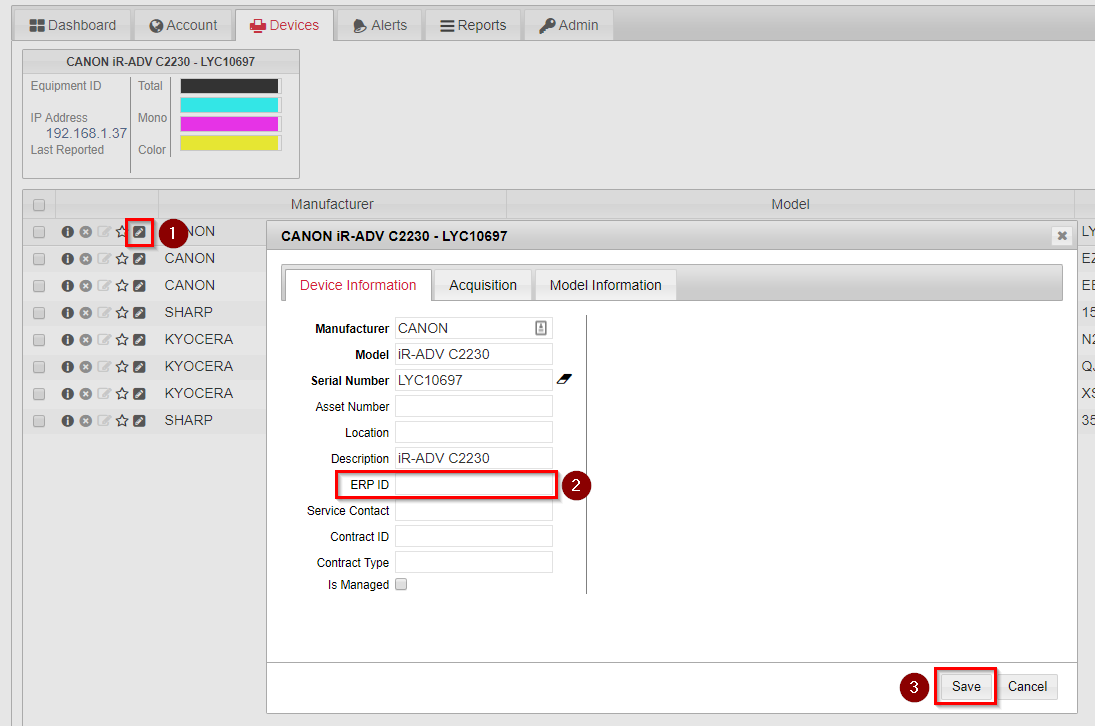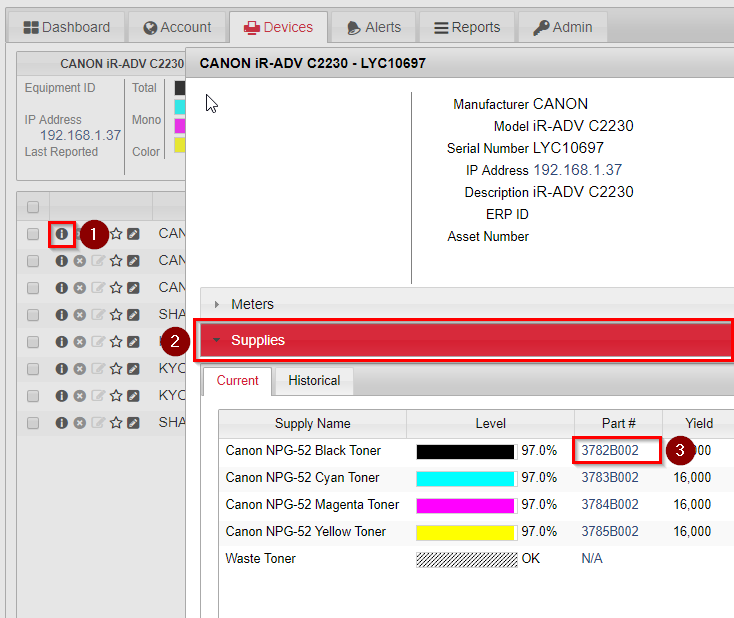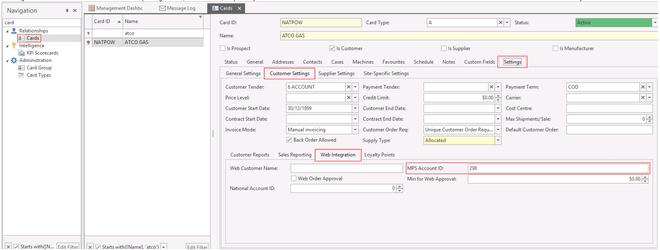Setting up customers and machines to support FM Audit integration
Overview
In order to integrate FM Audit and Readysell, some setup of data in both Readysell and FM Audit is required to ensure that details in both systems are aligned and data can flow correctly from FM Audit into Readysell.
The level of integration you would like will dictate how much of the data must match. The below table is a rough guide to give you an indication of what is required.
| Readysell Field | FM Audit Field | Integration Level |
|---|---|---|
| "Machine ID" on Machine | "ERP ID" on Device | Required for all integration |
| "MPS Meter Name" on Meter Type | Varies (e.g. PageCountMono, PageCountColor) | Required for integration of meter counts and coverage |
| "Product ID" on Product OR "Model" on Product OR "Alternate ID" on Product OR "Supplier Product ID" on Product-Supplier | "OEM Part Number" on Device | Required for integration of toner levels |
| "MPS Account ID" on Card | Account Number | Required for automatic creation of new machines |
| "Model" on Product | "Model" on Device | Required for automatic creation of new machines |
| "Card ID" on Card | "Manufacturer" on Device | Required for automatic creation of new "machine" products |
Procedure
Setting up machines for FM Audit integration
This procedure is required for all levels of FM Audit integration to function. It involves placing the "Machine ID" from Readysell into the "ERP ID" field of the device in FM Audit.
- In Readysell, navigate to Service > Machines
- Copy the Machine ID from the machine you want to integrate
- Log into FM Audit using your usual procedure
Find the device you want to edit and click Edit Device Details then enter the Machine ID from step 2 into the ERP ID field in FM Audit and click Save
Depending on your setup in FM Audit, a machine may need to have the Is Managed flag checked to ensure data is sent to Readysell.
Setting up meter types for FM Audit integration
See Setting up FM Audit integration
Setting up supply products for FM Audit integration
This procedure is required to enable supply products to be created and updated from FM Audit, which is necessary for toner tracking.
- Log into FM Audit using your usual procedure
- Find an example of a device that uses the supply you wish to set up
Click the View Details button, then expand Supplies and copy the Part # you wish to set up
- In Readysell, navigate to Inventory > Products
- Find or create a product that represents this part model
Paste the contents you copied from the Part # field in step 3 into any of the following fields on the product in Readysell
- Product ID
- Model
- Alternate ID
- Supplier Product ID
- Save the product
Setting up cards for FM Audit integration
Readysell can be set to automatically create new machines if they don't already exist. This procedure is required ensure that the customer card for these machines are correctly set upon creation.
- Log into FM Audit using your usual procedure
- Find the relevant account in FM Audit
Note/copy the number next to the "Account Name"
- In Readysell, navigate to Relationships > Cards
- Click on the Settings tab
- Click on the Customer Settings sub-tab
Click on the Web Integration sub-tab
Type/paste the Account Number from step 3 into the MPS Account ID field in Readysell.
- Save the card
Setting up machine products for FM Audit integration
Readysell can be set to automatically create new machines if they don't already exist. This procedure is required ensure that the "machine" products for these machines are correctly set upon creation.
This process is only required if you have the "AUTO-CREATE-MPS-MACHINES" system reference (under the "SERVICE" system type) enabled. If you are not using the feature, the below procedure is not required.
- Log into FM Audit using your usual procedure
- Find an example of a device that uses the model of machine you wish to set up
Copy the contents Model field
- In Readysell, navigate to Inventory > Products
- Find or create a product that represents this machine model
Paste the contents you copied from the Model field in step 3 into the Model field in Readysell
- Save the product
Troubleshooting
Check that messages are being received by Readysell
FM Audit periodically sends XML messages to Readysell. To check that they are being received:
- Navigate to Relationships > Messages
- Drop down the filter to "System Messages"
- Filter the subject to messages with the subject of "ReceiveFmAuditMessage"
If there are no messages, check your FM Audit settings.
Check that messages are being interpreted as you'd expect
- Navigate to Relationships > Messages
- Drop down the filter to "System Messages"
- Filter the subject to messages with the subject of "ReceiveFmAuditMessage"
- Find the message you want to investigate (based on the XML details area)
- Click the Mail Parser Log tab
- Scroll through the messages to determine which details did not match