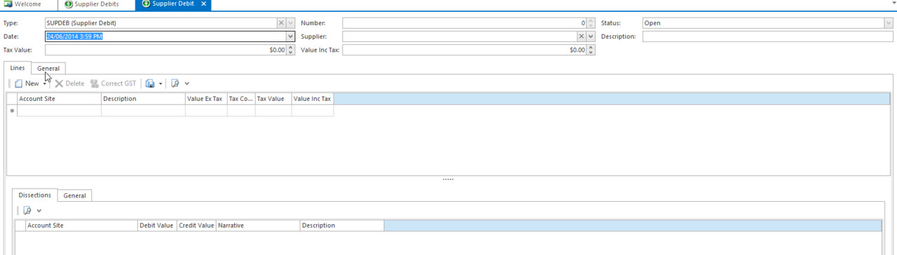Entering a new supplier debit through Supplier Transactions
Supplier Debits are purely Expense/Service type transactions that have no affect on physical stock on hand eg a telephone bill, water rates, internet services etc.
If stock is received it should be entered through the Purchase order/Receipting/Invoicing module not through cards as a Supplier Debit.
If you choose to use the GST Correct action button please ensure that this is only used for a very small rounding variance in respect to tax value variance.
If the supplier has issued you with an invoice that has been partly charged tax and the remainder not charged tax, then work out the taxable amount, insert that with the correct tax code then add another line for the non taxable value with the correct tax exempt code.
Data Tidy ups for Debits and Credits
- On each supplier card try and get your account code with the supplier and insert it into cards>settings>supplier settings>supplier Acc Number
- On each supplier if the payment tender is always the same please assign it to the supplier card>settings>supplier settings>supplier tender
- On each supplier check the payment term supplier card>settings>supplier settings>payment term
- On each non stock supplier, apply a general ledger account for whatever the expense maybe . The general ledger account can be changed when inserting a debit/credit note. Supplier card>settings>supplier settings>account
- In the navigation panel, click Relationships>Supplier Transactions> Debits.
Click New. The New Supplier Debits window displays.
- Enter header details for the debit:
- The date is automatically set to today's date, but you can change it if you need to.
- Select the supplier who the debit is for.
- Enter a description to best describe what the debit relates to.
- Click down onto the Lines tab.
- Enter line information:
- For the Account Site, select the appropriate GL Account expense account
- Enter the value inc or Ex and the correct tax code.
- If the Invoice you are entering has partial items with GST and the others exempt, please ensure that you work out the value that is taxable and the value that is not taxable and insert two lines with the correct GST Tax Code and Tax Value.
- When you have finished, you have three options. (A pop up box may appear requesting mandatory fields)
- Click Finalise to finalise the debit without allocating it.
- Click Finalise and Allocate to finalise the debit and allocate it against an invoice. If this action button is Greyed out then there is nothing outstanding to allocate it against on that card.
- Click Finalise and New to finalise the debit without allocating it, and start another transaction.
- If you want to add a note for the debit, the transaction must be finalised and a transaction number be assigned to the supdeb. Then click Note in the ribbon and add your note.