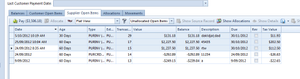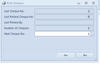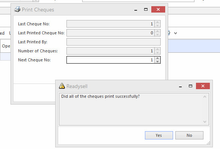/
Entering and allocating a Supplier Payment through Cards using 'Pay' button
Entering and allocating a Supplier Payment through Cards using 'Pay' button
Paying Existing Supplier Open Items by Tagging
In the navigation panel, click Relationships>Cards.
- You can narrow your search by clicking on the Drop Down Box on the top panel at selecting 'Current Suppliers'
- Select "Supplier"
- Click on tab "Status tab"
- Click on tab "Supplier Open Items"
- Click on 'Unallocated Open Items' as you only want to pay transactions that are outstanding.
Hold down the Ctrl Key as you click on each individual Open item that you wish to flag to pay. As you click and highlight each open item you will notice that the '$ Value" in the Pay $ is increasing.
- Click on button "Pay $..." button
- Change the "Date" if required
- Select the "Tender" for the supplier payment.
- Key in the "Description" that goes with this payment
- Enter a payment reference. This is very important if using the Importing of Bank Statements. You can enter your account code with the supplier or if paying by cheque enter the cheque number.
- If you need to add further notes to the payment you must click on 'Save' and click on 'Notes' action button on the top task bar.Notes
- Click on button "Finalise" and select to either 'Finalise' or 'Finalise and Print Remittane'. If you have selected 'Print Cheque Tender' and you need to print the cheques to go with this payment if you have preprinted stationary.
- If you selected 'Print Cheque Tender' then click on 'Finalise and Print Cheque' action button
'Print Cheques' pop up box appears
- Check the details re cheque numbers etc and click on YES
- Printer Window selection window appears.
- Select the correct Printer and click on Print
- You may get a pop up saying 'One or more margins are set outside the printable area of the page. Continue?
- Click on Yes
Another Pop up will appear 'Did all of the cheques print successfully? yes or no. If they didnt you have the choice to say no and reprint the cheques. If they did click on Yes.
'Would you like to Print the Associated Remittance Advices?
- Click on OK to print the remittance or Cancel to exit.
- Printer selection will appear, select the printer and click on Print to Print the Remittance.
, multiple selections available,
Related content
Entering a new supplier payment through cards manually
Entering a new supplier payment through cards manually
More like this
Entering a new supplier payment through Supplier Transactions
Entering a new supplier payment through Supplier Transactions
More like this
Allocating a Supplier Payment/Credit through Cards
Allocating a Supplier Payment/Credit through Cards
More like this
Creating a new supplier
Creating a new supplier
More like this
Supplier Payment Runs
Supplier Payment Runs
More like this
Supplier Payments
Supplier Payments
More like this