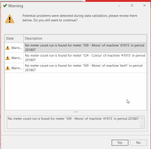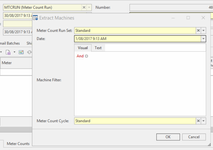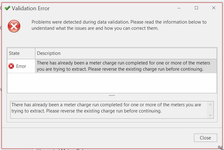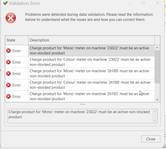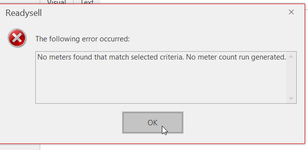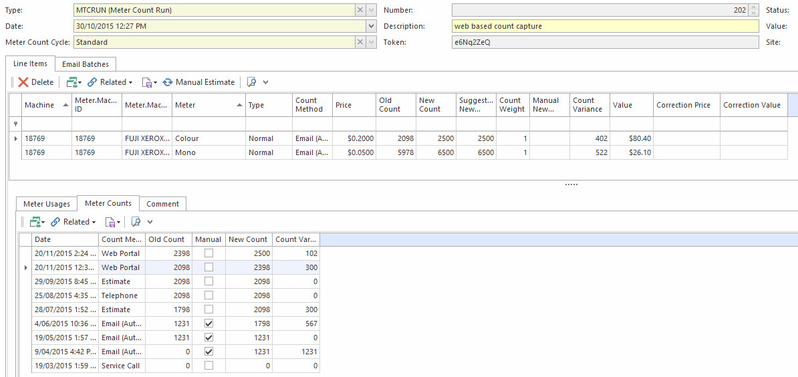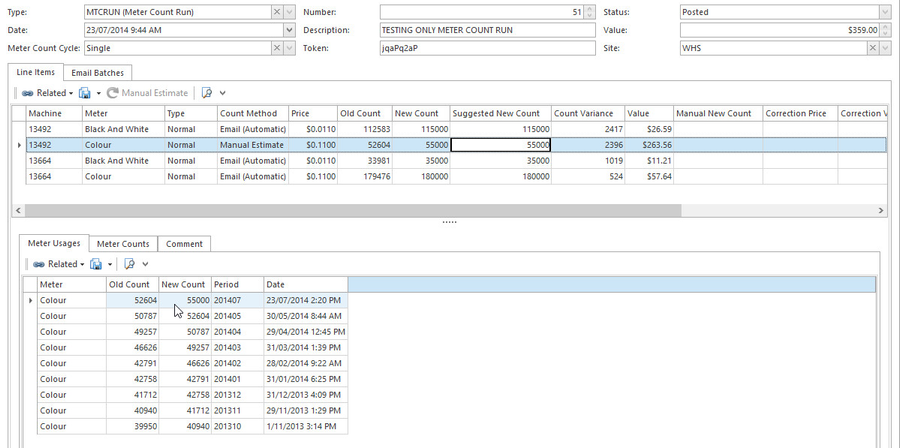Conducting a meter count run
You can have as many meter count runs within a period for a machine/meters but only one-meter charge run for that machine/meter for any one period.
Not until a meter count run is Finalised, will the following happen. Meter usage is created for a charge and a meter count is created against the meter.
- If a meter count run has a status of OPEN and either a meter price is changed manually or the task runs to auto-increase the meter price. Then when you finalise the meter count run it will use the price that is currently on that meter.
- If the meter count run has been finalised and has a status of POSTED, then you make a change to a meter price or the task runs to update the price then it will use the price that was on the meter at the time the meter count was posted not the price that it was changed to after it was posted.
Only Machines with a Status = Active or Replacement will be part of a meter count run.
Only Machines with a Status = Active or Hire will be part of a meter charge run
Machines can be counted if the status on the Machine is active and even if the contract date has expired. However, you will not be able to charge a meter count run for a machine that has a machine expired contract end date. You will need to change the end date on that machine contract and check the 'Next Var Charge Run Period'. - Many meter count runs for the one period for the one cycle but ensures you have only one charge run for that cycle for that period.
The date can be changed on a meter charge run but ensure you don't date into the next period.
The best process, for now, would be to date the meter count run (when it's initially opened) to the date up to which you wish to consider counts (typically the date you would be charging). For example, if you expect you'll charge on the 15th and you are starting the count on the 10th, date it the 15th so that all counts up to the 15th are accepted.
The meter count run cycle is what actions the meter count runs.
The purpose of a count cycle is to ensure that everything that is counted is charged. The system is designed with expectations to use count cycles.
Not following the procedure can cause meters to not be counted and charged.
When you extract a meter count run for a meter count cycle, whether or not you have counts for those meters, the charge run will be for every machine on that count cycle.
If you extract a meter count run with no count cycle but criteria, the charge run will be only for the machines within that meter count run.
Rule: If you have a meter count run for one cycle and you have completed that count cycle but not counted all the meters, extract another meter count run for the same count cycle with the check box ticked for the field 'only meters not counted'. Then charge the latest meter count run for that count cycle.
Ensure to date the second and corresponding meter count runs, the day after the first count run for that one cycle for that one period if you should require to count the cycle more than once in a month.
If however, you delete certain machines from within a count cycle and then you wish to count those meters, extract the meter count run without a count cycle and add those machines with criteria then charge it.
- Navigation Panel click on >Services> Meter Count Runs
- Click on button New to create a new meter count run (MTCRUN)
- Enter Description that best describes the meter count run. Usually the Period, Year and description eg August 2018 Canon or enter the date and count cycle id
Click on Extract Meters action button in the top ribbon
An Extract Machines Pop up window will appear
You would have set up a number of Meter count run sets
Select the appropriate run set from the list
Ensure to date the meter count run correctly
Check that the Meter count cycle is correct.
If you are recounting a machine or counting a number of machines clear out the Meter Count Cycle and add a Machine filter (as the charge run for this meter count run will charge all meters within the count cycle whether or not counted)You may get a number of Warnings and/or Validation window pop-ups egs of screenshots below, please review before continuing with the meter count run
A list of Machines with their relevant meters will appear on to screen
If you are counting manually enter your meter reading into the 'Manual New count'
If you are sending out an email batch see notes below on Generating Email BatchOnce all the meter readings are in
Check for '0' in the Count Variance field
Check for Negative values in the count variance field
Check and see if there is anything in the comment field
Save the Meter count run until further readings are updated
- If you are happy with the meter readings click on Finalise
If you need to extract another meter count run for the same period for the same count cycle for meters not counted or counted a second time in the month following the same steps before Charging.
If you have multiple meter count runs for one cycle for one period, highlight the most recent meter count run for that cycle to charge all count runs. - If this is the only meter count run for this cycle for this period, then click on Charge action button in the Ribbon see the link to the Meter charge run Meter Charge Runs to generate and process print service invoices
If you wish to force a count run to be just flagged as CHARGED as you have another count run for the same cycle and same period, click on CHARGE and a window will appear eg test data in the screenshot below. Click on YES
Generating Email Batch for the meter count run
Each machine is linked to a customer that has a contact on it.
That contact will have an email address and should have the 'Service' tick box checked or "Accounts Payable' contact with an email address
There is an address on the machine, that address should be flagged as ' Physical' on the customer's card.
The machine meter count method field must be set to 'Email (Automatic)
Click on button Generate Email Batch to generate and send meter count request emails to the contact for each of the meters.
Rules
To email a meter count run batch :- The meter count run must be open
- There must be no existing open email batches associated with that meter count run
You can see the list of Email Batches from within the Meter count Run by clicking on the tab Email batches - There must be at least one line with a count variance of zero
- With System types, under SERVICE section, ensure that the WEB-PORTAL-COUNTS-ENABLED is set to True to provide a Meter Collection link for the clients.
Check the batch to ensure that you don't have multiple email contacts for one machine. Tidy up both card.contacts along with the email batch you have extracted and click on Save.Token the field value is included in the Email Subject, and Readysell automatically updates the replied emails containing the same token value in the subject line.
These emails can be viewed in the Email Batches tab.
Click on the action button Run Batch Now to send emails to recipients
Readysell automatically processes any returned meter count request emails or submitted web-based forms and updates the meter count accordingly
For customers who did not reply to the meter count email request or web-based form, you could enter the new count manually by inserting the count into the field'Manual New Count ' within the meter count run and save it
- Similar to the Extract Meters procedure, verification of the updated meter count data is required
Check the Meter Count Run and ensure that the meter readings have been imported.
For the machines/meters that don't have automated readings set up, insert a manual reading in the Manual new count field.
Ensure the type on the Meter is the correct type = Normal. You can make corrections to meter readings if you have inserted the wrong meter count previously. See link Correcting meter count runs and charging the difference - Once you feel that the meter count run is ready and completed
- Click on button Save
Then click on Finalise.
- Now to Charge the Meter Count Run by clicking on the Charge action button. Meter Charge Runs to generate and process print service invoices