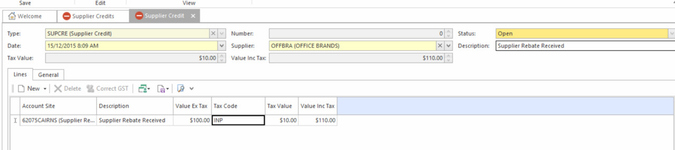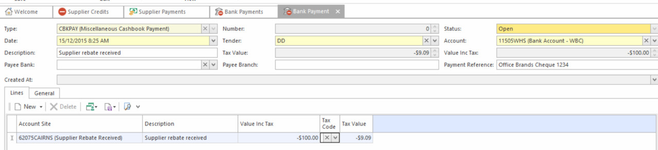Handling of Supplier Rebate Received through Supplier Transactions
Overview
Readysell has asked a number of accountants for advice on how to handle supplier rebates. We have received conflicting advice. Some advising us to handle rebates as other income, some advising us to handle rebates as a reduction in cost of goods sold. Readysell can't advise on accounting matters and particularly can't advise on this matter. The procedure below is one way of handling supplier rebates. Please seek advice from your accountant about the procedure you should use. Readysell takes no responsibility for the approach below.
What ever approach you use should be consistent:
- If you regard supplier rebates as other income by posting the effect of the supplier rebate the other income account, then the GST code should be GST, as sales have GST. The GST item will increase the GST received
- If you regard supplier rebates as a reduction in cost of goods sold, then the GST code should be INP, (if the goods being rebated had gst on them), as transactions creating the stock used in cost of goods sold, purchase invoices for example, have a GST code of INP. The GST item will reduce the GST Paid
The amount and timing of tax you pay the tax office should be the same under both approaches. The way your BAS report figures are broken up will vary.
Speak to your accountant for further advice.
Forms of supplier rebate
A supplier rebate can be received in the form of two things:
- Supplier Refund either via a cheque or direct deposit into your bank account
OR - Supplier Credit Note only
Handling of a Supplier Refund if you receive a form of Money - 2 Methods:
Method 1:
Firstly you need to account for the Rebate and secondly the actual Refund of Money Received
If the supplier is set up as a card then follow the steps below:
- Log onto Readysell
- Select Relationships
- Select Supplier Transactions
- Select Supplier Credit
- Click on New
- Enter the date that the deposit was made onto the bank statement onto the supplier credit
- Select the Supplier Card
- Enter into the description field something like 'Supplier Rebate Received'
- On the line level select the General Ledger Account to stand for the Supplier Rebate Received
- Either leave the default description of change it
- Enter either the Value Inc or Value Ex and the tax code = INP or GST (seeing warning - based upon where in the chart your rebate received general ledger account resides)
If you use a general ledger account that is cost of goods sold your tax code should probably be "INP" as tax relates to a input to your business. If you use an other income account, your tax code should probably be "GST" as tax relates to other sales income you are recoginsing. Speak to your accoutant for further advice.
- Check the header value lines up to the value of the deposit.
- Click on Finalise
Now to account for either the Deposit received or cheque received onto the supplier account.
Log onto Readysell
Select Relationships
Select Supplier Transactions
Select Supplier Payments
Click on New
Enter the date that the deposit was made onto the bank statement onto the supplier payment
Select the Supplier Card
Enter into the description field a reference off the 'supplier rebate received' and maybe the cheque no
- Into the Payment Reference field, enter something off the Bank Statement or the cheque number
Enter the value in BACKWARDS with a MINUS Sign in front of it EG $-110 (as the supplier if depositing money into your account)
Click on Finalise and Allocate
Allocate the backwards supplier payment against the orgiinal supplier credit. Finalise and allocate button
Method 2:
If you dont have a supplier set up and you have received the rebate in the form of money being either a direct deposit or a physical cheque follow steps below:
Entering a bank Payment backwards to stand for the supplier rebate received if the Supplier Rebate Account is a form of COGS otherwise you can enter a bank deposit if the Supplier Rebate Account is set up as a form of Income.
Speak to your accountant for further advice.
Ensure that on the Supplier Rebate Received General Ledger account that the transaction type of CBKPAY Maintaining GL Accounts, Tenders and Tax Codes to Transaction Types
Log onto Readysell
Select Financials
- Select Cashbook
Select Bank Payments or Bank Deposit ( based upon where in the chart your rebate received general ledger account resides)
Click on New
Enter the date that the deposit appears on the bank statement
- Select the correct tender
- Select the bank account that the deposit is being made into
Enter into the description field a reference off the 'supplier rebate received' and or if you have a maybe the cheque no
- Into the Payment Reference field, enter something off the Bank Statement or if a cheque was received the cheque number
On the line level , select the General Ledger account for 'Supplier Rebate Received' and Enter the value in BACKWARDS with a MINUS Sign in front of it EG $-100 (as the supplier is depositing money into your account) if you are considering it a COGS if it is a form of Income just enter the value with no sign.
Click on Finalise.
Handling a Supplier Rebate if you only receive a Credit Note
- Log onto Readysell
- Select Debtors and Creditors
- Select Supplier Credit
- Click on New
- Enter the date that that appears on the Credit Note
- Select the Supplier Card
- Enter into the description field something like 'Supplier Rebate Received and the Credit note Number'
- On the line level select the General Ledger Account to stand for the Supplier Rebate Received
- Either leave the default description of change it
- Enter either the Value Inc or Value Ex and the tax code = INP or GST (seeing warning -based upon where in the chart your rebate received general ledger account resides)
- Check the header value lines up to the value of the deposit.
- Click on Finalise