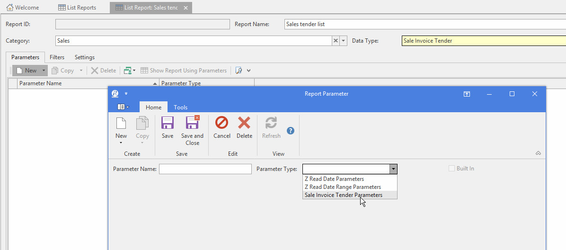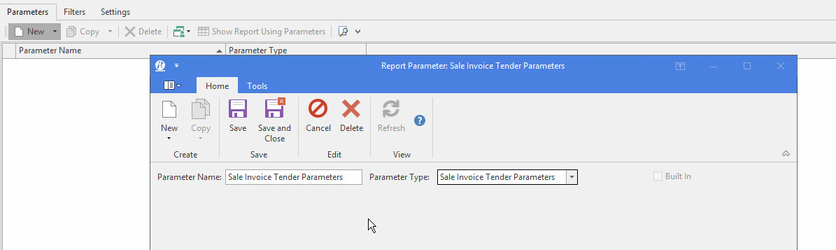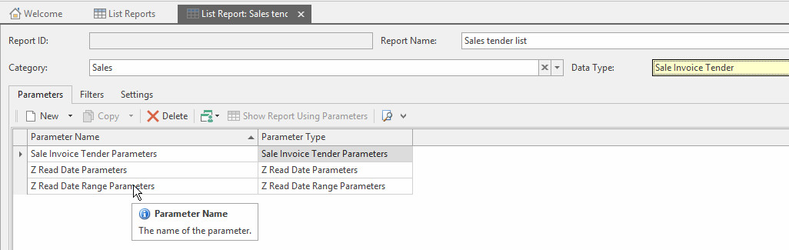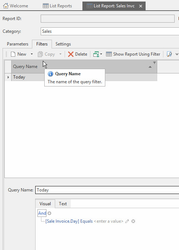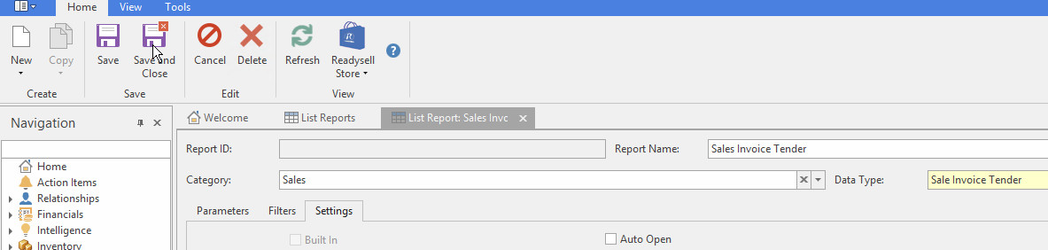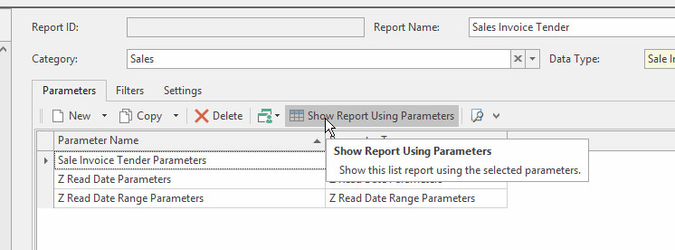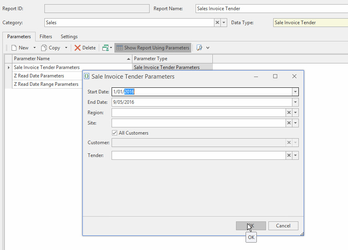Adding Parameter and Criteria to reports
Adding Parameter and Criteria to reports
- Always try to add Parameters to your report. Parameters cause windows of common filter options to display when you run the report. If the report has no parameters, you will be forced to use filters when running reports. Filters are very powerful, but are a lot harder to use. A parameter window might ask you for a start and end date as fields you just fill in on a popup window, filters require you to enter the start and end data in a structured query. Editing filters require at least one hour training course. So try to use Parameters if you can.
- The only way to know if the data type on your report allows you to add parameters to your report is to try to add a parameter. If your data type allows parameters, the parameters available will display.
Click on the "New" button above the list of parameters on the "Parameters" tab
- Optionally add a filter, you probably don't need to complete this step
- If you want to add any filters, click on the "Filters" tab and then new to add your filters. A filter follows the standard Readysell criteria structure which is explained here in the User Guide
- You probably can just use a parameter
- As a general rule, if no parameters are available, add a filter, otherwise use a parameter
an example of a filter to select for a single date below
Click on the "Save and Close" button on the ribbon menu above your report tab.
Find your new report and highlight one of the parameter options then click on "Show Report Using Parameters"
Select a range on the parameters popup window that is sufficient for some data to show on your report, then click the "OK" button on the parameters window
See also:
Adding A Criteria To The Report Parameters Window
Customising Readysell lists and detail view user interface then saving and sharing the results
Changing the formatting on lists using appearance rules
, multiple selections available,
Related content
Adding A Criteria To The Report Parameters Window
Adding A Criteria To The Report Parameters Window
More like this
Report schedule parameters
Report schedule parameters
More like this
Customizing a built in list report
Customizing a built in list report
More like this
Creating a new list report
Creating a new list report
More like this
Running an existing list report
Running an existing list report
More like this
Running an existing form report
Running an existing form report
More like this