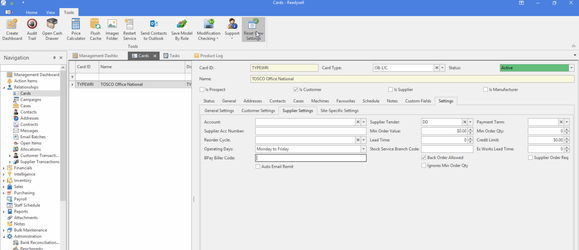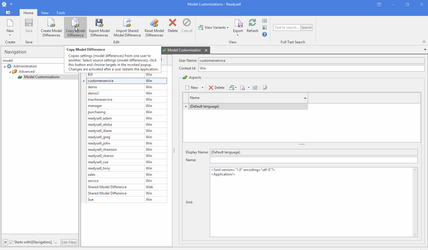Customising Readysell lists and detail view user interface then saving and sharing the results
Screen layout overview
Best practice is to have one user designated as the master user for screen and report layouts. Any user can change their list views, add view variance or modify screen layouts to try things out. If the user wants the changes to be kept. They need to talk to the master user and get the change added to the master user's login. The master user will then periodically send there screen layouts out to all users. Keeping everyone's screen layouts up to date and in line with each other.
When you customise list views, always save the changes as a view variant. Readysell upgrades do not change view variants, upgrades can change the standard list views. Protect your changes by putting them into a view variant!
Make sure you have a master user that keeps the main copy of all your customisations and regularly sends them to all users. Otherwise you will get people upset when their custom changes are lost or mix ups around who has the master copy of your customisations.
Alway practice this procedure on the test login before you do it on live. Changes to screen layouts on live can't be reversed.
You can rename fields on detail views
Key features
Detail views are the screens of data that show to the right of the list views and are used to show information for new records.
List view can be changed to suit your requirements. You don't need to involve programmers just to make new versions of your Readysell lists or change how the lists look and work :
- After you have dragged around the columns or added the extra columns you need. You can save a list of your favorite views and reuse them using the default view button
- There are many ways to redraw, add columns, remove columns, resorted lists, show only selected rows based on flexible criteria, subtotalled, grouped, saved, exported to excel and other formats.
- Once you have the screens working the way you want. You can share your screen layouts with other groups of users by using the copy model button on the Readysell tools tab at the top of the screen
Detail views can also be changed so suit your requirements. To do so right click anywhere on the detail view and select 'Customise layout'. You then add tabs and drag fields around the screen to layout the page as you like.
Best practice is to nominate one user who has the master copy of screen customisations. Then use the "save model by role" button on the toolbar to copy you user interface settings to other users:
See save model by role on Tools Tab On The Ribbon Menu
Setting a user screen layout back to the default settings
If one users screen layout has any major errors. You can log in as that user and click the "Reset View Settings" button to make the screen layout go back to the defaults.
See Also:
https://documentation.devexpress.com/#InterfaceElementsWin/CustomDocument4843
https://documentation.devexpress.com/#InterfaceElementsWin/CustomDocument4842
Copying screens from one user to one or a few other specific users
- Go to Administration > Advanced then select "model Customizations" from the navigation pannel
- Select the user you want to copy the customisations from in the list of users.
- Then click on the "Copy Model Differences" button and select the users you want to copy the screen customisations to from the popup box that displays
To implement the procedure above you need to have been trained in roles and security. See: