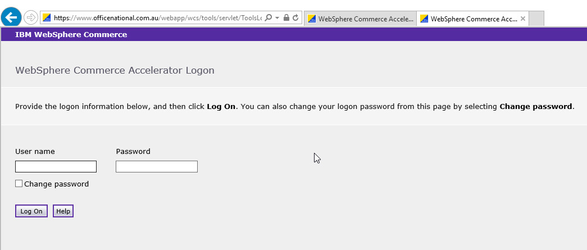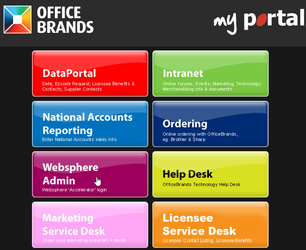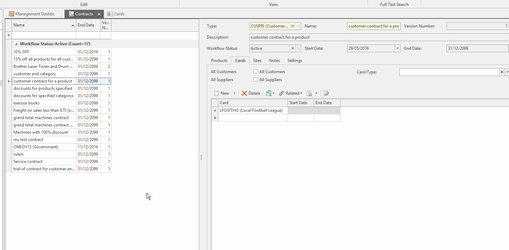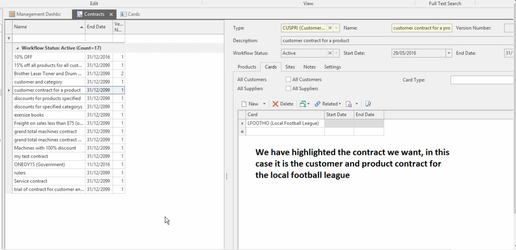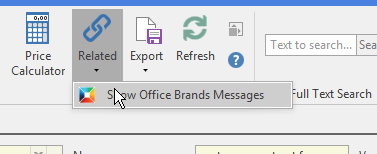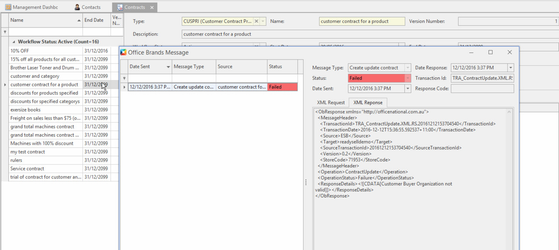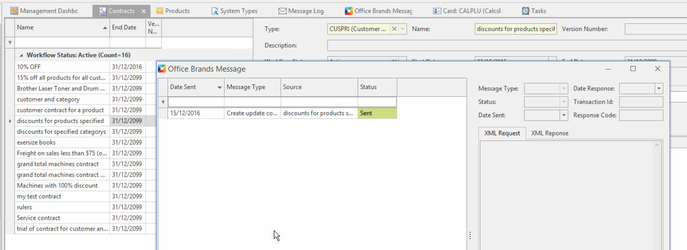Uploading contract prices to the web
Overview
Most contract prices can be sent to the web. If you expect a contract price to get to the web and it fails, there are messages that can tell you why the contract did not make it to the web.
Video
Make sure you know how to login to webadmin
To login to webadmin, first start internet exporer From Internet Explorer ("e" icon on your computer's task bar or start menu or desktop). Use internet explorer to access Webadmin. As Webadmin definitely does not work in some browsers. Copy and paste this in to log into your store's web admin http://www.officenational.com.au/webadmin If the above url does not link directly to the page you could access the logon screen via the Office Brands MyPortal site then click the Websphere Admin option as below Enter in your username and password. Your username and password for Webadmin is provided by Office Brands. Make sure you store it in a safe place. If you loose your username or password, contact Office Brands IT support. Click on button Log On
Make sure you know how to use Office Brands Messages
Before you get into checking contracts. Make sure you are familiar with Using the Office Brands Messages. Understanding those messages will help you with contract uploads and with all aspects of WebX integration.
Has the contract sent up to the web?
- Open Readysell
- From the Navigation panel, Click on Relationships then click on Contracts
- Search for the contract and click on it
- Click on button Related (top ribbon)
- Click on Show Office Brands Messages
- Look for the contract upload
- If the contract did not upload, there will be nothing there for the last 15 minutes. Please check your task Office Brands Sync to see if there are any issues - i.e. still running the upload of products, prices / errors on the task. If there's any errors, please right click on the information on the tab Log Entries, click on Extract, click on Text then copy the last batch of text for a particular time. i.e Highlighting from where it starts Attempting to Start task up until Job Execution Complete, copy it and then paste it into a ticket created through Readysell (tab Tools > button Support > select New Ticket).
- If the contract did upload it will let you know a result of either "Success", "Failure" or "Success with errors"
- Success - means the contract made it up to the web. If you think it did not make it - check your webadmin for that customer to make sure it appears on Web Admin. If it has - you will need to check with Office Brands as to why it is not working on the web.
- Failure - means the contract failed to upload to the web. Use the XML Response tab to the right hand side of it - sometimes it is enough to tell you what the problem is - i.e. organizational id not recognized, etc.
- Success with errors - means the contract has made it up to the web but some of the products on that contract are not on the website (usually because those products are not flagged for display on the website). In the example below, the message tells us that the customer is not on WebX. You can see this by looking at the "<ResponseDetails><![CDATA[Customer Buyer Organization not valid]]></ResponseDetails>" line in the XML response.
<
If your contact is successful but with errors. You probably need to turn on the "Display on Website" checkbox on all the products that did not make it - Check the Office Brands Data Portal first - if they are catalogue or Extended Range products you will need to talk to Office Brands and NOT flag them for display on website. Until you do this, your contract will not work properly on the web. As some products were not uploaded. This can cause customers to not get the agreed price. It is important that you correct such issues right away.
Customer not being on WebX is also a frequent cause of issues. If that is the case you need to send the customer details to WebX. See customer integration with WebX below.
If the contract failed or does not show anything in the office brands messages, it is possible that the contract does not fall within the guidelines of what can be sent up to the web using the Web Integration. Please check this based on Creating a new contract
If the Office Brands messages are blank, this may be due to :
- The contract never being sent. A contract will not be sent if:
- All the customers on the contract do not have a web customer name. Should the web customer name be filled in, the system will try to send the contract and may get an errror. If the web customer name is simply blank, the system will not try to send the contract to Office Brands.
- The contract no having any changes for a long period of time. Office Brands messages are only retained for a few months. If there is no message displayed
Make sure you understand customer card setup
See Customer integration with WebX
Send customers to the web before you try to upload the contract
See: Sending a new customer and new user to the website
Sending store products to the web where the store product is used on the contract
See: Uploading store products and prices to the web
Identifying active contracts will not get to the web
See Also: