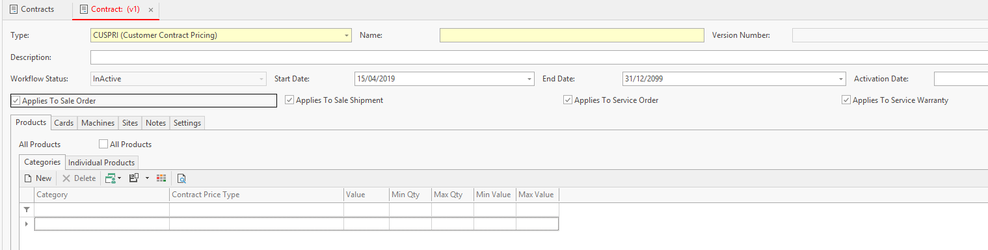Creating a new contract
Video
For Office Brands Sites
If you use contracts with markup from cost. You MUST create a cost sell price level. So it can be sent to Office Brands and used to calculate your sell prices from cost-based contracts.
Procedure
- In the navigation panel, go to Relationships then Contracts.
Click New. The Contract window displays.
- Enter a name and a full Description of the contract. The type and version number are filled in automatically by the system and cannot be changed.
Enter the contract start and end dates if the default dates are not what you want applied to this contract.
Action Rule can be enabled to send email to designated user to alert of contracts due to expire in a specified number of days.
On settings tab System defaults the contract to all sales and service sales if you do not want the contract to apply to a certain transaction you will be required to untick Applies to Sale Order, Sale shipment, Service Order or Service Warranty
The Products tab lets you specify which products the contract applies to; you can apply the contract to product categories, individual products, or a combination of these. To apply the contract to all products, check All Products.
Office Brands Stores CANNOT use a combination of contract price types to send to the web. A contract must only use one contract price type whether it be for 1 product on the contracts or 5 or 10 or more - it can only use the 1 same contract price type as this is what is able to be handled by the Office Brands end.
Discount contracts can be uploaded as discount percentage and allow WebX to calculate the result by not specify any products in the contract.
- On the Cards tab you can apply the contract to certain customers or suppliers. You can use the Extract Customers button to add en mass. Or use the All Customers and/or All Suppliers check boxes to apply the contract to all customer cards or supplier cards. (do not fill the start and end date fields in on the customers in the contract if they are to use the main dates at the header of the contract. Be careful what dates you do use if start and end dates are required on the individual customer line of the contract. If you get this wrong, the contract will not work for this customer even though the header dates might be right.)
- Make sure that the "Is Customer" flag is ticked on and the status is either "Active" or "On Stop" for any customers that you want to have contracts uploaded for
- The File Attachments tab is where you can store documents related to this contract (i.e. pdf or excel file of specials)
- The Notes tab lets you add notes to the contract to say why you have created this contract.
- The Sites tab lets you specify which sites the contract applies to. By default the contract applies to all sites.
The Settings tab lets you specify quantity and value restrictions on the contract.
- When you have finished entering information, set the Workflow Status field in the header to Active.
- Click Save and Close to save and close the contract.
Contract upload to the web is triggered by:
- Setting the Web Customer Name (on the customer card) to the Organisation Entity Name
- Setting of the Workflow Status to Active or the addition of new customers
Not all contracts can upload to the web. Ensure the contract type on all the lines of the contract are one of the following supported types:
Contract Price Type All Products Categories Individual Products All Customers Customer Type Individual Customers Discount From Sell (Percentage)  +
+
 *
*Discount From Sell (Value) 
GP From Cost (Cost Price 1) GP From Cost (FIFO) Markup From Cost +  *
*Match Competitor Price Level 
Product Disabled Quantity Minimum (Optional) Quantity Minimum (Required) Replace Specific Retail (Ex) 
Specific Retail (Inc) 
* = send percentage with adjustment type, not value amount dollar
+ = send rules only (percentage with adjustment type)
Understanding which contracts will flow to the web is critical! The only contract by category that will upload to the web is for contract price type discount. Any other contract price by category will not flow up to the web!
Never name a contract the same as another contract. It will confuse you and it will confuse your website end (if you have one) as it will not know which contract to use and if you are troubleshooting within Readysell, you won't know which one it is using.
Contract prices are better at uploading contracts for discounts and contracts for individual products. The discount by category and all products upload is fully integrated. But GP and markup for all products have some limitations.
Contracts that have issues sending to the web
- A contract based on All Customers will not send to the web (but a contract based on customer type will send)
- A contract that has pricing per qty will send all lines of that product, the price that you've given it, but it will not send up the quantity you specified the customer must buy to get that contracted price. It will then apply the cheapest price online out of all of those lines of product. Should you wish to have this type of contract on the web, you may need to create this on Web Admin. Please check with Office Brands as to whether or not you can do this.
- A contract that has a product priced ex or inc GST at $0.00 will not send those lines of the contract. If there are products priced at different pricing to $0.00 as well as the lines that are $0.00, it will only send the products on that contract that have an actual price. The way to send up a product at $0.00 is to set the product line of contract to Discount from sell (percentage) and the value to 100. When you check the XML request for the sending of this contract, you will then see that the sell price is $0.00 for those products you marked as 100% discount from sell percentage.
You can no longer just delete a customer off the contract. You must create a new version of the contract and take the customer card off the new version before making it Active. This way the web integration knows to close off the contract for that customer and as that removed off customer from the new contract is no longer on there, the new version of the contract will not resend off to that customer. Its cleaner and more easily tracked this way from a business point of view.
For Markup and in the near future GP% contracts
- First - create a Cost price level, (if it does not already exist) in your price levels module,
- As part of the price level set up - Get the Web Price Level ID and Web Price Level Code from Office Brands and place them in the corresponding fields.
- Next - Talk to Readysell about uploading this price level - it will be a big push up of cost pricing which may or may not take an entire weekend to push up.
- Create the contract based on "Markup from cost" or "GP from cost" or "Discount from sell".
We no longer pre-calculate the sell price of products in Readysell and upload them to the web as fixed prices.