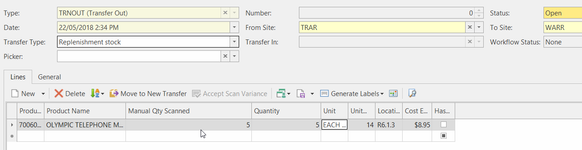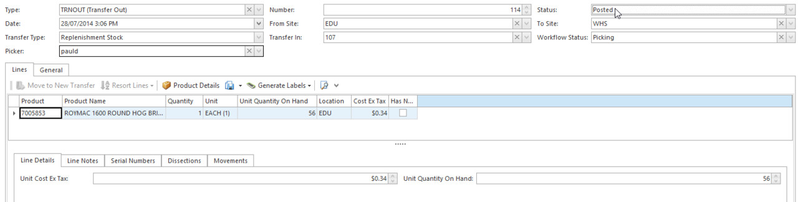Transferring stock to another site (Stock Transfer Out)
In order to insert a Transfer Out, you must be signed in with a User that points to the site the stock is being transferred out of.
From the Navigation Panel>Inventory>Stock Transfers Out
- Click on New
A new Stock transfer out window opens
Date defaults to today's date. Change this if required
Select To Site
In the Lines tab key in the products being transferred and the quantity to be transferred
- Click on Save
Click on Send To Pick to set status to Pending indicating stock pick pending.
You can change the quantity being transferred at this point. You have to scan check the lines or enter into the field of 'manual quantity scanned' to make the lines change from being red in colour, to green in colour.Take care. Once you click on the "Pick" button you can't change the stock transfer out any more. You need to cancel it and do the work again if you want to make any changes to the lines!!!
- The field Picker is only to be selected if you are using a Mobile App.
If a Picker is selected, the status on the Stock transfer remains as Pending. All action buttons within Readysell windows will be greyed out. The only action that can be taken is by the Picker that has been assigned to the transfer out and only from the Mobile App. Select Picking from Workflow Status drop-down to indicate that stock picking is being worked on by a picker i.e. to avoid duplication of work by other pickers
Click on SaveClick on Pick action button, the status will change to In Progress.
You can also use the "Show in report" button to print a "Stock Transfer Out" report as a delivery docket.
If you have made a mistake you can click on RE-OPEN action button then make your changes and click on PICKClick on Finalise once the stock has been picked and is ready to shipped to the TO SITE assigned to it
By finalising the stock transfer out, the stock is reduced from the From Site and the stock transfer out is Posted.
A Stock Transfer In transaction number is allocated to this stock transfer out.
Next is to ship the goods out with the stock transfer out report and wait for the TO SITE to log in and scan and confirm the stock receivedThe next step in the workflow is to Finalise the transfer In transaction of this transfer out. See Accepting a stock transfer from another site (Stock Transfer In) for more details
- You can click the "Consignment' action button if you wish to send it via Carrier
The Primary Location has no effect on the Pick button locations. The locations that are placed on a Shipment/Transfer after the Pick button is clicked are always based on the quantities on the product file.
The system will always pick from the location with the smallest quantity to the location with the largest quantity.