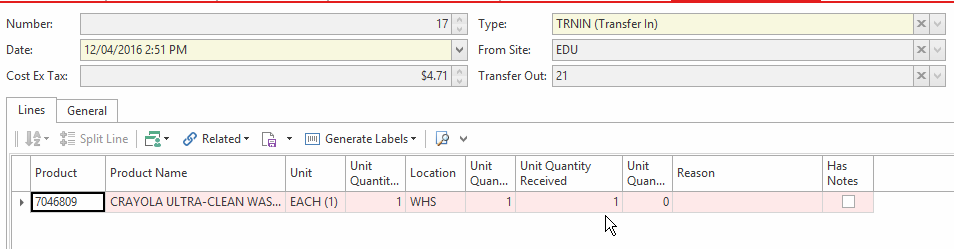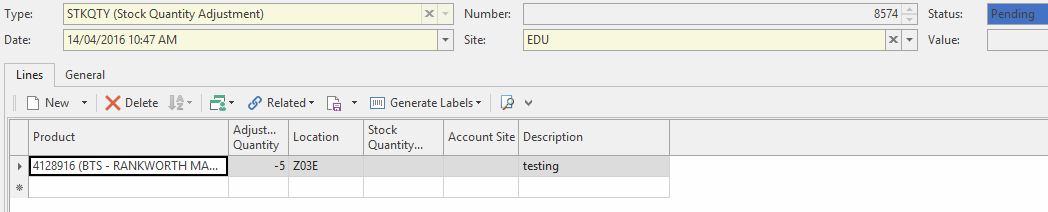Accepting a stock transfer from another site (Stock Transfer In)
In order to accept a Transfer In, you must be signed in with a User that points to the site the stock is being transferred into
From the Navigation panel click Inventory>Stock Transfers In
Stock Transfers In window appears
- The status shows the transfer as being Open - in other words it is not yet completed
- From Site shows where the stock is coming from
- Transfer Out shows the corresponding stock transfer out transaction number
- Line Items shows the products on Transfer
- In the Line Items area you can use the New button to add lines for any extra stock that was added but not accounted from on this transfer
- Or alternately delete the lines you did not receive
- If you are working on checking off the lines of the transfer but have to leave it for a bit, use the Save button to save any work you have already started on and come back to it later
Enter a value for Unit Quantity Received e.g., same value of Unit Quantity Expected so that the Unit Quantity Variance is zero
If the Unit Quantity Received entered is not the same value as the Unit Quantity Expected, two Stock Quantity Adjustments will be created (one for each site) in Pending status to reflect the stock adjustment required to balance the difference.
Click Related button on the Stock Transfer In to link to the two Stock Quantity Adjustments then either Finalise them accordingly or Delete them if no further adjustments are required.
- Enter the Reason for each line
If you have finished checking off the lines of the transfer and wish to post it, use the Finalise button
- If you have made a mistake on changing or checking off the transfer, use the Cancel button to close out of the transfer so you can start fresh.
- Use the Show Transfer Out button under the Related button to show the transfer in its transfer out view.
- Use the Export button to export this list to a printed copy.