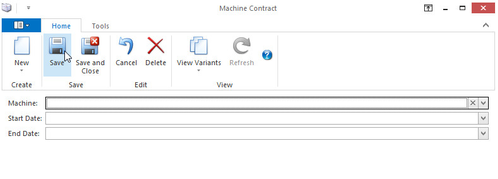Creating a contract for a machine
Creating a contract for a machine
Video
Procedure
This contract applies to a machine, which means when you select during a sale that it is for a machine, it applies this contract to it.
- From the navigation panel, go to Relationships then Contracts.
- Click on the New button
- Enter in the Name of the contract
- Enter a Description of the contract
- Select the Start and End Date for this contract
- On the Products tab, turn OFF the flag for All Products
- On sub tab Individual Products, click on New
- In the bottom section of the screen key in the Product code for this contract
- Select the Contract Price Type. Fill in the relevant fields according to the contract price type and continue the process to add any further individual products to this contract
- On the Cards tab, turn OFF the flag for All Customers
On the Machines tab, click on New
- Key in the Machine product id
- If the Start Date and End Date are different to the main contract start and end dates, then fill these in. If they are not different to the main contract start and end dates, leave these date fields blank.
- Click on Save and Close
- Continue the process to add any further machines to this contract
- Once you start entering a machine into the contract you will notice the Customer tab will disappear. This is because the contract applies to a machine not to a customer.
- Click on Workflow Status drop down and select Active
- Click on Save and Close.
Adding a machine to a contract
Machines can be added to contracts. If a contract has a machine associated with it, you can generate a service order from the Machine tab by clicking Generate Service Order.
- Create a new contract, or find the contract where you wish to add the machine. See Creating a new contract for more information.
Click the Machine tab. The Machine window will open, allowing you to add an existing machine or create a new one.
- Select a machine or create a new one
Click OK to save the machine.
Click Save to save the contract and continue editing it, or click Save and Close if you have finished.
, multiple selections available,
Related content
Creating a new machine
Creating a new machine
More like this
Creating a new contract
Creating a new contract
More like this
Create a machine from a purchase Invoice
Create a machine from a purchase Invoice
More like this
Creating an contract for a customer and an individual product
Creating an contract for a customer and an individual product
More like this
Creating a contract for all customers and all products
Creating a contract for all customers and all products
More like this
Creating a contract for a customer and a product category
Creating a contract for a customer and a product category
More like this