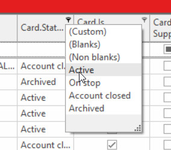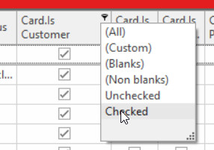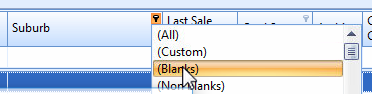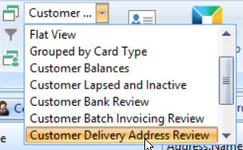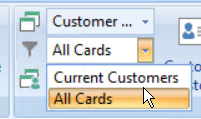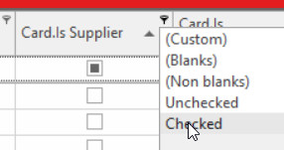Initial Review Of Addresses
Overview
Some address lines import with no suburb, you may be able to figure out the suburb from part of the address or get Readysell to calculate the suburb from the address details you do have
Look for patterns in the data, Readysell can do much of the initial work for you if you can define some patterns we can use to clean up the data with automated scripts. We routinely save 90% of the tidy up type by applying rules to mass tidy up address data according to patterns in the data or by taking best estimates of some of the results. Make sure you make use of our assistance to automate this task where possible.
Focus at first on the address details for customers that are probably going to order in the first week of trading. Once you have the most important customer address data tidy, move on to the rest. It is possible to go live with some address data not as complete as you would like. As long as the main customer address data is accurate and you have warned your team to watch out for any address with no suburb or other maintenance issues
Make sure you start this work as soon as the final master file data conversion is complete. This normally takes several days, don't leave yourself short of time to complete this critical task.
We recommend investing a few hours in having a Readysell support team member walk you through how to implement this process. You can do it yourself, but having one of our support experts help you is worth a few hours support change. Getting addresses right will have ongoing benefits to your business.
Tips and tricks
Video
Procedure
Important Note: Before you start, make sure the stage 2 conversion of your data has been completed! After the stage 2 conversion, Readysell will not import address data again. If you edit address data before the stage 2 conversion, all you work will be lost!
Address details converted from your previous system may not make best use of the features available in Readysell. Many new Readysell users find they need to tidy up and adjust their address information. The recommended procedure is as follows:
- Select the addresss list view from relationships>addresss on the navigation menu
- Use the column chooser to add the archived field to the addresss list view
- Save your list view as a view variant
- Change the modification checking option on the tools tab of the button ribbon at the top of the screen to "On Close Only"
- If you need to delete a address, set the archived property to true. You can't delete a address that has been used by the system
- Make all the changes you require in blocks of about 20 records. Then occasionally click the save button
Note you can also use the card delivery address review view on cards to supplement the above procedure
An alternative procedure is to:
- Setup addresss as shown above, then export the data to excel. This approach is generally a lot slower and more error prone than the recommended procedure above as:
- It is a lot easier to make mistakes when editing data in excel, as there is no automatic validation,
- The approach above is just as fast, if not faster, by the time you have done the work in excel you probably could have finished doing so in Readysell,
- Once the data is exported a import procedure needs to be defined and tested in the Readysell import module to import the spreadsheet back in
- You can't reuse the process if you have smaller tidy ups to do in future
Customer Address Tidy Ups
- Log onto Reaydsell>Relationships>addresses
- Populate onto the list view the field of 'Archived'.
- Populate onto the list view, Card>Last Sale Invoice Date
On the Heading 'Card.Status' select Active
On the heading 'Card.Is Customer' select Checked
Click on the field Card. This will sort it in alphabetical ascending order. If you click it a second time it will sort it alphabetical descending
- Turn on 'Modification on Close' from the tools and ensure you click on save every 20 or so tidy ups.
- For a Invoice and/or statement to be emailed the 'Accounts' flag needs to be on for at least one customer address
- If you should have the same address multiple times for the one card, turn all check boxes on for one of the addresses and set the status of archived on the other duplicate address.
- Ensure that the right ticks are on the right fields. Eg If you have a postal address ensure that 'Postal' is flagged.
- If you have a delivery address ensure that 'Delivery' is flagged
- Ensure that each card address has a Name, Correct Street 1, (if applicable Street 2, 3 and 4), Suburb is correct.
Check that these names are in the right field. Eg make sure the suburb is in the suburb field and not in Street 4.
See addresses link set up Adding a card address Once you have tidied up as much as you can in the addresses, then check that the Suburbs are not blank. Click on the Suburb Header field and select Blanks.
Show Me
If any addresses appear to have no suburbs at all, you need to work out what customers buy off you regularly and are likely to buy within the next week and tidy them up.OR
Relationships>Cards
Drop and select Cutomer Delivery Address Review
Select from the next drop down 'All Cards' or 'Current Customers'
Ensure that the following two fields are on the list view 'Last Sale Invoice Date' and 'Current Customer Balance Total. If they are not then add them
- Sort by these two fields as you can work out what customer addresses need tidy up urgently.
- Ensure that at least one address (not postal) is set to Accounts so that the contact that is set to Is Payable will receive a Email for Invoices and Statements.
- Ensure that only addresses with Post office boxes are flagged as postal
- Try and work out and pattern and speak to Readysell as they may be able to help you behind the scenes.
Supplier Address Tidy Ups
- Log onto Reaydsell>Relationships>addresses
- Populate onto the list view the field of 'Archived'.
On the Heading 'Card.Status' select Active
On the heading 'Card.Is Supplier' select Checked
Click on the field Card. This will sort it in alphabetical ascending order. If you click it a second time it will sort it alphabetical descending
- Turn on 'Modification on Close' from the tools and ensure you click on save every 20 or so tidy ups.
- If you should have the same address multiple times for the one card, turn all check boxes on for one of the addresses and set the status of archived on the other duplicate address.
- Ensure that the right ticks are on the right fields. Eg If you have a postal address ensure that 'Postal' is flagged.
- Ensure that each card address has a Name, Correct Street 1, (if applicable Street 2, 3 and 4), Suburb is correct.
Check that these names are in the right field. Eg make sure the suburb is in the suburb field and not in Street 4. - Any suppliers that you post information to ensure that the flag 'postal' is turned on for that address and the address is correct
- Supplier addresses are less important than customer addresses.
- See addresses link set up Adding a card address