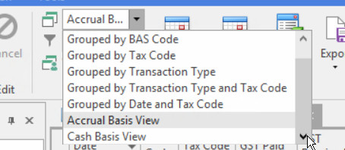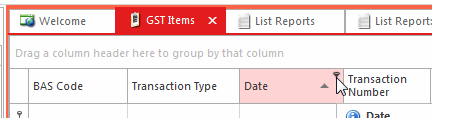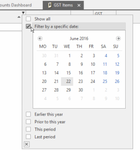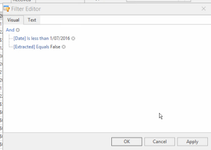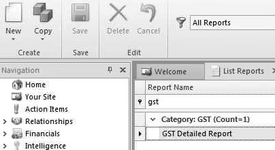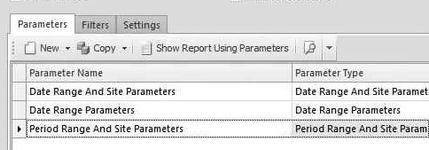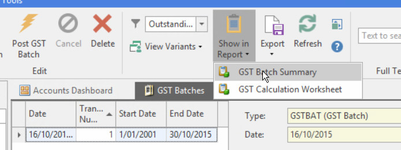Running your GST batch For Accrual Basis
When you extract a GST Batch, this outputs both a Summary and Detail View of the GST Items for a selected Date Range for all GST Items that have not yet been part of a previous batch.
When a GST Batch is Extracted and the Batch is Posted, each GST Item within any batch will be updated as being 'Extracted'. This GST Item will not be part of any other GST Batch Extract.
If a transaction is missed and entered at a date after the GST Batch has been Extracted and Posted, dont worry as this transaction will be part of the next GST Batch Extract.
Ensure to check that the GST Paid and GST Received values for the financial period in question balance back to the corresponding General Ledger GST Accounts.
Ensure your system has been set up for either Accural or Cash Basis GST Prior to going live.
Optional: You can choose to archive your GST reports by creating a folder Server called GST Reports or you can always go back to the batch at any point in time.
If you choose to archive the reports, create a sub folder for each GST Quarter .
NOTE
Please note, ensure to close off each period.
DO NOT BACKDATE any transactions into a prior period or quarter if you can avoid it.
If you choose to manually reconcile GST items and not use the GST Batch, then you will need to monitor transactions that have been back dated into a past GST quarter.
If you choose to not use the GST Batch, then Readysell suggests that you run the reports using a filter not a parameter.
The filter to be by Date Created to pick up the back dated gst items
Before running your first GST Batch, if you wish to line up your GST Items and have them balance back to the corresponding General Ledger GST Accounts, you will need to provide Readysell with the starting positions for Bas Codes involved.
Readysell will insert these figures behind the scenes.
This process incurs a charge.
Also when looking at GST Items or GST Batch, ensure you check the taxcodes that have been used are correct against the transaction types.
When balancing GST Items and GST Batch back to the General Ledger Postable accounts, if you have inserted any journal entries against a General Ledger GST Account, you will need to take the entry up as a reconciling entry.
Journals do not flow back to the GST Items table.
GST Items
Accrual Basis GST Items List View:
From the Navigation>Financials>Tax>GST Items
A list of all GST Items are displayed. This list contains all transactions that reflect any GST.
Once a GST batch its extracted and posted, the GST Item is updated as being 'Extracted' and this transaction not be part of the next GST Batch Extract.
The system has many List Views you can access one of these by dropping and selecting from Filter Box in the top Ribbon.You can select one of these filters or select the Accrual Basis View or Create your own View Variant to suit and populate the fields required. To create your own view variant see link View Variants Button
Either way to ensure that you select the right data for the date range to reflect the BAS you are about to Submit follow the steps below:- Filter the field of 'Extracted' set to Unchecked or 'Extracted <> True
- Then filter the Date to be the date less than the first day of the next quarter. Eg if your GST Bas Quarter end date was 31/5/2016, then the filter for the date field would be 'Date Less than 1/6/2016'
OR Click on the Date Column to filter
Select Filter by Specific Date
The list view will display and the list will be empty
Down the Botton of the list view for GST Items Window will display a Filter, Click on Edit Filter
Change the filter to read as follows
Remove the date that stands for greater than or equal to by clicking on the X
Change the Date on the Less than to be the first day of the next month
Add the Line of 'Extracted Equals False'
Click on Apply
Click On OKThe system will draw to the screen, all transactions that have not been part of any GST Batch for all dates less than the 1/7/2016 as per the example above
Check the total of the GST Paid and GST Received Columns. These columns should equal the value that will be reported on the Detailed GST Report and the GST Batch you are about to extract.
Please note you must also balance back to the general ledger GST Paid and GST Received accounts for the quarter. If there should be a variance, it could be the brought forward journal. If it isnt please contact readysell for help.
Running a GST Detailed Report (Optional):
Accrual Basis
From the Navigation panel click on Reports > List
Search for 'GST Detailed Report'
Here you can do one of two things. If you are running Accrual Basis GST, select one of the parameters and click on 'Show Report Using Parameters' or click on 'Filters' and take your pick from there and click on 'Show Report Using Filters'
- If you click on 'Parameters' and selected one of the parameters, fill in the details for either Date Range or Period Range and Click on OK
- The Report will appear to Screen
You can Export it to another form 'EXPORT TO" BUTTON or you can review the data on the screen. - You can also save this into the correct GST Report Folder.
GST Batch run for Accrual Basis
Before Extracting a New GST Batch, check and ensure that the previous GST Batch has been posted and no GST batches are outstanding.
The system will not allow you to extract a New GST Batch until the previous batch is posted.
- From the Navigation panel, click on 'Financials'>'Tax' > 'GST Batches'
- Click on 'NEW'
- Click on 'Extract GST BATCH'
- Click on 'GST Item Set'
- First time around, Click on New to create the GST Item Set or if the set already exists just select it
- First time around Enter a Name in the Name field. E.g: Your Site Name followed by GST Report
- First time around Enter the "Start From Date" and "End At Date" ( this is the date of the gst quarter) The start date is usually back dated to some time in the past and the end date is the end date of that GST Quarter.
- Click on "save and close"
- Click on Ok to run the GST Batch for the date range you have entered. Remember to leave the start date as a back dated date and the end date to be the last day of the gst quarter
- In the Detail Area, both a Summary Tab and Detail Tab will display the result. Check this thoroughly
- Check that the transaction types have the correct gst codes and are in the right bas code. Refer Checking for Incorrect Tax Codes with Transaction Types
- Do not attempt to Post the GST Batch until you have checked that the transactions types are in the right area of the BAS Codes and have the right Tax Code.
If any transactions need to be corrected please correct and re extract the gst batch on the same GST Batch run and click on Refresh.
If any of the Transaction Types are in the wrong bas code area, check that the raw data has the right tax code that is the product code. If you cannot reverse a transaction that has the wrong tax codes in it, do not worry just export the summary report into excel and cut and paste the Transaction Type/Tax code into the right Bas Code Area and change the total values for that BAS Code . Readysell can help if need be - Once all data looks correct in the GST Batch click on Save
GST Reports from the Batch
- Once you are happy with the GST Batch Result and you have compared the Batch result to the GST Detailed Report or to the GST List View or the General Ledger GST Sales/Income Account, you can run the GST Summary Report and The GST Calculation Worksheet.
Click on Show in Report
- Select GST Batch Summary to start
- If you need to make changes and move the transaction types into the right Bas Code area, Click on 'Export To' and select XLS
Cut and past the Transaction types with the wrong tax code into the right Bas Code area and save it into the GST Sub Folder for that Quarter. - If no changes are needed then either Print and/or save the GST Batch Summary
- Next Click on 'Show in Report' and select 'GST Calculation Worksheet' . The worksheet is NOT to be Submitted to the ATO it is purely for your use.
Ensure you Print and/or save the worksheet into the gst sub folder if no changes need to be made - If you have made changes to the GST Batch Summary in Excel due to transactions having the wrong tax code you will need to do the same on the GST Cacluclation worksheet.
Extract the GST Caculation worksheet to Excel and make the changes and save the worksheet. - The GST Batch will remain with a Status of OPEN until you have reviewed the data.
- If you are happy with the result, go back to the GST Batch, Highlight the Outstanding GST Batch and Click on "POST GST BATCH".
By Posting the batch, the system upates the GST Items within that Batch and sets the flag of ' Extracted' to be True.