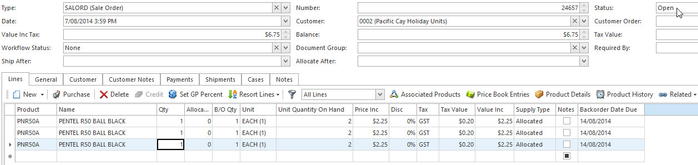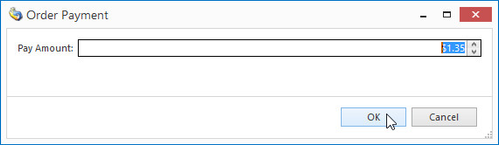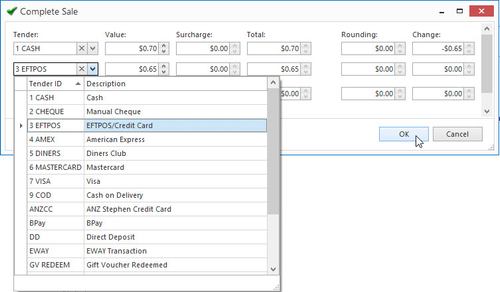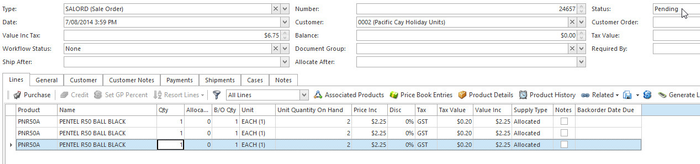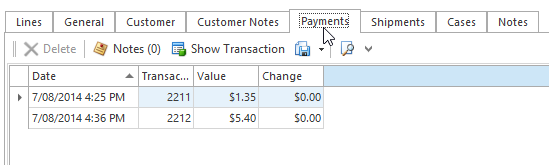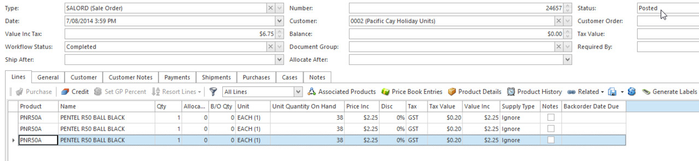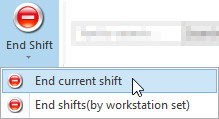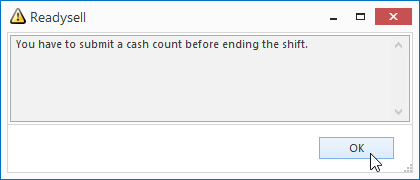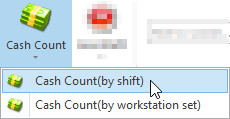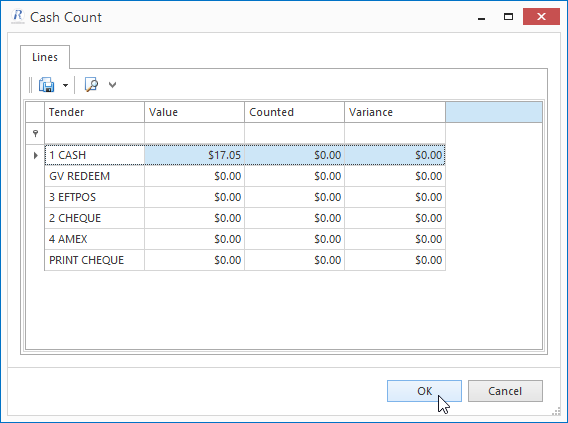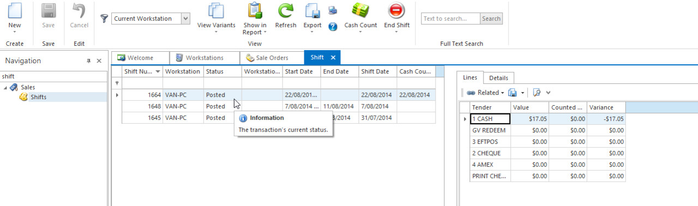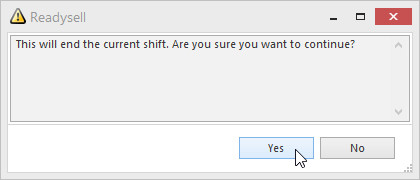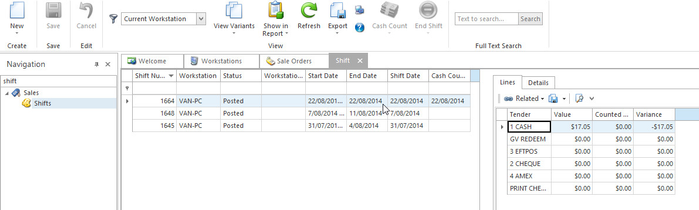Point of Sale (POS) Training Guide
Point of Sales Overview
Accepting deposits and payments against sale orders
Overview
We handle layby and eway orders as sales orders with a exiting payment. We also handle back orders for walk in customers that want a product we don't normally stock in the same way. The payment may be partial or may be the full value of the order.
Procedure
Part or full payment for a sale order can be made via the Pay button to represent a deposit (20% of the order value) or balance payments on ordered goods or the full percentage. https://readysell.atlassian.net/wiki/pages/viewpage.action?pageId=43483179
- Log onto Readysell
- Open up Sales
- Select Orders
- Click on button New
Select the Customer, Enter the Customer Order, Enter the Products and Quantities, check the pricing
- Click on button Pay on the top ribbon
Order Payment window pops up with Pay Amount set to 20% of the order value ( if that is what the system reference is set to be) - You can change this to be whatever amount that you want the customer to pay.
Select a Tender from the drop-down list and adjust the Value as appropriate. If required repeat this step for different tender and value
- Order Status shows In Progress and Balance set to Value Inc Tax less Pay Amount
Repeat the Pay procedure (select order and click on Pay) to pay off the Balance, when the Balance is paid in full the Status is set to Pending
Payments made can be viewed via the Payments tab
At this stage the order is process as per the workflow
You cannot Complete and invoice the sales order at any time until the order is fully paid, therefore, whilst the order is only part paid, the system thinks the customer has not yet got the stock on the order but will allocate stock against the order as it is received in.
Once all the stock is available and full payment is received, you can then Complete and invoice the order.
How to reverse a payment on a Sales order that has a Deposit - Handling eway web orders for Office Brands dealers
Learn more
Refer to the "Sale Orders" section of the Readysell User's Guide to learn more
Entering Cash Count at end of shift/end of day before running Z-Read report
When the sales system types Cash Count Require is set to True, the workflow requires Cash Count to be submitted before ending of a shift can proceed.
- From the Navigation panel, double click of Sales then click on Shifts
- Click on End Shift button on the ribbon line and select either
- End current shift or
End shifts(by workstation set)
If the Sales System Types Cash Count Required is set to True then a pop-up window appears. Advises user to submit cash count before end shift can proceed
- Click on Cash Count button on the ribbon and select either
- Cash Count(by shift) or
Cash Count(by workstation set)
Change the Counted column values to your actual counted tender figures
Click on OK to submit the cash count
Observe that cash count is posted
- Click on End Shift button and select the required shift
Click on Yes to confirm the ending of the current shift
Observe the shift End Date field indicating the shift end date
Running a combined Z-Read report
Overview
The function of the zread report is to help you control all sales that have gone through the point of sale registers where by physical form of Cash, Card or Cheque have been received
The Zread is not meant to balance back to the Bank Deposit Report.
Running a Z-Read report by Workstation (Shift)
- From the Navigational panel, double click on Sales then click on Shifts
- Select the workstation/shift number (status should read as Open)
- Click on Show in Report report
- Click on Z-Read Report
- The report generates to screen, use the Print button selections to print off this report
Running a Z-Read report by Workstation Set
- Fro the Navigation panel, double click on Reports, click on Form Reports
- Search for Combined Z-Read Report (using the Report Name search field)
- Click on it to select it
- Select second option down “Combined Z Read Date Range Parameters” (on right hand side of screen)
- Click on button “Show Report Using Parameters”
- Select the Start Date
- Select the End Date
- Click on button OK
- Z read report appears to screen, it lists the tenders showing any variance if there was any.
- Use button Quick Print to print this report
- Use the X button to close the report display window
Learn more
Refer to the "Shifts" section of the Readysell User's Guide to learn more
Customer Orders Skill Test
Having completed the training on customer orders related tasks you should be able to:
- Configure a Docket printer
- Enter and process a Sale Order
- Accept deposits and payments against sale orders
- Run a Combined Z-Read report