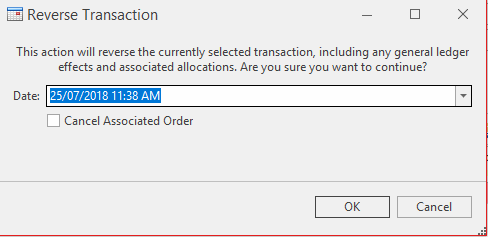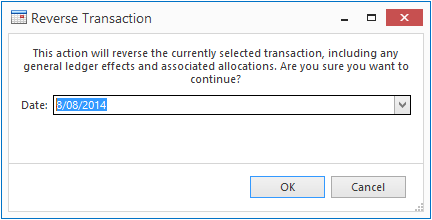Reversing an existing sale shipment
The Reverse button in sale shipments is used when a mistake has been made on the shipment/invoice and needs to be reversed out eg incorrect customer or incorrect pricing etc.
Reversals of any invoices should always be done from the original sales shipment.
When the sale shipment is reversed, from an invoice point of view, the open item is automatically credited and allocated at the same time.
Reversals are also able to be tracked in the sale shipment window and the customer open items window.
If a sales order has been fully posted, then you reverse a sale shipment, then the sales order status will go back to OPEN so that you make the changes and ship and invoice again.
If a period is closed and you reverse a shipment that has been invoiced, the system will pop up with the current date.
If a period is open and you reverse a shipment that has been invoiced, the system will pop up with the date that the invoice was dated.
If a period is closed and you reverse a shipment that has not been invoiced, the system will pop up with the current date.
If a period is open and you reverse a shipment that has not been invoiced, the system will pop up with the date on the shipment.
Reversals starting from the sale shipments window
- In the Navigation panel, open Sales>Shipments.
- A list of shipments will appear in the list view based upon which filter you are on in the top ribbon
- When searching for a Sale Shipment transaction number use the transaction number search field.
- Click on the sale shipment that you wish to reverse
- View the information to ensure that is the shipment you want to reverse
- Click on the Reverse action button in the top ribbon
Pop-up message box will appear for you to fill in the date for the reversal. Please see note above about the date. You are able to also Cancel the associated sale order when reversing by clicking "Cancel Associated Order" in the reverse transaction Pop-up Screen.
The date of the reversal defaults to the date of the original transaction if that period is Open. Do not change the date of the reversal to today unless you have a good reason to do so. It is normally best to leave the reversal dated the same date as the original transaction. If the period is closed and you wish to date your reversal the same date as the original, cancel out, open the period then open a new sales shipment window and start again. Ensure you close the period once done.
- After the reversal posts, click on the show reversal button to see the reversal sale shipment, from the reversal sale shipment click on the related button and select the sales invoice to check that the sales invoice is dated the same date as the original transaction.
- Depending on the settings in your system, the reversal can set to be printed or not. At this point the stock has gone back to stock on hand and the invoice is reversed and allocated against the original invoice.
Reversals starting from the Sale Invoices window
- In the Navigation panel, open Sales> Invoices
- A list of Sales Invoices will appear to screen based upon the filter you are on
- Click into that field of Transaction Number and start searching if you know the invoice number other wise use another field to serach
- Click on the sales invoice that you wish to reverse
- Click on tab Shipments in the detail area
- Select the shipment and click on button Show Transaction
- View the information to ensure that is the shipment you want to reverse
- Click on the Reverse button from the top panel
Pop-up message box will appear for you to fill in the date. See Note above
Depending on the settings in your system, the reversal can set to be printed or not. At this point the stock has gone back to stock on hand and the invoice is reversed and allocated against the original invoice.
The date of the reversal defaults to the date of the original transaction if that period is Open. Do not change the date of the reversal to todays date unless you have a good reason to do so. It is normally best to leave the reversal dated the same date as the original transaction. If the period is closed and you wish to date your reversal to be the same date as the original, cancel out of the Reversal Date window, open the period then open a new sales shipment window and start again. Ensure you close the period once done.