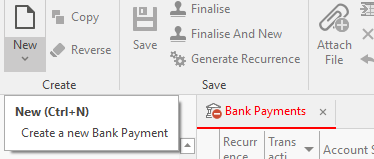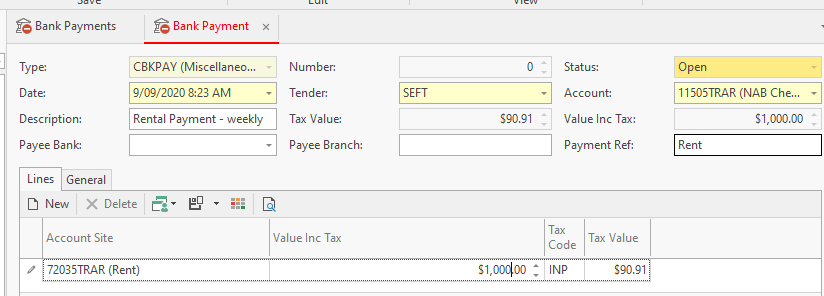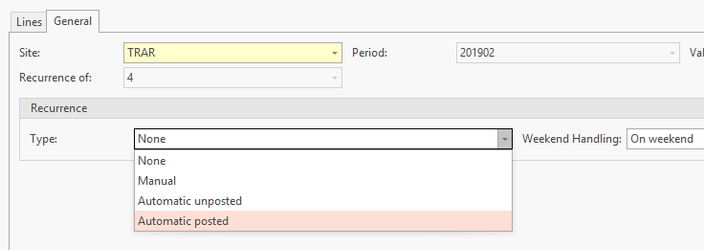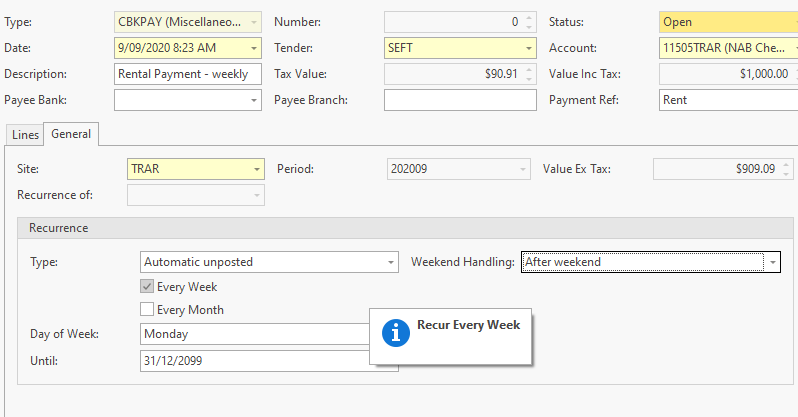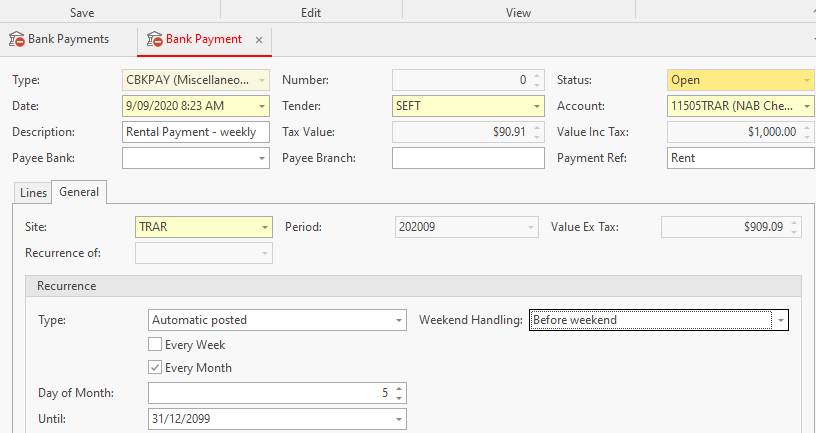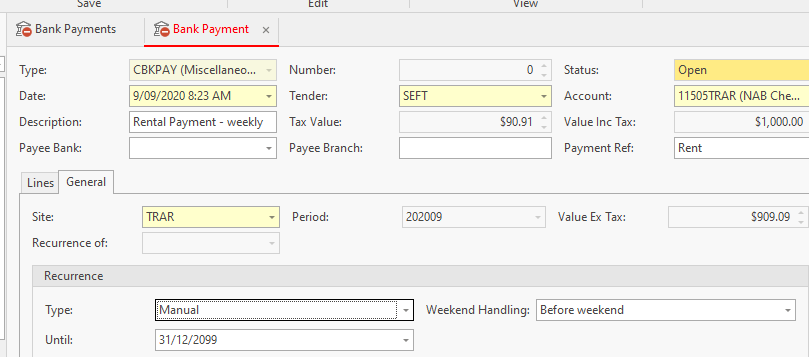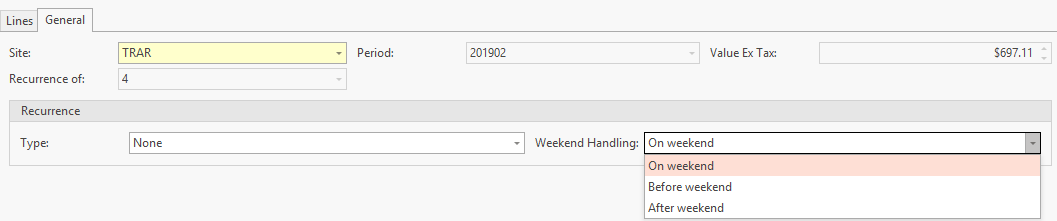Creating a Recuring Bank Payment
Overview
Your regular financial bank payments can be handled automatically as recurring bank payments. Let's say you have to pay rent every month. You can just set up a recurring payment and the system will create the required payment on the correct dates based upon the settings on the recurring bank payment. In addition, weekly payments can also be automated.
If you are not using automated bank reconciliation import or if you can't get the bank to set up a direct debit to handle your regular payment requirement, then you would use this feature to create the payment from within Readysell.
Setting up the recurring bank payment
Ensure that you go through your Bank Statement and check that all recurring transactions have been created before you extract a bank rec.
- From the Navigational click on Financials>Bank Payments
Click on New
- Make sure you enter the date that is on the Bank Statement into the Bank Payment (tab)
- Enter a Description to best describe this recurring payment
Enter/select the correct Tender (if the tender is cheque then fill in the cheque details as per print below) Card general settings
Select the correct Bank Account that the payment is made from
- In the payment reference field ensure to enter the Payment Reference as it appears on the Bank Statement (important if you are importing bank statement and auto matching). Just one word from the Bank Statement
- Navigate down to the Lines Tab
- On the line of Account site, select the correct GL Expense Account (you may have multiple gl accounts to dissect against)
- Enter a different Description if need be or leave the populated one from the header description
- Enter the Value Inc Tax of the payment
Select the correct Tax Code (very important)
Check that the Value inc tax in the header level is the correct result if you have multiple lines on the bank payment.
Now to set up the recurrence rules on this bank payment
Setting up the Rules of the Recurring Payment
The details for the payment have been inserted. Now you need to set up when and how many times this payments needs to reccur.
Click on the 'General' Tab within Inserting a Bank Payment
Drop down on Type and select one of the Rules
You need to know how often this payment recurs and what type of recurrence rules best suits the transaction in question.
Eg if rent is to be paid every 15th day of every Month and the Value is always the same amount, then you would set up the recurrence rule on the payment to be as follows :
Automatic Posted; Every Month; Day of the Month; Until what day/mm/yy and click on Save. The task will run nightly and the payment will be generated on the 15th of every month with the date, gl account, value and status of posted.
Eg if rent is to be paid every 15th of every month and the value is always different every month, then you would set up the recurrence rule on the payment to be as follows:
Automatic UnPosted; Every Month; Day of the Month; Until what day/mm/yy and click on Save. The system will generate the payment and leave it with a status of Open so that you can make the appropriate changes to the bank payment before finalising it yourself.
If you have multiple lines on recurring payment, you may wish to set up the general ledger accounts and add a value of 0.01.
Ensure that the Recurrence type = Unposted and set up the remaining rules.
Once the recurring payment is generated, it will have a status of Open. You can add the correct values to each line on the payment and ensure it netts to the value on the bank statement then finalise it.
This works well if you are using Manual Entry of Salary and wages that vary weekly or monthly.Automatic (Posted) The payment will automatically be generated based on the recurrence rules that have been set against the payment.
The payment will have a status of "posted'.
A task will run nightly.If this rule is met, the system will create a bank payment and use all the data on the original recurrence bank payment and post the bank payment.
Every Week - True
Every Month- True
Day of Week
Day of Month
Until
Until
Weekend Handling Save When the Task runs overnight this payment will be generated and posted based on the rules assigned. Automatic (unposted) The payment will automatically be generated based on the recurrence rules that have been set against the payment. The payment will remain Open until you check it yourself and make any appropriate changes and then you manually finalise it.
A task will run nightly.
If this rule is met, the system will create a bank payment and use all the data on the original recurrence bank payment and this bank payment will remain with a status of OPEN until you review it and make the appropriate changes if any and then you post it.
Every Week - True
Every Month- True
Day of Week
Day of Month
Until
Until
Weekend Handling Save When the Task runs overnight this payment will be generated and left Open based on the rules assigned. This payment needs to be manually Finalised. Manual The payment needs the operator to Generate the Recurrence. Once generated you need to check it and post it.
A task will run nightly.This bank payment will not be generated as the rule is set to Manual.
You will need to go to the recurring bank payment, check it, make changes if need be and click on Generate Recurrence action button yourself.
N/A N/A Until Weekend Handling Save The operator will need to Manually run this Bank Payment when needed. When a Recurrence type of 'Manual' is assigned to a Bank Payment, the action button of 'Generate Recurrence' is activated. None The payment is not set up to reoccur at all.
N/A N/A N/A Weekend Handling N/A This is just a normal bank payment and will not generate any other bank payments. Click 'Weekend Handling' and select when you will require the recurring payment to be applied.
If the day you have selected falls on the weekend you can choose to have the recurrence payment created on the weekend.
- Once you have set up the recurrence rules click on Save and Close.