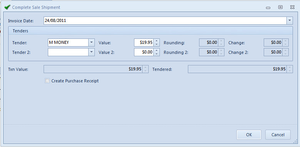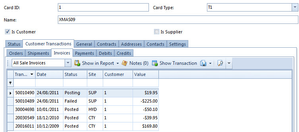Creating a picking slip for a sale shipment
- In the Navigation panel, open Sales then click on Orders
- Click on button New from the top panel to create a new sale shipment.
- Click in the Customer field and select the customer from the list. If the customer does not exist in Readysell, you can click Create Customer to create them.
- Tab to "Customer Order" and Enter Customer Order field
- In the Lines tab, enter products as follows:
- Click New
- In the Product column, search for and select the product you wish to add.
- Enter the quantity required.
- Make any necessary changes to pricing and discount information.
- Use the down arrow key on your keyboard to move you to the next line
- Repeat this process for all the products you wish to add to the order.
- Click on button Ship
- Click on button Pick
(Note. The pick button is only for sites that are using stock allocation. Most sites use stock allocation, in which case you should press the pick button. If you are not using stock allocation at all you should never use the pick button. Best practice is to :
- adjust your security roles to hide the pick button for all users
- change your workstation printing rules to automatically print picking slips when you press the ship button
- don't press the pick button just to trigger the workstation printing rule that automatically prints when you press the pick button
- The system can be set so that when Pick is clicked on, it will automatically print a picking slip
Once you are ready to finish the picking slip, scan the barcode on the picking slip layout. This will bring up the relevant shipment.
- If the Quantity picked is different to the Qty ordered - either:
- Phone customer and ask them to confirm they wish to back order the products that will be short supplied. If they do not want to back order the short supplied quantity. Change the quantity ordered for those products on the sales order, If they do want to back order the short supplied quantities leave the quantity ordered as is. Hit Save & Close. When you click on the "Ship" button change the quantity on the shipment.
- Do not phone the customer. Change the quantity on the shipment.
- Make any adjustments to the shipment. i.e. change QTY on products
Click on "Complete" - Note down shipment Number
Tender off the shipment
- Your customer's should be set to automatically print or email or both. when you click on the OK button to finish the tender window the relevant appropriate actions will occur according to the settings on that customer's card.
, multiple selections available,