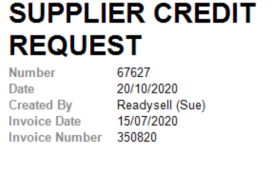Entering Supplier Credit Requests
Entering a new supplier credit request from scratch
- In the Navigation panel, go to Purchasing then Orders.
Click on button New
The Purchase Order screen displays.
Click on drop down Type and change it to STKCRD(Supplier Credit Request)
Select the Supplier for this supplier credit request
- Key in the product into the product field that you are claiming for
- The Qty Ordered is a positive or negative dependent on the purchase order Type.
- STKCRD will cause the Qty Ordered to immediately go negative
- PURORD will cause the Qty Ordered to immediately go positive
- If you need to change the Qty you are claiming for, make sure it is a negative quantity when you rekey it in.
- Key in any more products that you need to claim back from the supplier
- Click on button Save to save what you have done leaving the STKCRD on your screen
OR - Click on button Save and Close to save what you have done but closing off the tab for the STKCRD
OR - Click on button Dispatch to affect the stock on hand but not the dollar value at this point. (i.e. just like a purchase receipt without completing the invoice side of it)
- This means the stock will decrease but the value of cost is not determined until the dispatch is Invoiced
- Click on button Complete to affect the stock on hand and also place the Credit on the supplier's open items.
- This means the stock will decrease and the value of the stock credited is also registered against the product and on the supplier open items
Entering a new supplier credit request from an existing purchase receipt
- In the Navigation panel, go to Purchasing then Receipts.
Search for and select the purchase receipt
- Select the line/s to be claimed/credited
- Click on button Credit Lines
The Purchase Order screen displays automatically changing the Type drop down to be STKCRD (Supplier Credit Request).
If an existing purchase invoice exists and you click the credit line button the "Supplier Invoice" number and the "Supplier Invoice Date" will automatically fill in on the supplier credit request and will display on the report layout.
The Supplier is already entered for this supplier credit request
- The product/s is automatically showing in the line/s that you are claiming for
- The Qty Ordered is negative and matches the Quantity from the original purchase receipt. Change this quantity to be what it is you are claiming for and make sure that it is a negative quanitty.
- Click on button Save to save what you have done leaving the STKCRD on your screen
OR - Click on button Save and Close to save what you have done but closing off the tab for the STKCRD
OR - Click on button Dispatch to affect the stock on hand but not the dollar value at this point. (i.e. just like a purchase receipt without completing the invoice side of it). You are at this point waiting for the supplier to then give you the credit.
- This means the stock will decrease but the value of cost is not determined until the dispatch is Invoiced
- Click on button Complete to affect the stock on hand and also place the Credit on the supplier's open items. In other words it totally completes the supplier credit request and is ideally done after you have received the credit from the supplier.
- This means the stock will decrease and the value of the stock credited is also registered against the product and on the supplier open items
Entering a new supplier credit request whilst receiving goods
- In the Navigation panel, go to Purchasing then Orders.
Search for and select the Purchase Order
Before receipting use your invoice or delivery docket to check of all the goods. Ensure to check which item/s you need to credit.
- Then click on receive, this will open the purchase receipt page.
- Update the quantities on the receipt if required to ensure the quantities match the invoice/ delivery docket.
Update the location to quarantine on the lines you need to claim a credit against
Location has to be created as 'Quarantine Location' and ensure the Quarantine field is checked.
- Select lines that need to be credited and click on button Credit Lines
The Purchase Order screen displays automatically changing the Type drop down to be STKCRD (Supplier Credit Request).
The Supplier is already entered for this supplier credit request
- The product/s is automatically showing in the line/s that you are claiming for
- Change the location of the product/s to Quarantine (this ensures the stock comes out of quarantine)
- The Qty Ordered is negative and matches the Quantity from the original purchase receipt.
- Go to the purchase receipt that your are working on
- Finalise or Complete according to whether you have the delivery docket or the invoice respectively.
- Go back to the Purchase Order (STKCRD (Supplier Credit Request) that you were working on
- Change the location of all lines of the credit to Quarantine
- Click on button Dispatch to affect the stock on hand but not the dollar value at this point. (i.e. just like a purchase receipt without completing the invoice side of it)
- This means the stock will decrease but the value of cost is not determined until the dispatch is Invoiced
- Finalise- The dispatch will effect the stock on hand only (you need to go to the Purchase Receipt and click on invoice and then finalise the purchase invoice once you have updated the dollar value accordingly)
- Complete- You must change the dollar value on each of the lines and ensure the total credit lines up with the credit from the supplier.
Dispatching a supplier credit request
This is the equivalent to a purchase receipt.
Once you have created the STKCRD (Supplier Credit Request) and clicked on button Dispatch
Click on button Finalise to affect stock on hand only. This will not complete the dispatch nor will it not put a value on the supplier's open items or against the stock being credited at this point.
OR
Click on button Complete if you are confident the values are correct and this will affect stock on hand and also put a value on the supplier's open items and against the stock being credited.
Completing a dispatched supplier credit request
This is the equivalent to invoicing a purchase receipt.
In the Navigation panel, go to Purchasing, click on Orders
Search for and find the original supplier credit request (your supplier credit request number is on the credited invoice from the supplier)
Click on it to select it
On the right hand side click on tab Purchase Receipts
Select the Receipt and click on button Show Transaction
The Invoice button is now displayed on the purchase receipt window
Click on button Invoice
Make any adjustments to the values that are required
click on button Finalise