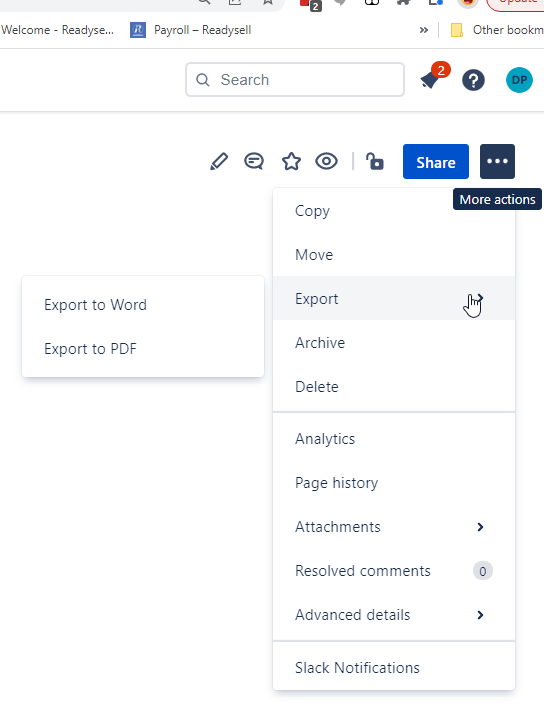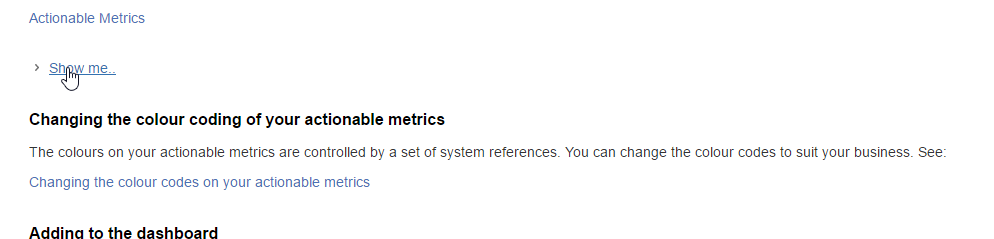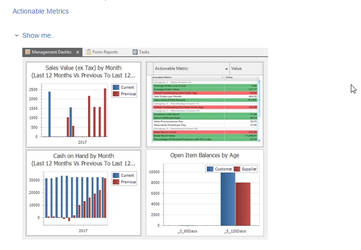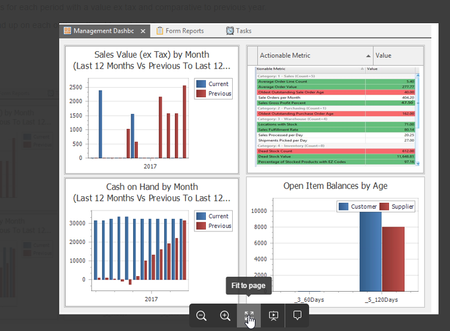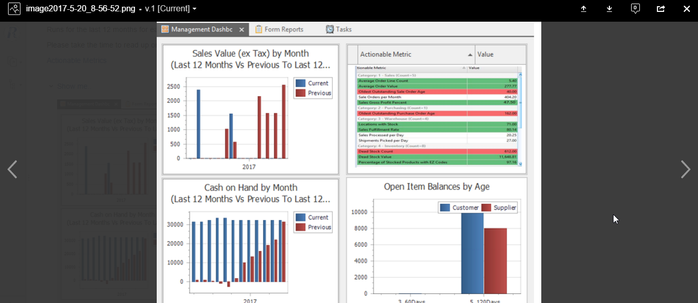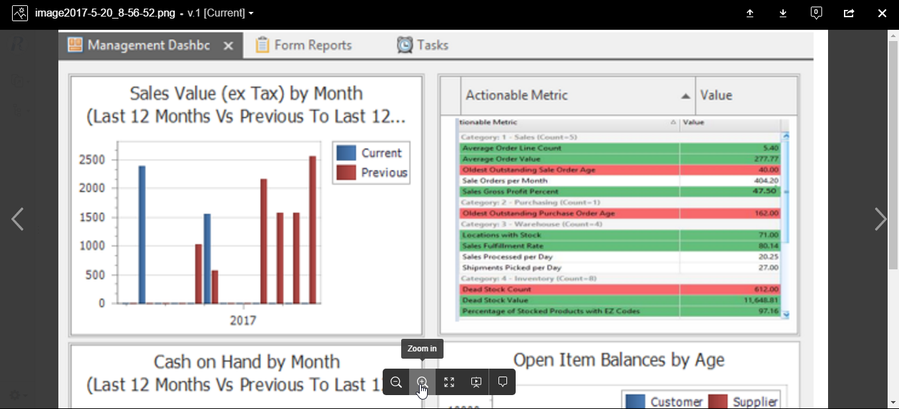Accessing the Readysell Help Window
The Readysell help window can always be accessed by:
- Pressing the F1 key on your keyboard
- Clicking on the Home ribbon, then click (Help)
Help is available for every function in Readysell.
Exporting Readysell Help Documents to Word/PDF
Once you are on the document required, click on the Elipses (three dots, ...) and select the Export action button then select Word.
You will then have a copy of the work page to edit to suit you.
Detaching the Help window
By default, the help window opens in a new tab within Readysell. If you want to move the help to a separate window, use the following procedure:
- Click and hold on the Help Home tab.
- Drag the tab away from the Readysell program window.
Once the tab is clear of the window, release the mouse button.
Click to open the help page in a default web browser.
Click to move back to a previous help page
This creates a separate window for the help and also creates a button on the Windows taskbar that you can click on at any time to access the help.
Clicking on Images so that they expand until you can see them properly!
The images on the user guild are hidden behind "Show me.." buttons to make the text more compact. If you click on the "Show me.." button the related image/s will display. But the images will be too small to read easily. SINGLE CLICK ON THE IMAGE TO EXPAND IT TO FULL SCREEN SO YOU CAN SEE IT PROPERLY. You can even zoom the image further when it is in full screen mode. Press the (ESC) Escape key to close the full screen image and return to normal viewing mode.
Say for example I was looking at the help page on the actionable metrics on the management dashboard using a show me button. The dashboard itself is too small to see. So I click on the image and make it full screen. I want to see the image for actionable metrics on the help system. I click on the "show me.." button. Please follow through the set of images below::
The management dashboard image displays, but it is too small to see clearly. See image below:
So I click on the image with the left mouse button and the image gets larger. Then I will keep one expanding it as shown below. This is how it looks after clicking on the image:
Then click "fit to page" or "Zoom In" to make the image even bigger. See the next image below:
So I click on the image and it expands. You can click on the image above to see this happen. The result should look like this before/after image below:
I can keep on clicking the zoom in button as much as I like.
When I am done I click the "ESC" Escape button on the keyboard. The screen image goes back to the show me button that I started with. See image below:
When you display the help on the screen and click on open in browser. Remember to bookmark the help page so you can access it again from your browser in future.
You can now continue using Readysell as normal.