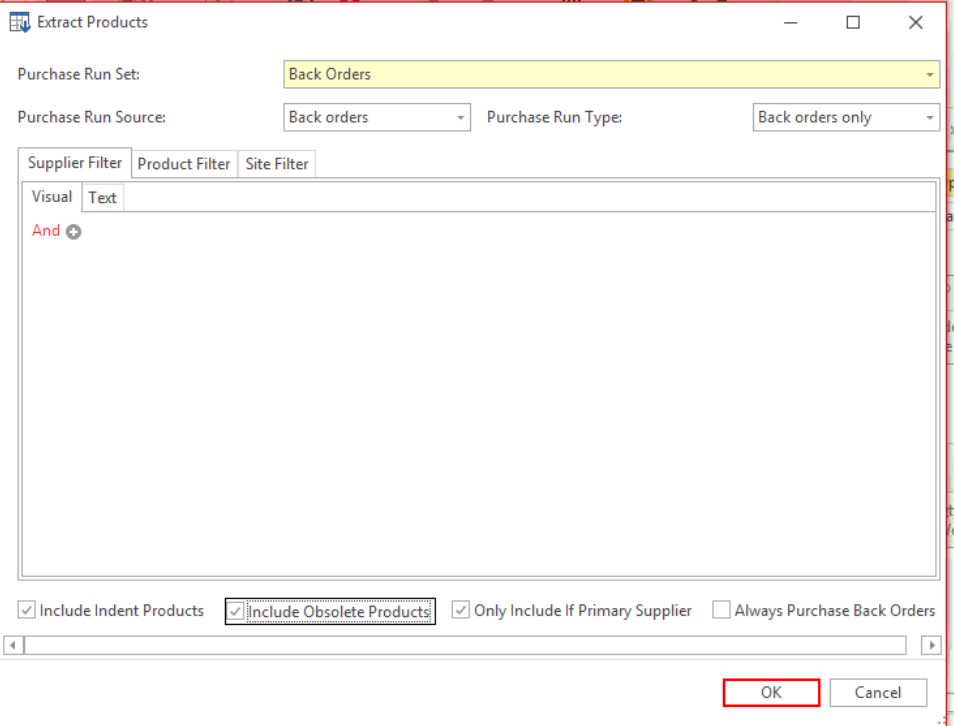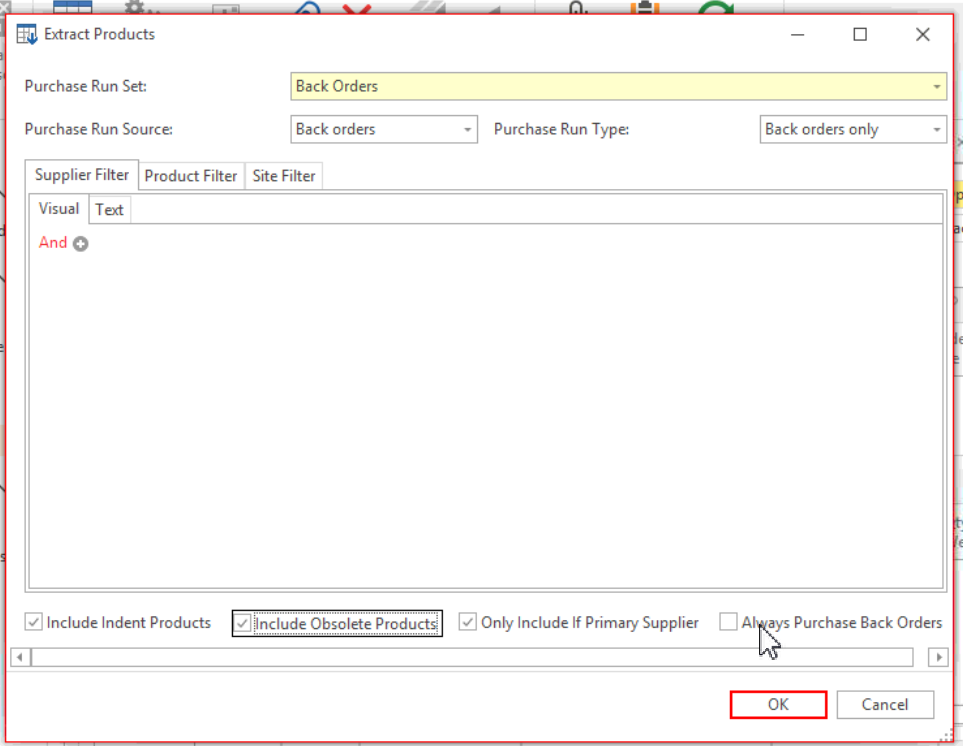Product Details
Overview
Reference
Buttons
Refer to Common Buttons.
| Image | Name | Description |
|---|---|---|
Merge | Merge's two products together- Allows your to select 2 products then you will get the option to select which product from the selected to "merge into". | |
Populate from Price Book | Copy field values from the price book into the current, normally new product.
| |
or | This action button toggles to convert product stock unit as follows : | |
| Extract Price Levels | Copy price level details from the current product. To be copied to a different product. | |
| If a product has any related records in Readysell (for example, a product might have a related contract), you can use the Show Related button in the Home ribbon to view these records. | ||
| Associated Products | Opens the Associated Products window, showing information about all products associated with the selected product. Associated products are usually bar codes for individual products or the outer boxes the products are shipped in. A unit can be specified for an associated product. Allowing you to specify that the associated product is an outer bar code. This can be used when receipting, shipping or selling the product. |
Fields
Field | Description | ||||||||||||||||||||||||||||||||||||
Product ID | An identification code for the product. (This does not have to be the supplier’s reference) | ||||||||||||||||||||||||||||||||||||
Category | The category that the product belongs to. Categories are used to make it easier to locate products for sales and other actions. Also displays product category level when displaying product category on the product detail view and on product category lookups. Replace the current single category field in the price book with six category fields. Being name something like category0,category1 etc. | ||||||||||||||||||||||||||||||||||||
Status | The product status indicates the current state of the product and affects where in the system it can be used.
1 Lines show highlighted in red when used Product Status is now colour coded is some cases as per the key shown above. Readysell has also made our new conditional formatting feature all users. So you can add additional colour rules to lists views and transaction lines yourself. See Changing the formatting on lists using appearance rules Purchase runs for Back Orders Only should include products that are on sales backorder, no matter what their status is as long as you have ticked the checkbox on the purchase run 'Include Indent Products' and all other checkboxes within the purchase run that may meet your criteria eg Include Obsolete Products etc.
If the flag 'Always Purchase Back Order' is ticked, this means even if the back order purchase is on an outstanding purchase order, order it again. Please note When setting the status to Indent the Ignore Status field will be flagged as True. So when an automatic product update is run the status of the product will not change. On all Purchase Run Types, other than Back Orders Only, the tick box/flag is greyed out for Include Indent Products. If you need to include Indent products in your existing and new purchase run sets, change the Purchase Run Type to be Back Orders Only, turn on the tick for 'Include Indent Products' and then change the Purchase Run Type back to be what was originally set as. Save your changes. This will make sure that Indent products are then always included in your purchase runs. | ||||||||||||||||||||||||||||||||||||
Name | The name of this product. |