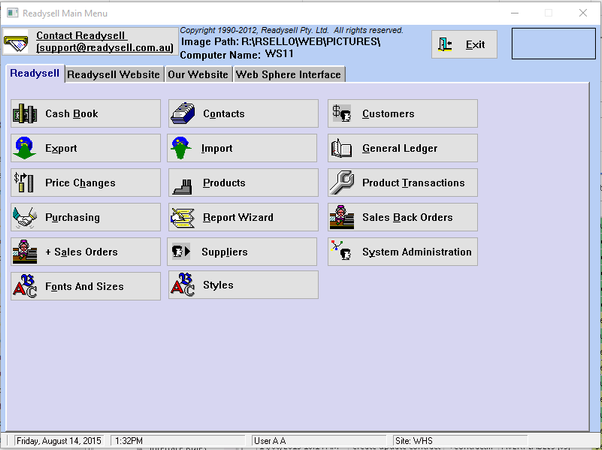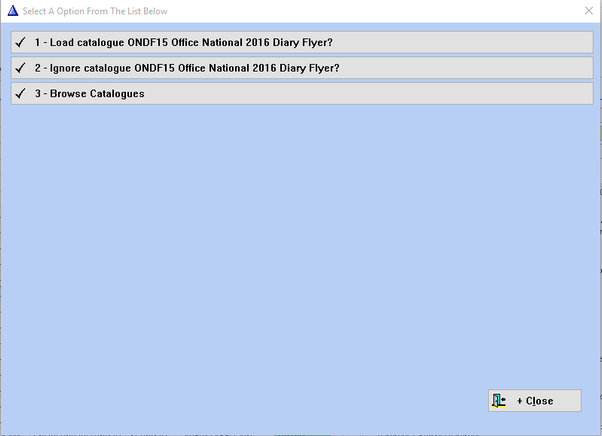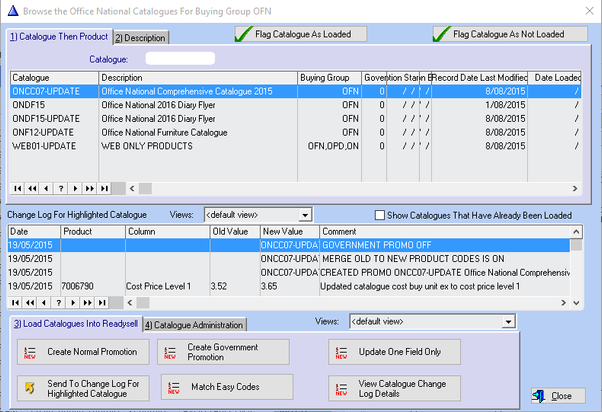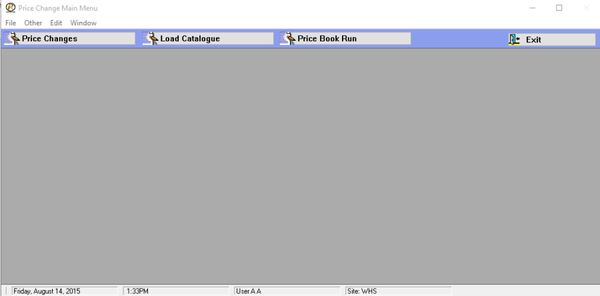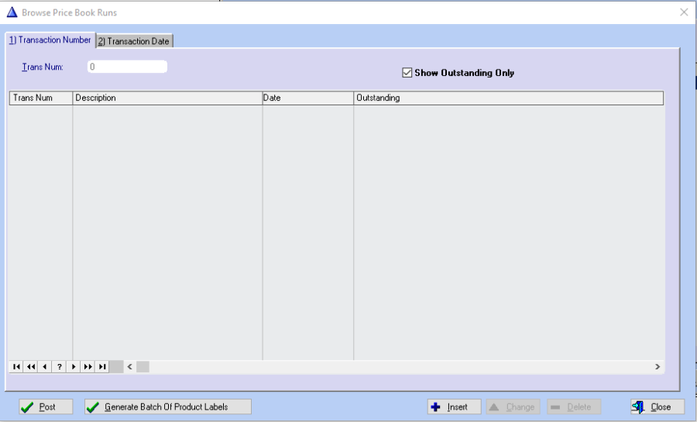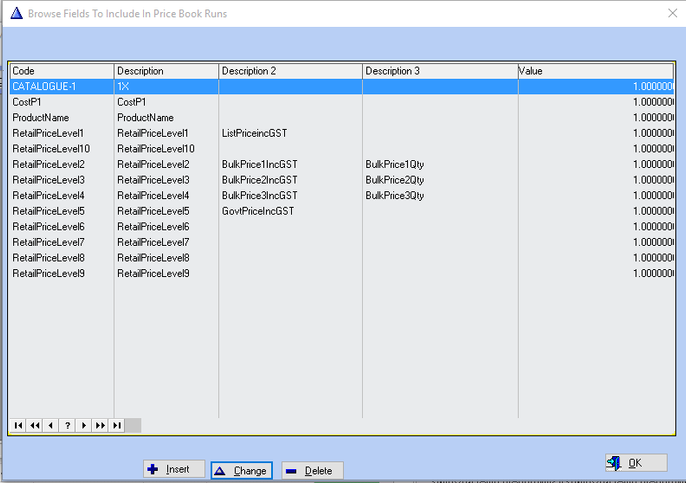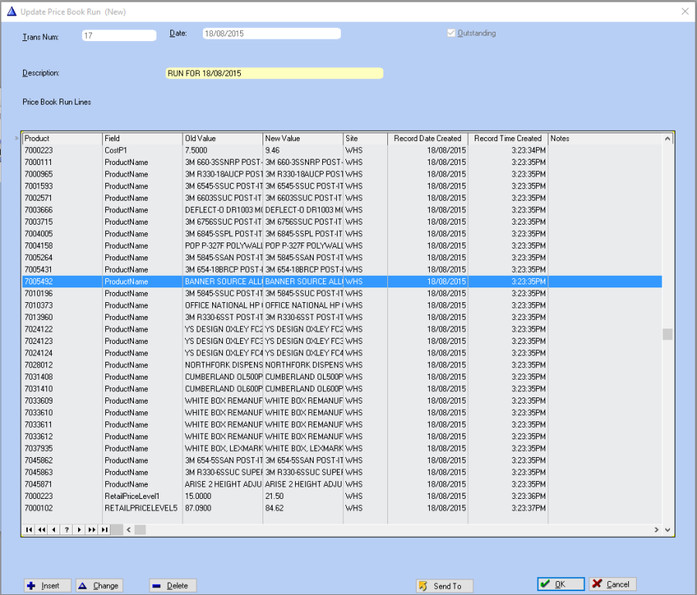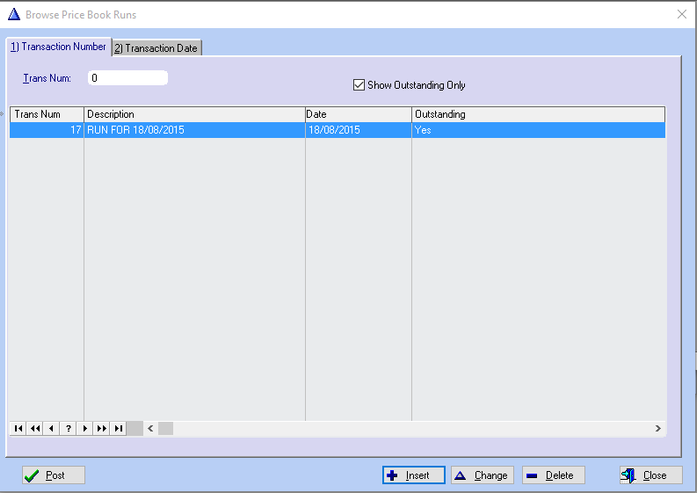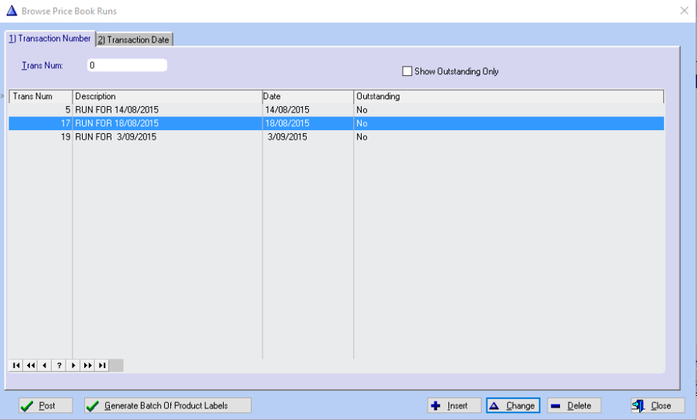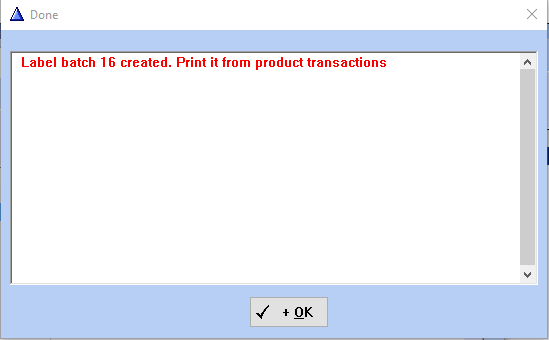Price book runs
Price book runs through Readysell
This feature allows the Product Name, Cost Price and Sell Price levels of any product that exists in both Readysell and the Office Brands OneX (Data Portal) database to update on a regular basis. This included NON Catalogue Products that previously had to be maintained by each store.
This price book run feature is only for updating existing products in your product file. It does NOT add in any new products.
- Product Name (ProductName)
- Cost price level 1 (CostP1)
- Retail price level 1 (RetailPriceLevel1)
- Retail price level 10 (RetailPriceLevel10)
- Retail price level 2 (RetailPriceLevel2)
- Retail price level 3 (RetailPriceLevel3)
- Retail price level 4 (RetailPriceLevel4)
- Retail price level 5 (RetailPriceLevel5)
- Retail price level 6 (RetailPriceLevel6)
- Retail price level 7 (RetailPriceLevel7)
- Retail price level 8 (RetailPriceLevel8)
- Retail price level 9 (RetailPriceLevel9)
To enable this process, follow the instructions detailed as follows:
From the Readysell Main Menu
Click on button Price Changes
Click on button 3 – Browse Catalogues
Click on button Close
Click on button Price Book Run
This screen has the Show Outstanding Only flag turned on. This means that if you had started on a price book run and did not post it, it would show in this screen as outstanding.
Click on button Insert to create a new price book run.
The first line shows where the data is going to be update from. In this case it is the 1X data. This covers all catalogues and all products that are on your Office Brands Data Portal. If it does not read as 1X please change it to match the above. The second line shows it can update Cost price level 1 (CostP1) The third line shows it can update Product Name (ProductName) The fourth line shows it can update Retail price level 1 (RetailPriceLevel1) The fifth line shows it can update Retail price level 10 (RetailPriceLevel10) The sixth line shows it can update Retail price level 2 (RetailPriceLevel2) The seventh line shows it can update Retail price level 3 (RetailPriceLevel3) The eighth line shows it can update Retail price level 4 (RetailPriceLevel4) The ninth line shows it can update Retail price level 5 (RetailPriceLevel5) The tenth line shows it can update Retail price level 6 (RetailPriceLevel6) The eleventh line shows it can update Retail price level 7 (RetailPriceLevel7) The twelfth line shows it can update Retail price level 8 (RetailPriceLevel8) The thirteenth line shows it can update Retail price level 9 (RetailPriceLevel9)
If your pricing is different to the above, e.g. Govt pricing is at level 4, contact Readysell for advice on how to adapt these settings to suit your data.
The Code column is the Coding used in Readysell for that field
The Description column is the Description used by Readysell for that field
Description 2 column is used to tell the system where to place the updated field for that code. Example: RetailPriceLevel2 is used (in most cases but not all – each store can use the pricing levels differently) in Readysell 7 pricing as Bulk 1 pricing
Description 3 column is used to set where any Bulk price quantities are to be updated to
The value column at the end of the window determines whether or not the fields on that line gets updated.[e.g. If you don't want the Product Description updated, set the value for the 3rd line (ProductName) to 0] 1 = update during the price book run 0 = don't update during the price book runSelect the line you wish to change the value for and change it accordingly.
Remember – the price book run is only for updating existing products in your product file. It does NOT add in any new products.
Click on button OK when you are ready to continue.
The following window may take some time to display any information depending on how many data changes there are to be made.
The window comes up showing what changes it wants to make before it actually does post.
You can delete out any lines you do not wish to change by selecting them one at a time (click on it) and then click on button Delete
Once you have finished removing out any you do not wish to change, click on button OK
If you do not want to go ahead with this run, click on the OK button as shown above, delete that run and start again making any relevant changes the settings as you go.
If you wish to go back again and make any further changes, select the Price Book Run you just created and click on button Change.
Once you are ready to go through with the changes, select that Price Book Run and click on button Post
The Price Book Run then posts leaving you with a blank screen again as nothing is outstanding.
The price book run is now completed.
If you wish to print labels, continue through the next page of instructions.
Printing labels through the Price Book Run
Labels can be generated from your price book run
Select the price book run to print labels for
Click on button Generate Batch Of Product Labels
The system tells you what batch number was created of labels and tells you to print it from Product Transactions (which is located on your Readysell Main Menu)
Click on button OK
If you would like further instructions on actually printing product labels, please refer back to document:
Product labels through product transactions module.doc
Link: https://support.readysell.com.au/index.php?/Knowledgebase/Article/View/35/20/product-labels-through-product-transactions-module