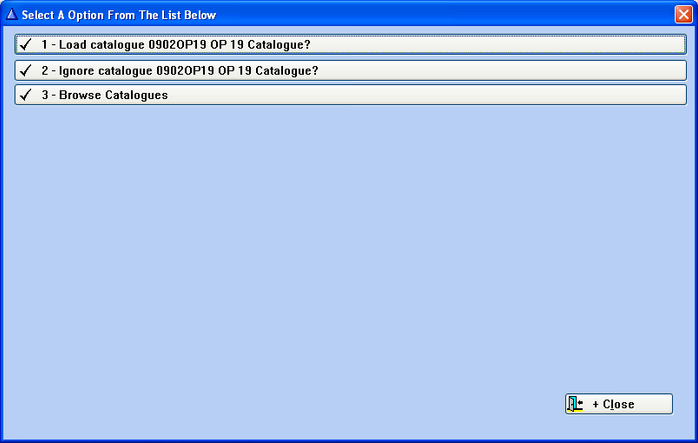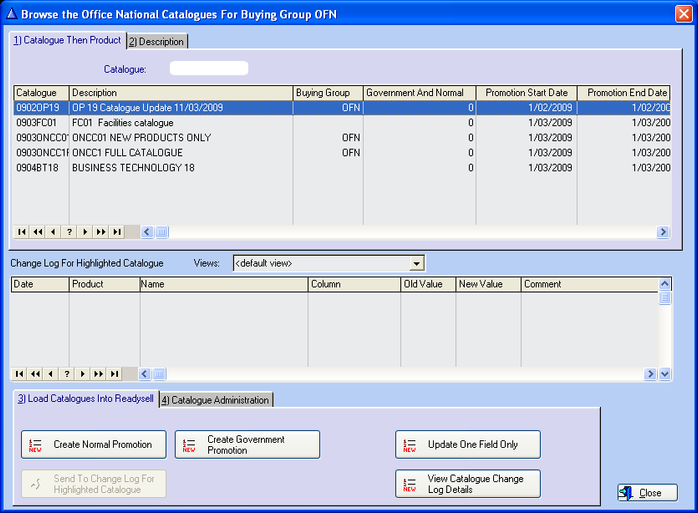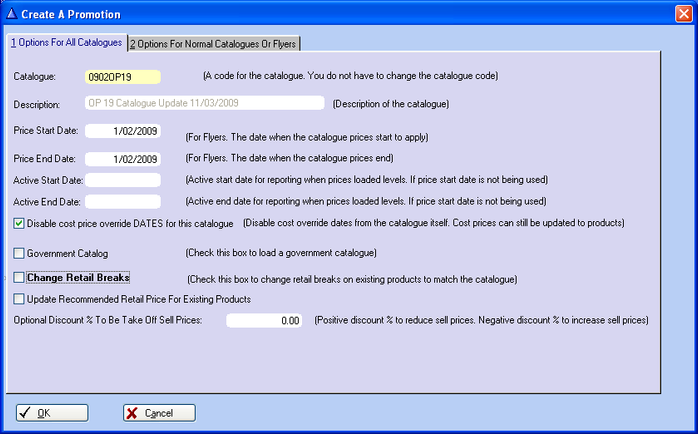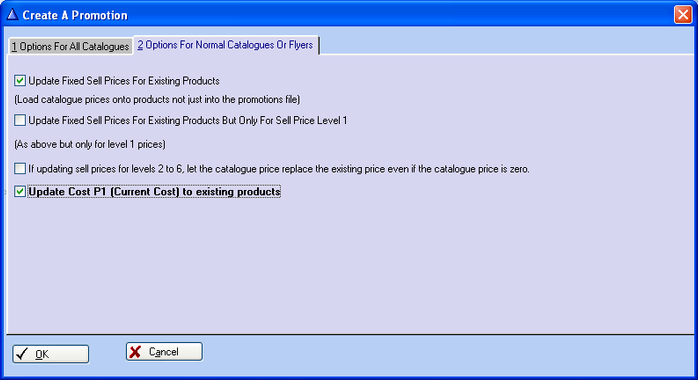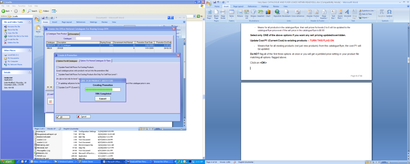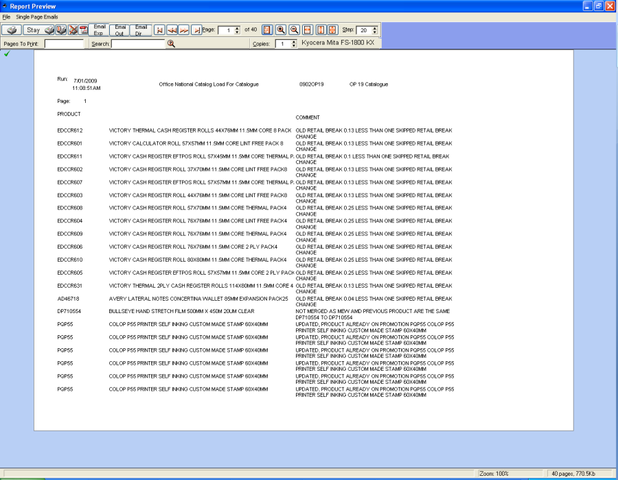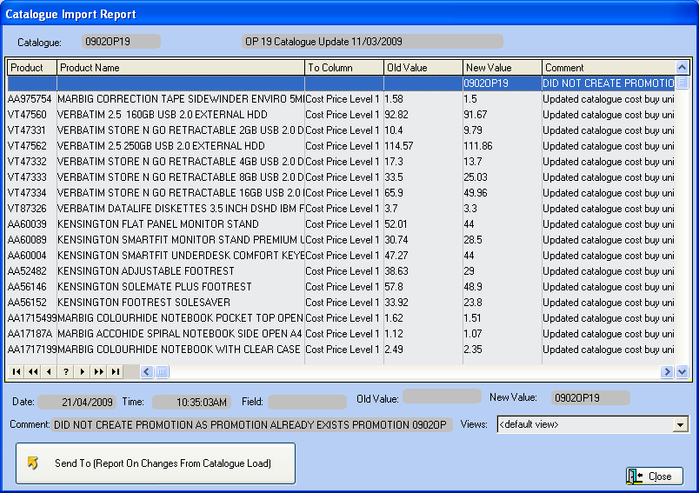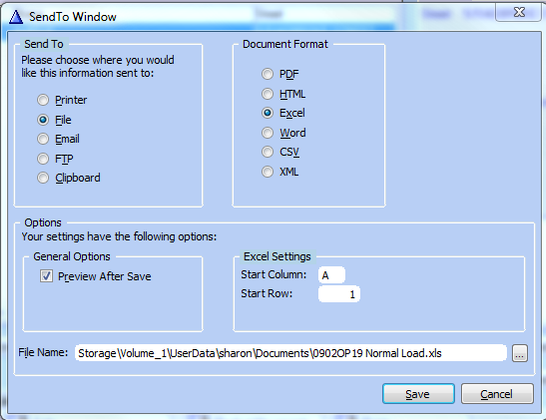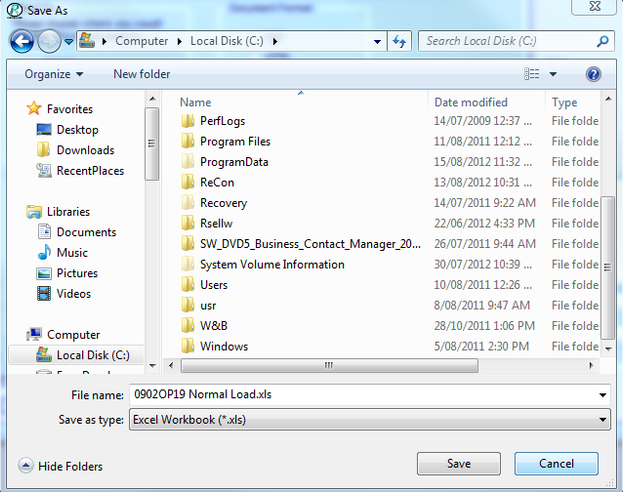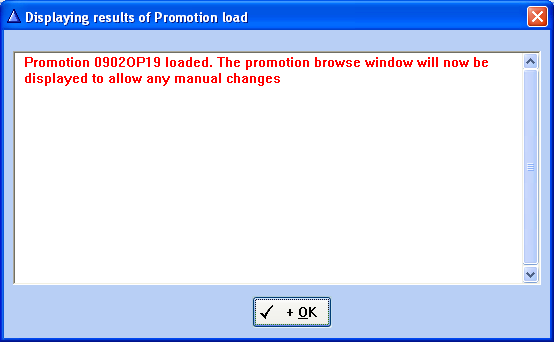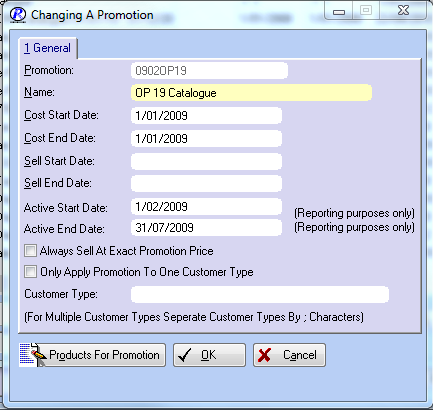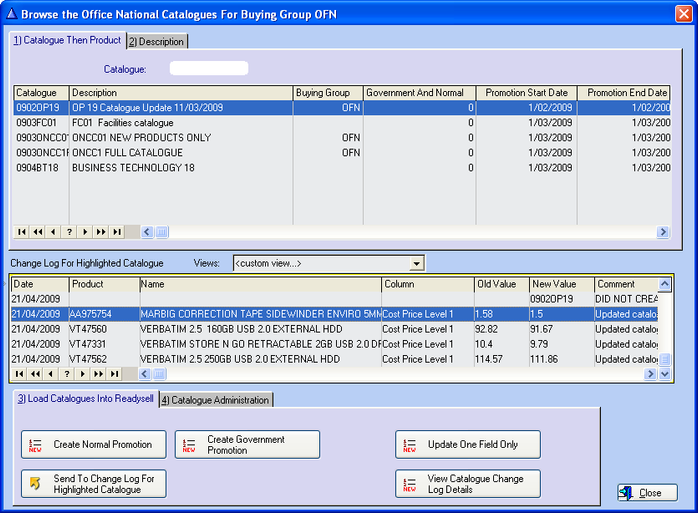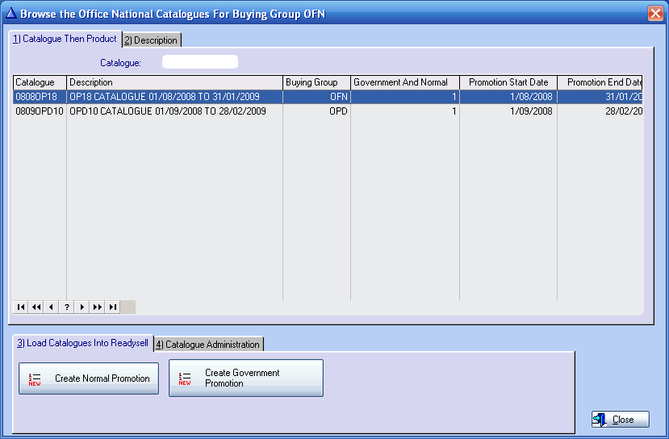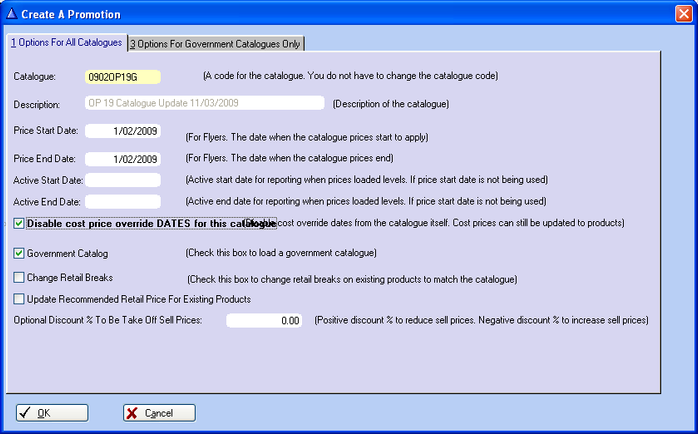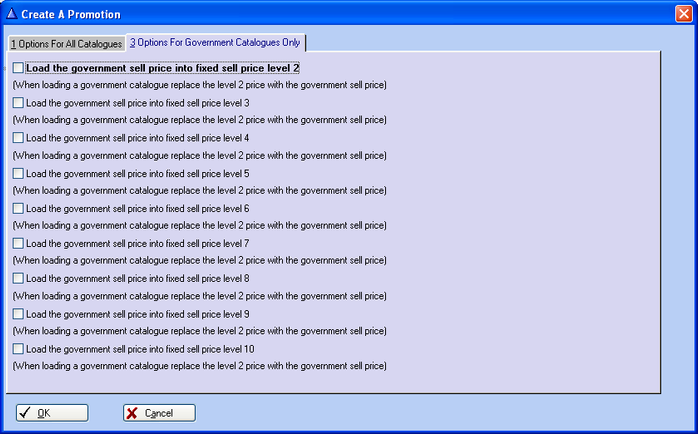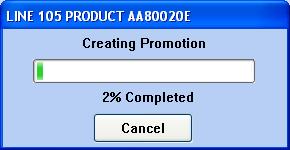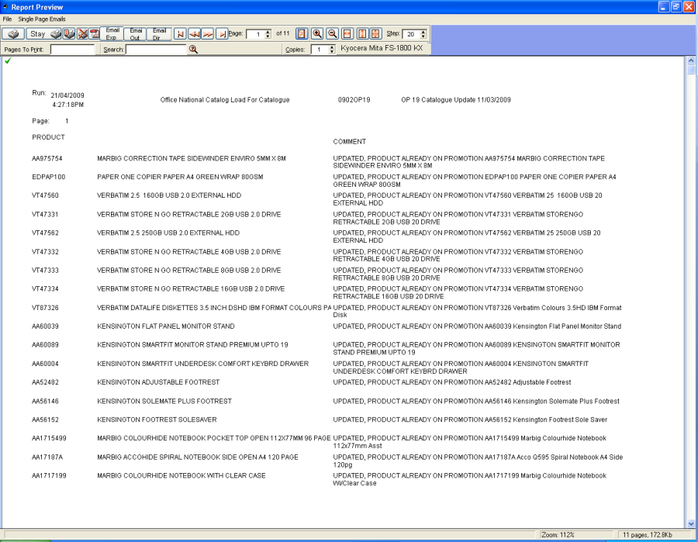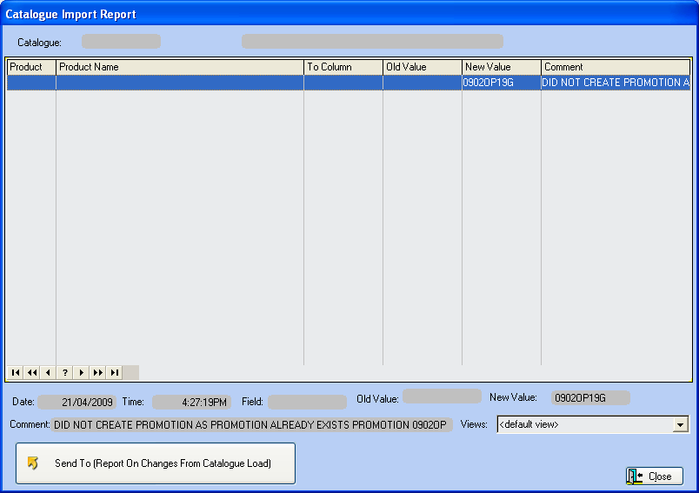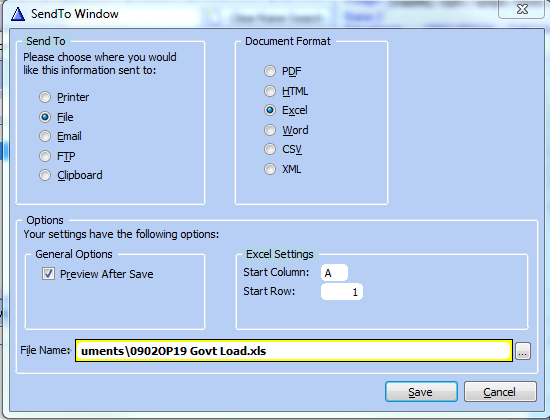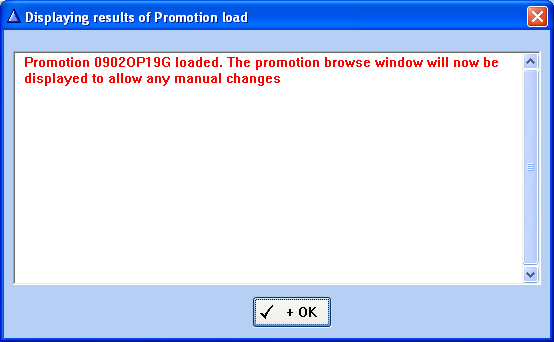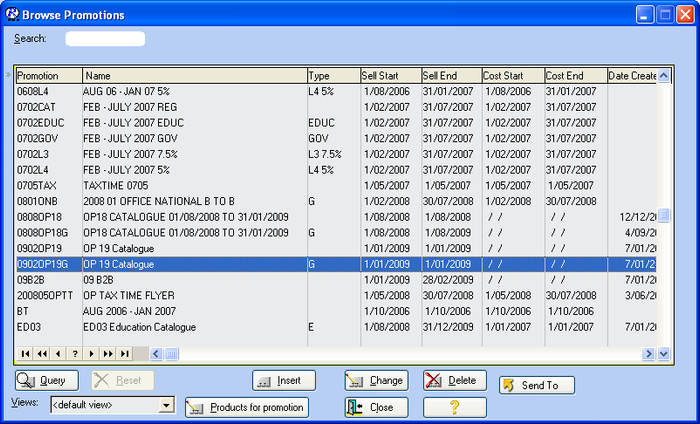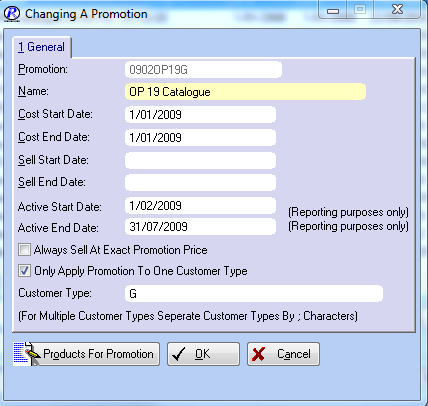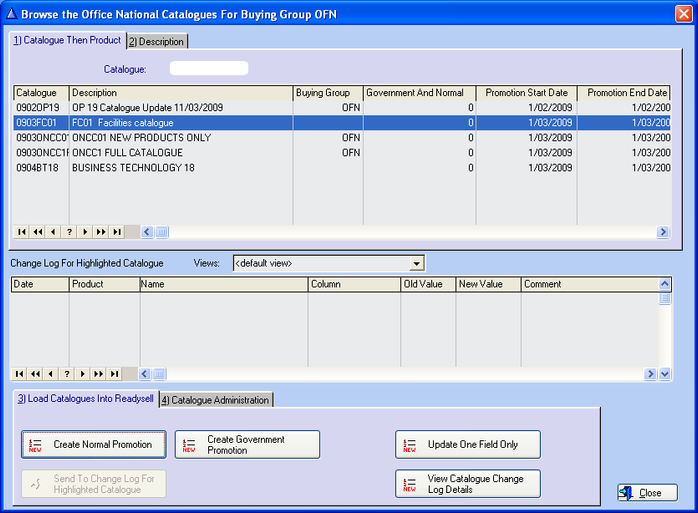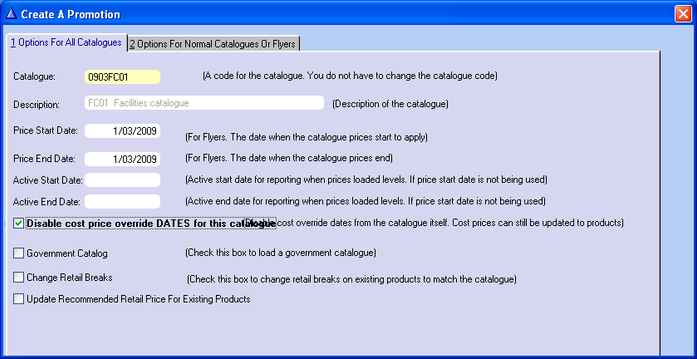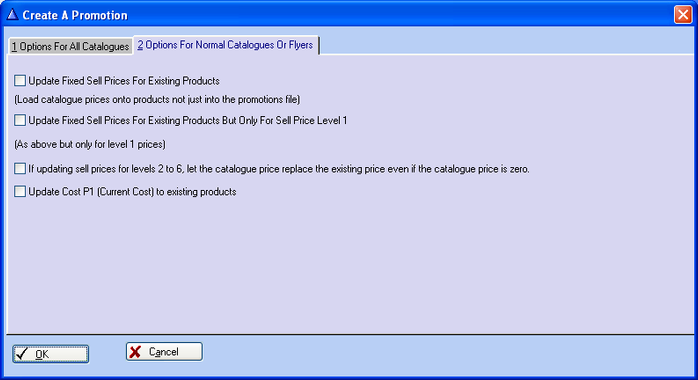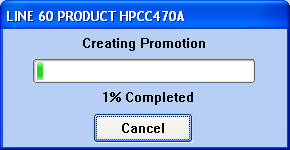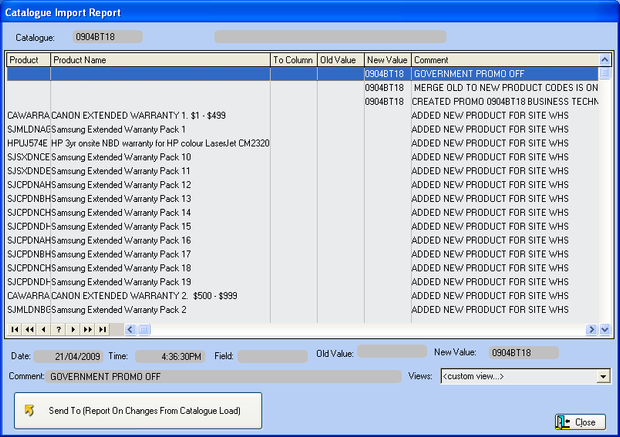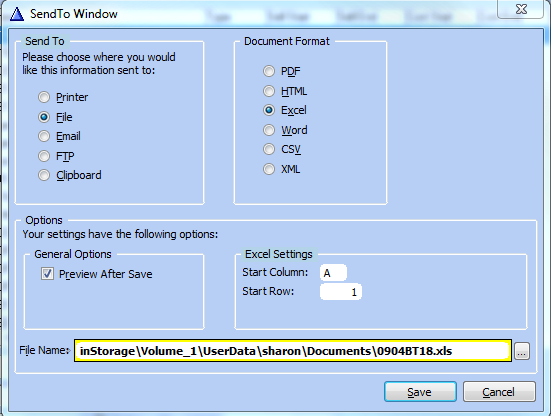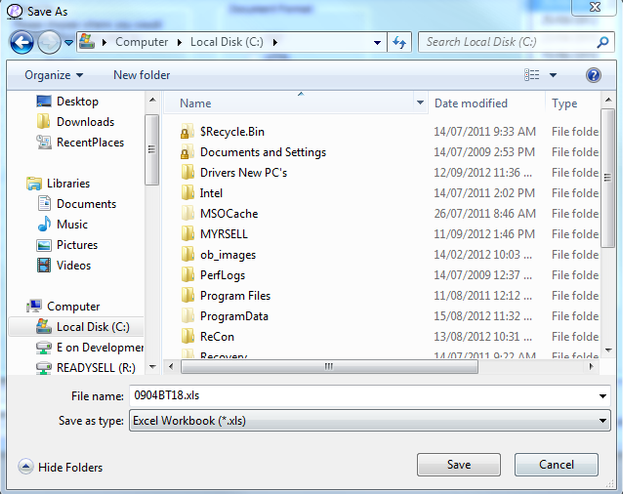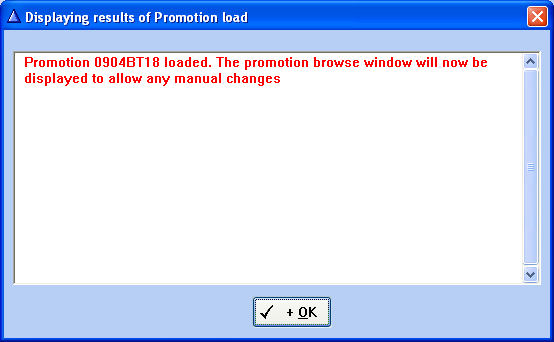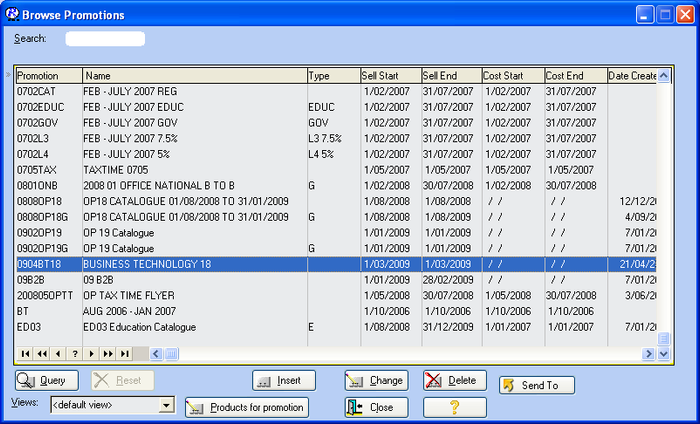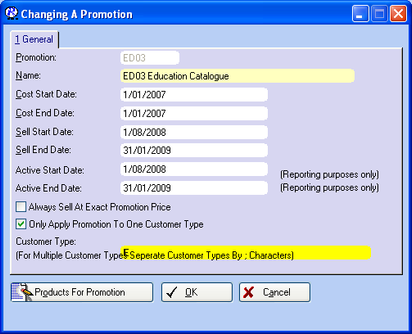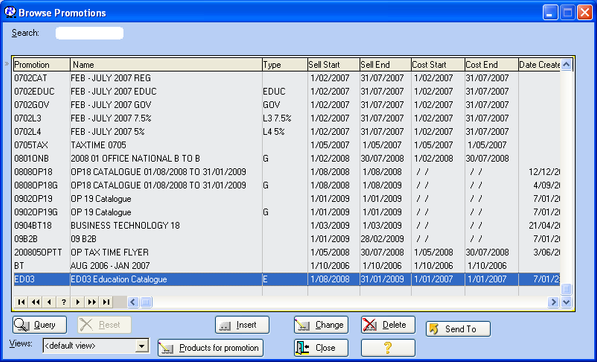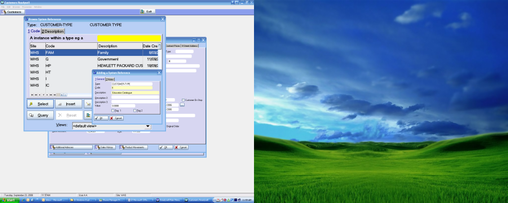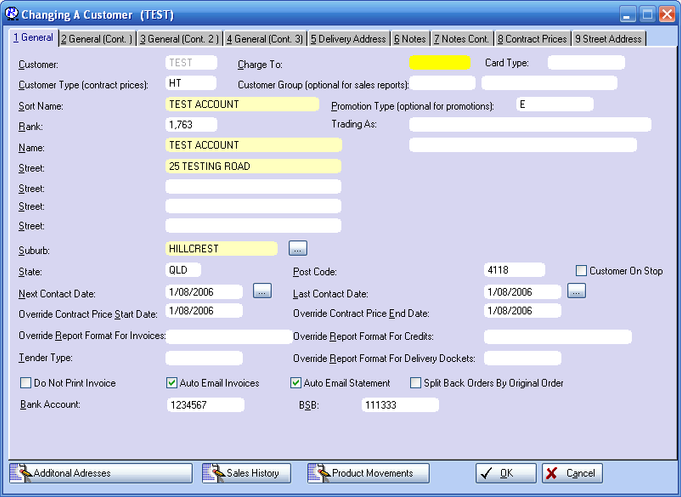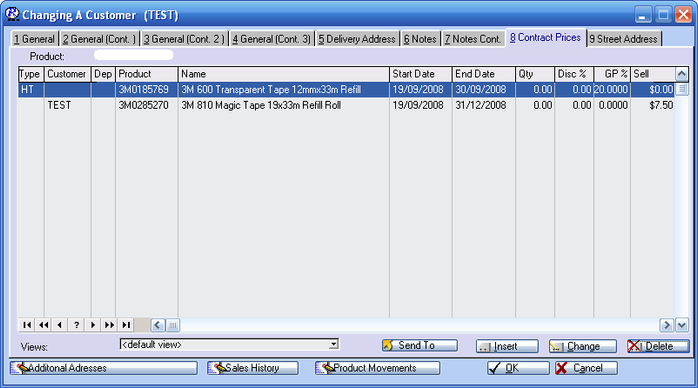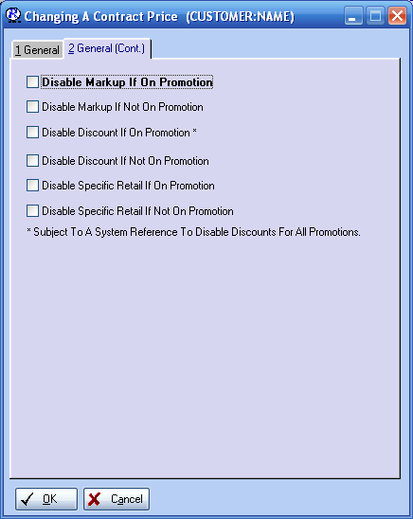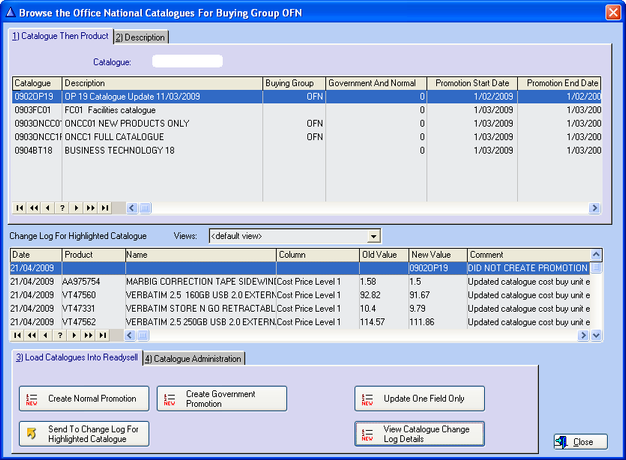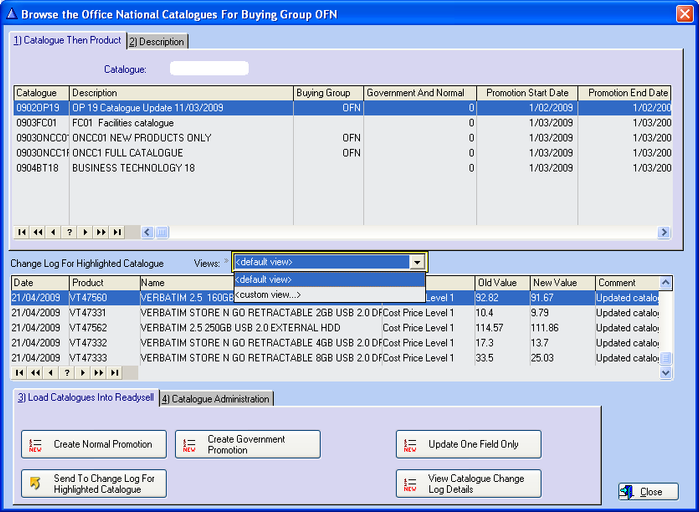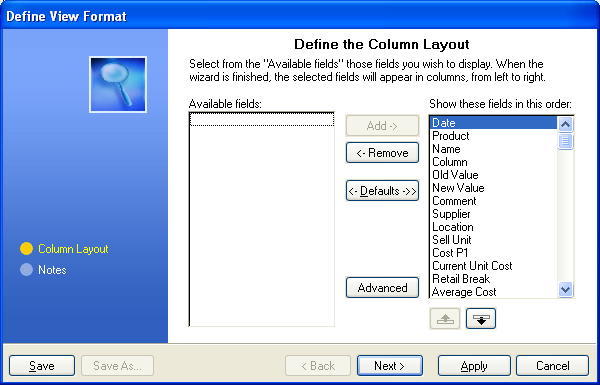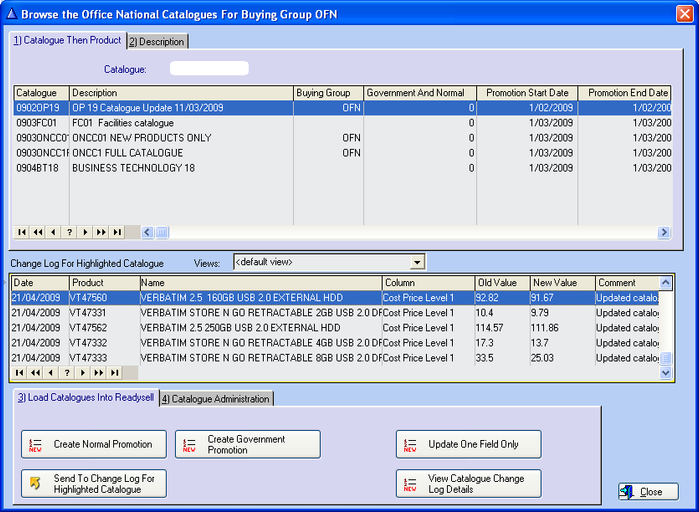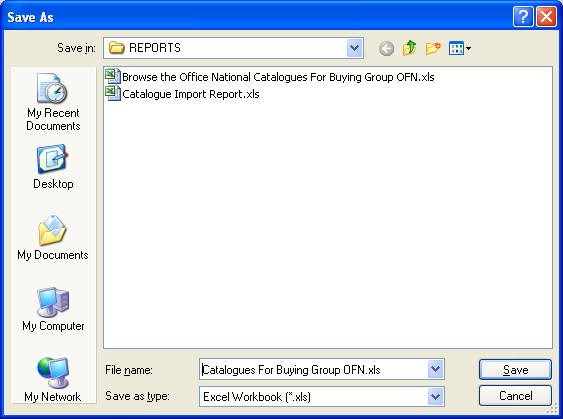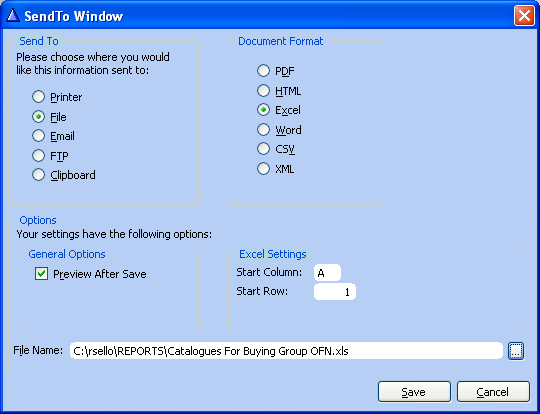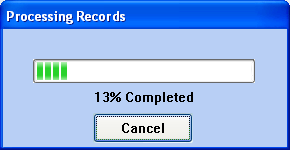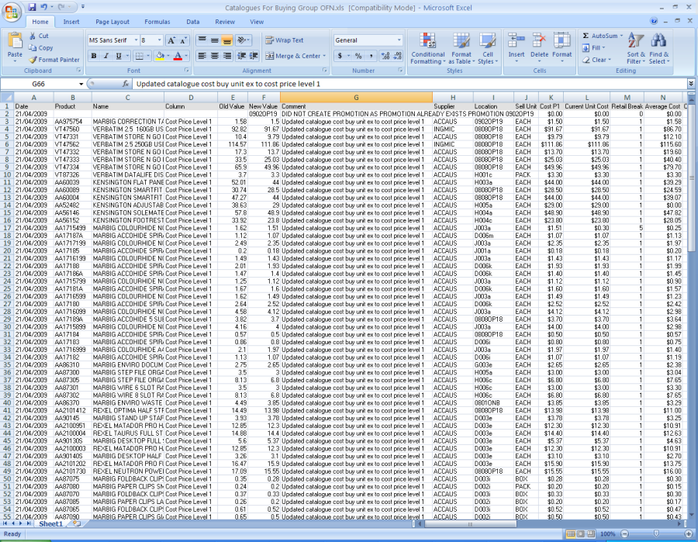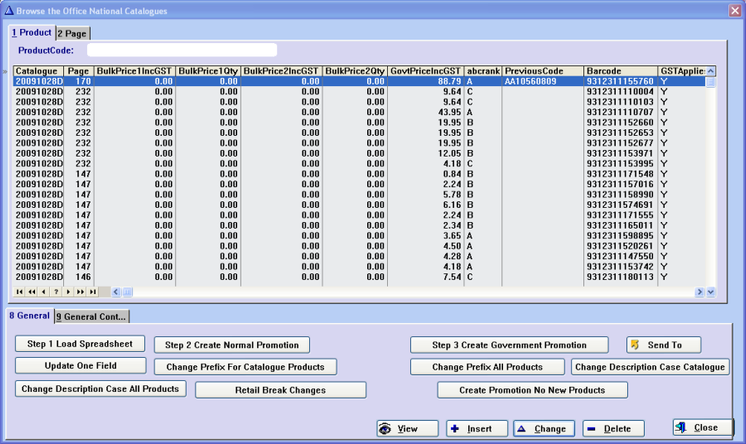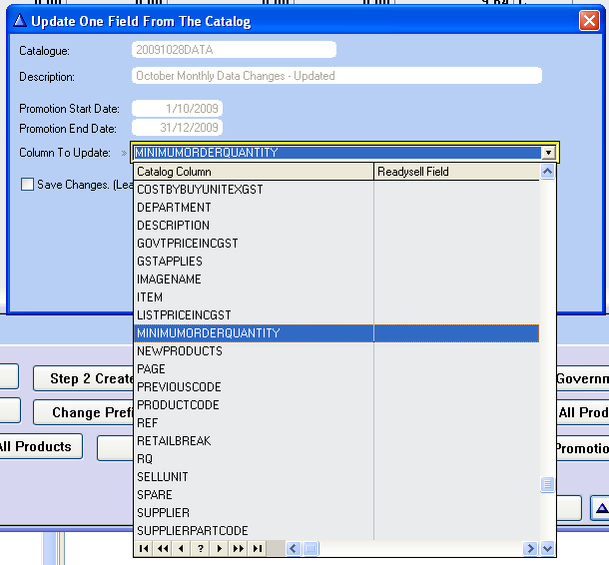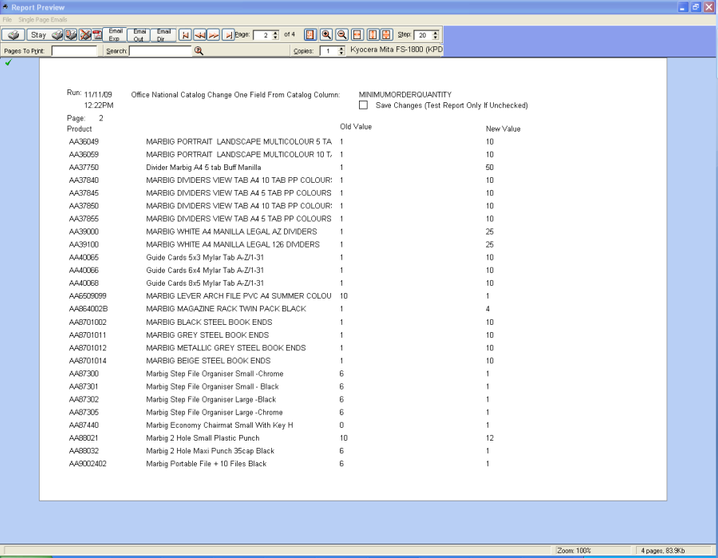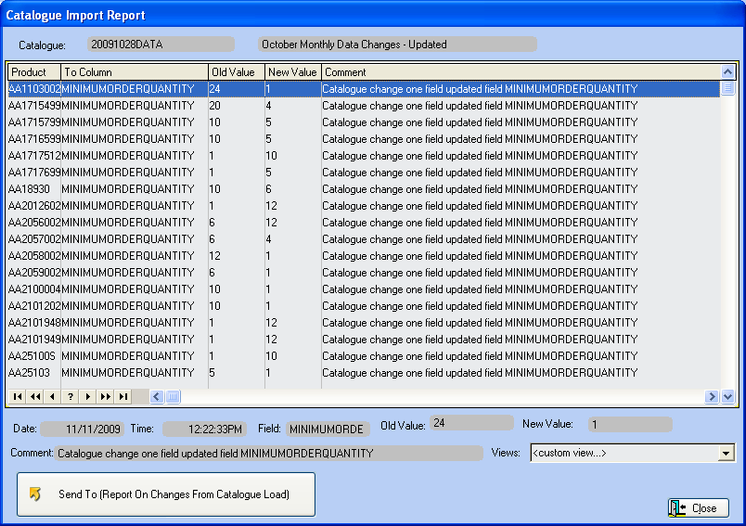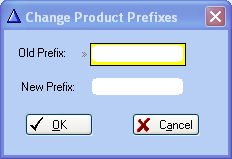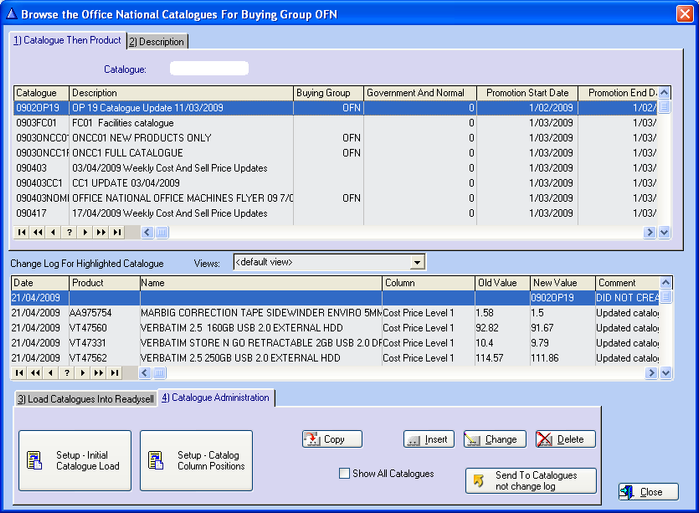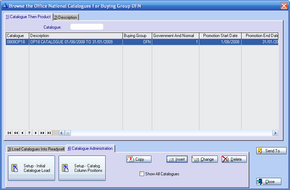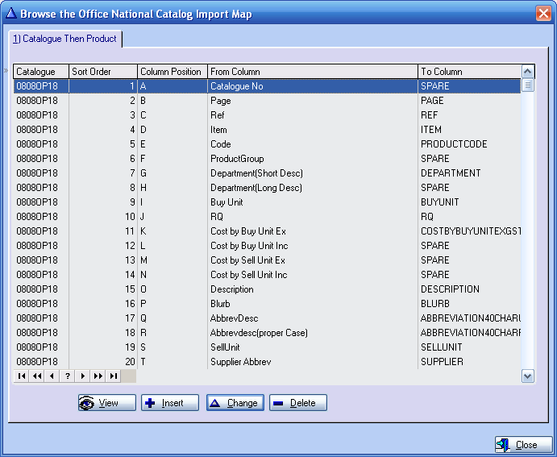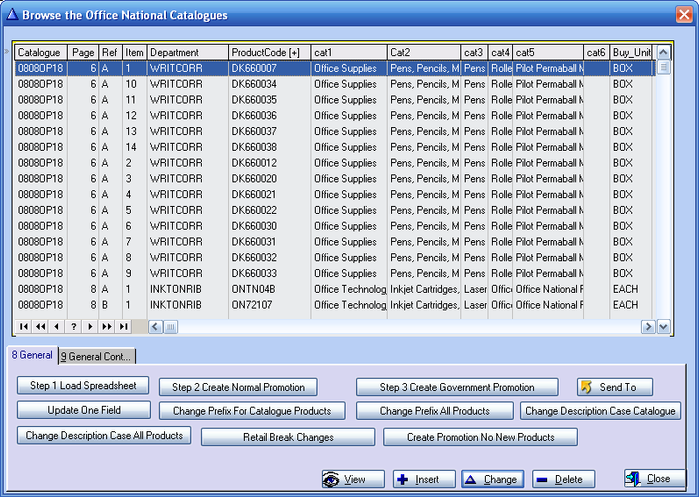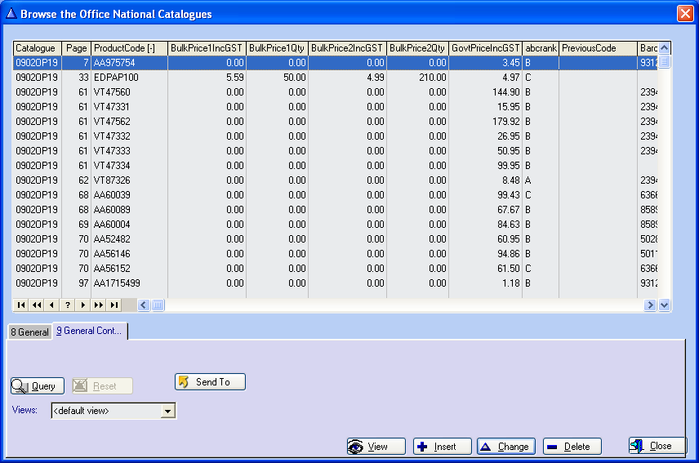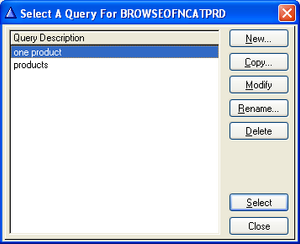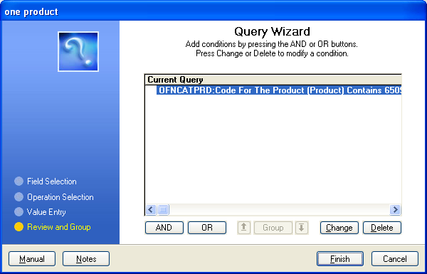Catalogue and flyer loads (detailed)
CATALOGUE AND FLYER LOADS WITHIN READYSELL
Pages 2 - 2 – Readysell Rules For Loading Catalogues and Flyers
Pages 3 – 10– Running a Normal Catalogue
Pages 11 – 19 – Running a Government Catalogue
Pages 20 – 42 – Running a Flyer
Pages 43 – 45 – Updating one field in a product
Pages 46 – 46 – Updating Description Case for one Catalogue/Flyer or whole product file
Pages 47 – 47 – Changing Prefixes for Catalogue Products or All Products
Pages 48 – 52 – Advanced Options
Please note:
Take care with selection of options. Should you make a mistake in making any changes in the basic or advanced options, there may be a charge for Readysell to fix those mistakes.
If you are unsure of any options – please call Readysell before you make those changes. Also, you can use your test database to test any options of selection.
Rules for Loading Catalogues and Flyers
|
|
Catalogue / Flyer |
|
|
Example |
|
Product File Level |
|
|
|
|
|
|
|
Cost |
|
Cost & |
|
|
|
|
|
|
|
|
|
|||
Product |
Data Type |
Promotion |
Time |
|
Price |
|
1 |
2 |
3 |
4 |
5 |
|
6 |
|
|
|
|
Sell Dates |
|
|
|
|
|
|
|
|
|||
1 |
MAIN |
OPD[x] OP[x] |
6M |
|
$2 |
|
√ |
√ |
√ |
|
|
|
|
|
|
√ |
|
Turn Off Cost & Sell Dates |
|
|
|
|
|
|
|
|
|||
1 |
MAIN |
OPDG[x] OPG[x] |
6M |
|
|
|
|
|
|
|
√ |
|
|
|
|
|
|
Turn Off Cost & Sell Dates |
|
|
|
|
|
|
|
|
|||
1 |
FLYER |
EOY |
1M |
|
$1 |
|
|
|
|
|
|
|
|
|
|
|
|
Turn Off Cost Dates Only |
|
|
|
|
|
|
|
|
|||
1 |
FLYER |
FURN |
6M |
|
$3 |
|
|
|
|
|
|
|
|
|
|
|
|
Turn Off Cost Dates Only |
|
|
|
|
|
|
|
|
|||
|
|
|
|
|
|
|
|
|
|
|
|
|
|
|
|
|
|
|
|
|
|
|
|
|
|
|
|
||
In the above table/example... |
|
|
|
|
|
|
|
|
|
|
|
|
|
|
|
|
|
|
|
|
|
|
|
|
|
|
|||
Follow these above rules and the system looks at the prices and gives best of price. |
|
|
|
|
|
|
|
|
|
|
|
|
|
|
|
|
|
|
|
|
|
|
|
|
|
|
|||
Loading the flyer with pricing using sell price levels flags and it gives it the flyer price. |
|
|
|
|
|
|
|
|
|
|
|
|
|
|
|
|
|
|
|
|
|
|
|
|
|
|
|||
Turn ON flag for "Disable cost prices for this catalogue" and ON for "Update Cost P1" only for OPD and OP catalogues not Gov. ones. |
|
|
|
|
|
|
|
|
|
|
|
|
|
|
|
|
|
|
|
|
|
|
|
|
|
|
|||
"Disable cost prices for this catalogue" flag is ALWAYS ON. |
|
|
|
|
|
|
|
|
|
|
|
|
|
|
|
|
|
|
|
|
|
|
|
|
|
|
|||
Turn OFF sell dates for only OPD, OP, OPDG and OPG catalogues. |
|
|
|
|
|
|
|
|
|
|
|
|
|
|
|
|
|
|
|
|
|
|
|
|
|
|
|||
Flyers have the sell dates on so that the system knows to compare prices including that flyer for that particular period |
|
|
|
|
|
|
|
|
|
|
|
|
|
|
|
|
|
|
|
|
|
|
|
|
|
|
|||
ALWAYS TURN OFF cost dates for all catalogues and flyers. |
|
|
|
|
|
|
|
|
|
|
|
|
|
|
|
|
|
|
|
|
|
|
|
|
|
|
|||
|
|
|
|
|
|
|
|
|
|
|
|
|
|
|
|
|
|
|
|
|
|
|
|
|
|
|
|
|
|
From the Readysell Main Menu...
Click on <Price Changes>
Click on <3 – Browse Catalogues> Running A Normal Catalogue
Select your Catalogue – left click on it once
Left The section above will automatically update to show all changes once the catalogue/flyer is loaded.
On tab {3) Load Catalogues Into Readysell}...
Left Click on <Create Normal Promotion> for normal Catalogue/Flyer/Promotions
Catalogue – this is the Catalogue CODE – you do not change this
Description – this is greyed out but is the name of the Catalogue
Start Date – IS TURNED OFF (set to a past date) – This is the start date of the Catalogue
End Date – IS TURNED OFF (set to a past date) – This is the end date of the Catalogue
Active Start Date – This date is used for reporting purposes showing the product on promotion in the products browse. Make this be the actual start date of the Catalogue.
Active End Date – This date is used for reporting purposes showing the product on promotion in the products browse. Make this be the actual end date of the Catalogue.
Disable cost price override DATES for this catalogue – IN MOST CASES THIS FLAG IS TURNED ON – If it is flagged as on, it disables the cost pricing dates for this Catalogue - please check with Readysell if you are unsure
Government Catalog – LEAVE THIS FLAG OFF – This flag is ONLY used on the second step <Create Government Promotion>
Change Retail Breaks – IN MOST CASES THIS FLAG IS TURNED OFF – this will update the products' retail breaks and pack breaks for products in the catalogue new and existing. It depends on whether or not you want to go with the retail & pack breaks your head office has put into the spreadsheet. You can choose to have it on or off. (on changes the retail & pack breaks to that on the spreadsheet and off does not change your existing retail & pack break settings in your product file.)
Update Recommended Retail Price For Existing Products – DO NOT FLAG this one on at all. (There are only one or two Readysell customers using this flag. – do not use it if you have not talked to Readysell about it)
Optional Discount % To Be Taken Off Sell Prices – Leave this one blank (there are only 1 or 2 users of this function)
DO NOT HIT THE OK BUTTON YET
GO TO TAB {2 OPTIONS FOR NORMAL CATALOGUES OR FLYERS}
Update Fixed Sell Prices For Existing Products – TURN THIS FLAG ON
- Means it will update the normal fixed sell prices for all levels in the catalogue/flyer if they are not $0.00 and are for existing products in your product file that are also in the catalogue/flyer as well as any new products that are imported from this catalogue/flyer. (Note: this does NOT include Govt. Pricing)
Update Fixed Sell Prices For Existing Products But Only For Sell Price Level 1 – LEAVE THIS OFF
- Means it will update sell prices for the existing products on your product file that are featured in this catalogue/flyer and any new products added to the system from this catalogue/flyer for sell price level 1 only.
If updating sell prices for levels 2 to 6, let the catalogue price replace the existing price even if the catalogue price is zero – LEAVE THIS OFF
- Means for all products in the catalogue/flyer, their sell prices for levels 2 to 6 will be updated to the catalogue/flyer price even if the sell price in the catalogue/flyer is $0.00
Select only ONE of the above options if you want any sell pricing updated/overridden.
Update Cost P1 (Current Cost) to existing products – TURN THIS FLAG ON
- Means that for all existing products (not just new products) from this catalogue/flyer, the cost P1 will be updated.
Do NOT flag all of the first three options at once or you will get a jumbled price setting in your product file matching all options flagged above.
Click on <OK>
The Catalogue then runs and generates a report
This report appears to screen – In future this report will be skipped as the changed data can be viewed at any time from the "Browse The Office National Catalogues For Buying Group" window.
Save it as a PDF to somewhere on your desktop or a Readysell reports folder that you may have.
Review that report and then <Close> the report preview
-
-
-
- Call Readysell straight away if there are any issues with this load of the Catalogue ****
The next screen shows you all changes made – it allows you to send it to excel/email/file etc. You can use the views drop down box to view only the columns that you think are relevant.
The next screen appears with information on the appropriate catalogue... Click on button Send To and select to save it as a File, Excel,
Click on the ellipsis button to choose where to save it to and what to name it,
Select where to save it to and what to call it then hit the Save button
Then back on the SendTo Window, hit the Save button to send it to excel.
The report will then output to Excel.
Hit the save button and close out – make sure you review this report at some stage to see if prices have increased or decreased dramatically.
Click on button Close
Click on button +OK
Review that Catalogue load
Look at the Catalogue line you just loaded (this example is the OP19)
Click on <Change>
Check there is no Type
Check that the start and end dates are off (are blank or are the same as each other)
Check the Active Start and End Dates are correct. This will show "On Promotion" in the Browse Products window right hand side of the screen for products that are on promotion/Catalogue/Flyer for that period of time. If you forgot to put the dates in when you loaded the catalogue, you can enter those start and end dates into this window. Click on <OK> when finished.
Click on <Close>
Running A Government Catalogue
Select your Catalogue – left click on it once
The section above will automatically update to show all changes once the catalogue/flyer is loaded.
On tab {3) Load Catalogues Into Readysell}...
Left Click on <Create Government Promotion> for normal Catalogue/Flyer/Promotions
Catalogue – this is the Government Catalogue CODE (There is a G at the end of the code)
Description – this is greyed out but is the name of the Government Catalogue
Start Date – IS TURNED OFF (set to a past date) – This is the start date of the Govt. Catalogue
End Date – IS TURNED OFF (set to a past date) – This is the end date of the Govt. Catalogue
Active Start Date – This date is used for reporting purposes showing the product on promotion in the products browse. Make this be the actual start date of the Catalogue.
Active End Date – This date is used for reporting purposes showing the product on promotion in the products browse. Make this be the actual end date of the Catalogue.
Disable cost price override DATES for this catalogue – IN MOST CASES THIS FLAG IS TURNED ON – If it is flagged as on, it disables the cost pricing dates for this Catalogue - please check with Readysell if you are unsure
Government Catalog –IS TURNED ON – When this flag is turned on it gives you the option of the tab {3 Options For Government Catalogues Only}.
Change Retail Breaks – IS TURNED OFF - this will update the product retail break for products in the catalogue new and existing. It is not relevant when loading Government pricing.
Update Recommended Retail Price For Existing Products – DO NOT FLAG this one on at all. (There are only one or two Readysell customers using this flag. – do not use it if you have not talked to Readysell about it)
GO TO TAB {3 OPTIONS FOR GOVERNMENT CATALOGUES ONLY}
Flag one of these options if you want to load it into a pricing level in the product
Load the government sell price into fixed sell price level 2 - Means that the government sell price will be loaded into sell price level 2
Load the government sell price into fixed sell price level 3 - Means that the government sell price will be loaded into sell price level 3
Load the government sell price into fixed sell price level 4 - Means that the government sell price will be loaded into sell price level 4
Load the government sell price into fixed sell price level 5 - Means that the government sell price will be loaded into sell price level 5
Load the government sell price into fixed sell price level 6 - Means that the government sell price will be loaded into sell price level 6
Load the government sell price into fixed sell price level 7 - Means that the government sell price will be loaded into sell price level 7
Load the government sell price into fixed sell price level 8 - Means that the government sell price will be loaded into sell price level 8
Load the government sell price into fixed sell price level 9 - Means that the government sell price will be loaded into sell price level 9
Load the government sell price into fixed sell price level 10 - Means that the government sell price will be loaded into sell price level 10
Do NOT flag all of the options at once. Most stores have it loaded into 1 or 2 levels (e.g. 3 & 4) or just level 5 etc. Readysell suggests that you select your options with care.
Please call Readysell if you are unsure about this!
Click on <OK>
The Catalogue then runs and generates a report
This report appears to screen – In future this report will be skipped as the changed data can be viewed at any time from the "Browse The Office National Catalogues For Buying Group" window.
Save it as a PDF to somewhere on your desktop or a Readysell reports folder that you may have.
Review that report and then <Close> the report preview - Call Readysell straight away if there are any issues with this load of the Catalogue ****
The next screen appears with information on the appropriate catalogue...
My Readysell system shows that there are no further changes in this government catalogue – therefore nothing appearing in the above screen print. You should ALWAYS save a copy to excel no matter what the result is.
(If there were any changes you could use the Send To button and send it to an excel spreadsheet and save this report)
Click on button Send To and select to save it as a File, Excel,
Click on the ellipsis button to choose where to save it to and what to name it,
Select where to save it to and what to call it then hit the Save button
Then back on the SendTo Window, hit the Save button to send it to excel.
The report will then output to Excel.
Hit the save button and close out – make sure you review this report at some stage to see if prices have increased or decreased dramatically.
Click on button Close
Click on <+OK>
Review that Catalogue load
Look at the Catalogue line you just loaded (this example is the OP19G) Click on button Change
Check there is a Type of G
Check that the start and end dates are off (are blank or are the same as each other)
Click on button OK
Click on <Close> and close out of the browse Catalogues window when finished altogether.
Customers Who Receive Government Pricing
(Please talk to Readysell about this before making any changes to your customers)
Each of your customers who receive Government pricing will currently have a customer type of G.
In future...Each customer who receives Government pricing will now need to have their pricing level set to whatever level it is that you load the government promotion to.
(The customer type of G becomes irrelevant – leave that customer type of G in the customer or if you haven't keyed it in as yet...it does not need to be entered into the customer type within the customer.)
For example: If the government pricing is being loaded into Level 5 – the customers who get government pricing will need to have their pricing level set to Level 5.
Running A Flyer
Select your Catalogue – left click on it once
The section above will automatically update to show all changes once the catalogue/flyer is loaded.
On tab {3) Load Catalogues Into Readysell}...
Left Click on <Create Normal Promotion> for normal Catalogue/Flyer/Promotions
Catalogue – this is the Flyer CODE
Description – this is greyed out but is the name of the Flyer
Start Date – IS TURNED ON – start date of the Catalogue/Flyer/Promotion
End Date – IS TURNED ON – end date of the Catalogue/Flyer/Promotion
Active Start Date – This date is used for reporting purposes showing the product on promotion in the products browse. Make this be the actual start date of the Catalogue.
Active End Date – This date is used for reporting purposes showing the product on promotion in the products browse. Make this be the actual end date of the Catalogue.
Disable cost price override DATES for this catalogue – IS TURNED ON – if this is ticked/flagged as on, it disables the cost pricing dates for this Catalogue/Flyer/Promotion
Government Catalog – IS TURNED OFF –This is NOT a government catalogue.
Change Retail Breaks – IS TURNED OFF – this will update the products' retail breaks and pack breaks for products in the catalogue new and existing. This flag is irrelevant when you are loading just a flyer.
Update Recommended Retail Price For Existing Products – IS TURNED OFF - do NOT flag this one on.
DO NOT CLICK ON BUTTON OK
GO TO TAB 2 OPTIONS FOR NORMAL CATALOGUES OR FLYERS
Do not flag any of the above flags – leave them all TURNED OFF
Click on <OK>
The Flyer then runs and generates a report
This report appears to screen – In future this report will be skipped as the changed data can be viewed at any time from the "Browse The Office National Catalogues For Buying Group" window.
Review that report and then <Close> the report preview - Call Readysell straight away if there are any issues with this load of the Flyer ****
The next screen shows you all changes made – it allows you to send it to excel/email/file etc. You can use the views drop down box to view only the columns that you think are relevant.
Click on button <Send To (Report On Changes From Catalogue Load)> to send this report to an excel spreadsheet. ALWAYS OUTPUT CATALOGUE AND FLYER LOADING RESULTS TO AN EXCEL SPREADSHEET AND SAVE THEM FOR YOUR RECORDS.
Click on button Send To and select to save it as a File, Excel,
Click on the ellipsis button to choose where to save it to and what to name it,
Select where to save it to and what to call it then hit the Save button
Then back on the SendTo Window, hit the Save button to send it to excel.
The report will then output to Excel.
Hit the save button and close out – make sure you review this report at some stage to see if prices have increased or decreased dramatically.
Click on button Close
Click on <+OK>
Review that Flyer load
Look at the Flyer line you just loaded (this example is the 09B2B)
Check on whether or not this Flyer has a Type
- Call Readysell straight away if there are any issues with this load of the Catalogue ****
-
-
- For example (if this is an Education Catalogue – your type might be E and therefore those customers with a Promotion Type or Customer Type of E will get that pricing – See example on the next page)
Check that the start and end dates are set to the dates of the Flyer – it will then only run for that date range.
Click on <Change> to make any changes to this Flyer
Click on <Close> and close out of the browse Catalogues window when finished altogether.
Example of a Flyer that is set to a "Type"
Using ED03...
The example used is a promotion/flyer
Check the PROMOTION NAME
Check the COST START & END DATES are OFF
Check the SELL START & END DATES are ON
Select the appropriate flag.
With this example it is a flyer only for customers who are schools. Therefore they need a customer type of "E" for education catalogue.
Click on <OK>
Click on <Close> on the Browse Promotions window and <Close> out of the Browse Catalogues window when finished altogether.
Where you put a customer type in in the "Changing A Promotion" window, you will then need to put that customer type into the promotion type field in the appropriate customers. (An example follows of what may need to be done)
Make sure that the Customer Type exists, if not then <Insert> the customer type.
Key in the code of the customer type and the description of that customer type.
Click on <OK> to save this customer type.
Key in Promotion Type
(For this example the promotion type is "E")
Click on tab {8 Contract Prices}
Click on <Change> on each contract pricing.
Contract pricing affects any customer Promotion Types and Customer Types.
Use the information below this diagram to help you make your decisions.
For example...
If the contract uses GP/Markup, then you can turn the flag on for Disable Markup If On Promotion. When the customer next purchases a product which is on the education catalogue, and the customer has the contract of a certain GP/Markup, then with the flag as on to disable markup, the product will sell for the education catalogue price.
Disable Markup If On Promotion
- If this contract is for GP Markup you can disable the contract if there is a special flyer/catalogue to run for a certain period.
Disable Markup If Not On Promotion
- If this contract is for GP Markup you can disable Markup even if there is not a Promotion currently running.
Disable Discount If On Promotion
- If this contract is for discount you can disable the contract if there is a special flyer/catalogue to run for a certain period.
Disable Discount If Not On Promotion
- If this contract is for discount you can disable Markup even if there is not a Promotion currently running.
Disable Specific Retails If On Promotion
- If this contract is for a specific retail price you can disable the contract if there is a special flyer/catalogue to run for a certain period.
Disable Specific Retail If Not On Promotion
- If this contract is for a specific retail price you can disable Markup even if there is not a Promotion currently running.
Click on <OK> and then click on <OK> again to close and save changes to the customer.
You will need to do this for each customer the flyer/promotion affects.
As you can see, now on "Browse the Office National Catalogues For Buying Group" window 0902OP19 now shows all changes at the bottom of the screen.
Use the "Views" drop down box and select "Custom View"
Use the <Up> and <Down> buttons as well as the <Add> and <Remove> buttons to format the screen to your liking.
Click on <Apply> when done.
Use tab {3) Load Catalogues Into Readysell}, then click on button <Send To Change Log For Highlighted Catalogue>
Select how you want to save the report. In this case it has been selected to be saved as an excel spreadsheet file.
Use the Ellipses button on the right hand side of "File Name" to select where to save it to.
Select where you want to save the file to. Key in the name the file is to be called. Click on <Save>
The File Name now shows as you have selected.
Click on <Save>
The report then generates.
You do NOT have to do anything with this screen.
The report shows to screen on an excel spreadsheet.
From here if you make any changes you will need to hit save.
If you do not make any changes, the report is already saved to where you had already selected. So Close and don't worry about making any extra saves.
Updating one field in a product
From the Readysell Main Menu...
Click on <Price Changes>
Click on <3 – Browse Catalogues>
Select (left click on) which catalogue you want the updates to come from
Click on tab {4 Catalogue Administration}
Click on <Setup – Initial Catalogue Load>
On tab {8 General}...
Click on <update One Field>
Catalogue – shows which catalogue code this data is coming from
Description – gives you the name of the catalogue
Promotion Start Date – Date the catalogue starts
Promotion End Date – Date the Catalogue ends
Column To Update – drop down box for you to select which field you are updating
Save Changes – RECOMMENDED THAT YOU LEAVE THIS UNCHECKED TO GET A REPORT FIRST TO CHECK ON CHANGES THAT ARE GOING TO BE MADE.
- Unchecked means it will just give you a report on what would happen if you update the field,
- Checked means it will update the products when you <OK> to update the field.
Click on <OK>
<Close> the query window & report generates then appears to screen.
You can either choose to "Send To" this report to an excel format to view
AND/OR you can <Close> this window and this will take you back to the "Browse The Office National Catalogues" window. Updating Description Case for one Catalogue/Flyer or whole product file
From the Readysell Main Menu...
- Click on <Price Changes>
- Click on <3 – Browse Catalogues>
- Select (left click on) which catalogue you want the updates to come from
- Click on tab {4 Catalogue Administration}
- Click on <Setup – Initial Catalogue Load>
On tab {8 General}...
Change Description All Products – means it will change the description for the whole product file to proper case.
Change Description Case Catalogue – means it will change the description for only the catalogue you selected when going into the window (i.e. step 3 above)
Once you select one of the above two change description buttons
"Select A Query For PROCESSCHANGECASEPROD..." window appears
If you <Close> the query it will run for all products according to whether you selected <Change Description Case Catalogue> or <Change Description Case All Products>.
Changing Prefixes for Catalogue Products or All Products
From the Readysell Main Menu...
- Click on <Price Changes>
- Click on <3 – Browse Catalogues>
- Select (left click on) which catalogue you want the updates to come from
- Click on tab {4 Catalogue Administration}
- Click on <Setup – Initial Catalogue Load>
On tab {8 General}...
<Change Prefix For Catalogue Products> – means change the prefix of products for just the products in the catalogue selected before going into this window.
<Change Prefix All Products> – means change the prefix of products in the whole product file
Key in what the Old Prefix is (i.e. AA – you can only enter in two characters in this field)
Press <<TAB>> or <<Enter>> on your keyboard
Key in the New Prefix is going to be (you can only enter in two characters in this field)
Click on <OK> – the changes generate but you will get no report from this. Once you make your selection of just for catalogue products or the whole product file, the next window to appear is...
The Advanced Options
Click on Tab {4) Catalogue Administration}
Click on <Setup – Catalog Column Positions>
The "Browse the Office National Catalog Import Map" window appears.
This mapping needs to match that of the spreadsheet. Please consult with Readysell should you need to change this mapping.
Click on Tab {4) Catalogue Administration}
Click on <Setup – Initial Catalogue Load>
<Step 1 Load Spreadsheet>
Loads up the products for the catalogue/flyer
<Update One Field> allows you to update one field at a time.
<Change Prefix For Catalogue Products> must be done before catalogue/flyer load. Allows you to change prefixes of product codes of the products in this catalogue/flyer.
<Change Prefix All Products> can be done at any time. Allows you to change the prefixes of your products in your actual product file.
<Change Description Case Catalogue> must be done before catalogue/flyer load. Allows you to change the product name/description to proper or upper case.
<Change Description Case All Products> can be done at any time. Allows you to change the product file name/description to proper or upper case.
If you <Close> out of here you can then run the catalogues/flyers from tab {3) Load Catalogues Into Readysell}
Tab {9 General Cont...}
Allows you to put a query into the screen to see a particular product, particular price, etc.
e.g.
This will assist you in trying to locate any pricing for a particular product in that spreadsheet. If it isn't there, then your head office did not add it into the spreadsheet.
Show All Catalogues
This flag when ticked/flagged as on means that all Catalogue/Flyer/Promotions will show on the screen.
When not flagged will only show the Catalogue/Flyer/Promotions for this Store's particular Buying Group set by its system reference.
SYSTEM REFERENCES:
FIRST-PROCEDURE
Code: dpric Description: BrowseOFNCATCAT
SITE
Code: BUYING-GROUP Description: OFN or OPD or whatever other code chosen