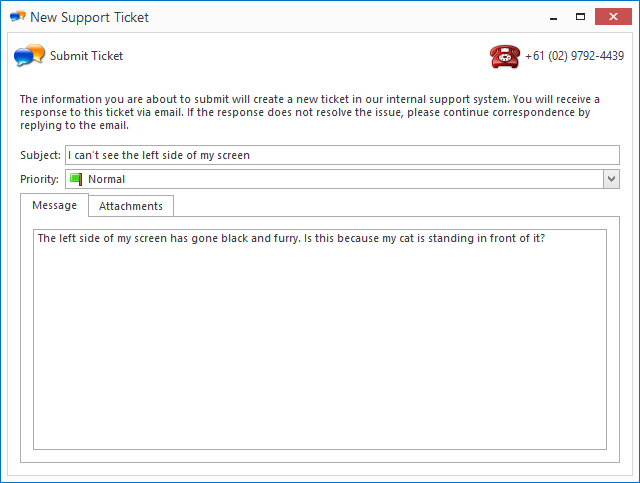Submitting a new ticket
Overview
Before you submit a ticket, you should run a search in the knowledge base to see whether anyone else has raised it. (If a Readysell staff member has told you to submit a ticket, you can skip this step).
Submitting a ticket from the web
- In the main window click Submit ticket
- Select the department:
- Readysell 7 is for problems with the Readysell 7 application.
- Readysell 8 is for problems with the Readysell 8 application.
- In the Subject field, enter a brief description of the problem. This will become the name of the ticket.
- In the Message field, enter a longer description of the problem.
- If necessary, you can add an attachment (such as a screenshot or error log) to the ticket.
- When you're ready, click Submit to submit the ticket.
Readysell staff will evaluate the ticket and contact you when it is in Progress or resolved. We may also contact you if we need further information on the problem.
You can always view the progress of your ticket by going to the support centre and clicking View tickets, or else by entering the ticket number in the search field on the main page.
Submitting a new ticket from within Readysell
If you are using Readysell 8, you can create a ticket directly from the program. Readysell will fill in as much background information as it can.
You can always create a ticket by opening the Tools ribbon, then clicking Support then New ticket.
- Click on the Tools ribbon, then click Support then New ticket. You can do this from anywhere in Readysell.
The Submit Ticket window displays.
- Enter a subject for your ticket. This should be a short description of the problem.
- In the Message field, enter a more detailed description of the problem.
If you need to attach any files to the ticket (for example, if you are having problems with an import, you may need to attach the import file), you can do this in the Attachments tab. Readysell will automatically attach a screenshot.
Unfortunately, this Function is currently unavailable, you can add attachments in the Readysell helpdesk, or when submitting a ticket via email
- When you have finished, click Submit Ticket in the menu bar. The ticket will be submitted and you will be notified by email.