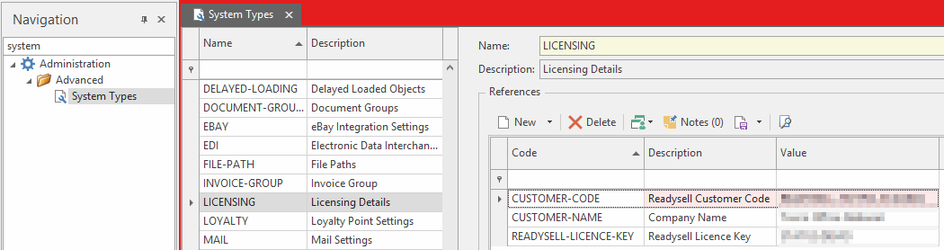Troubleshooting the Readysell Mobile app.
When the Readysell Mobile app is not logging or connecting the database, review the following scenarios:
- Is the device connected to the same network as the Readysell server?
If the device is not connected, check the wireless settings of the devices and reconnect the device to the network.
- Can the device reach the Server Host name using a internet browser (https://(storename).readysell.com.au:8206/)?
You need to be able to access the following address internally https://(storename).readysell.com.au:8206 however your router is not configured correctly.
You will need to get your IT guys to create a Nat Loopback to the above address on your router.
https://en.wikipedia.org/wiki/Hairpinning
or Create an A record for (storename).com.au to point to the internal address of the Server (example 192.168.0.1)
Ensure that the ports for Readysell 8 are added to the router and firewall of the server. This will allow the Readysell Mobile App can connect to the Readysell database. If the operator doesn't know what the store name is for the company, it can be found in Readysell 8 Program under Administration > Advanced > System Types > Licencing > CUSTOMER-CODE.
- Have the details for the Readysell Mobile App screen been entered in correctly? Has the Server Host name, Username and Password correspond with the details found in the Readysell 8?
If the details are missing or fail to login, please check that the Username and Password entered are the same login details used in Readysell 8 at a workstation. Ensure that the Server Host name is the same as the one used in the previous scenario.
- Does it produce an error when loading the app or stop during an download of data?
This could be a results of a brief disconnection from the network during the download, Close the app and re-open the app. If the app continues to failed to download and update, or doesn't login to the app, Lodge a Support ticket to Readysell in investigate the matter further.
- Scanner works in Readysell, but the Digital keyboard isn't working on a Android device?
The scanner has take over the role as the main keyboard of the device. Located in Settings under Language & Input, Tap on Defaults in the Keyboard & Input Methods. Once new screen which appears, turn off the Physical Keyboard. Once this step is completed exit settings and test the both the scanner and the digital keyboard. Both Keyboard and scanner should work.
- Scanner All-In-One Handheld Terminals a Android device?
- In the app drawer, find and open the “Scanner” app
- Go to the “Settings” tab
- Ensure “keyboard output” is turned on
- Set “Additional content” to “Enter Key”
- Set “Append prefix” to the ` (grave accent) character (you can find this in the on-screen keyboard by tapping ?123 then =\< then it’s in the top row, second from the left)
Once these are set, the Readysell software should correctly recognize barcodes. If not, can you please get some specific scenarios where it’s not working?
- Fails to Install TeamViewer host Addon on Android due to Unknown sources?
- Open "Settings" on the tablet.
- Open "Security" and ensure that "Unknown Sources" is turn off.
- Once the tablet is enable to allow to download from "Unknown Sources", install add-on again.