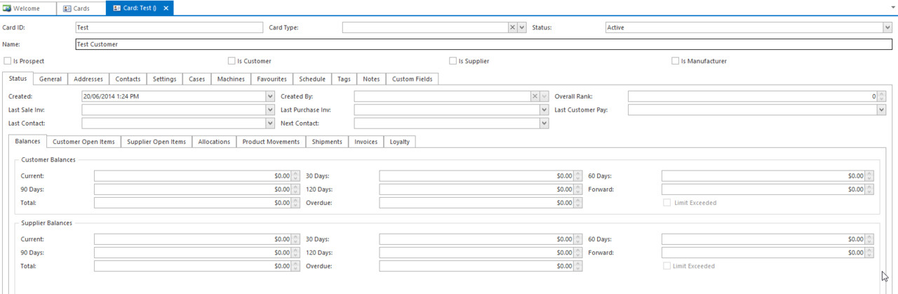Overview
A customer is someone to whom you provide goods and services on credit and from whom you agree to receive payment for these goods and services. Customers are also known as Trade Debtors and Accounts Receivable.
In Readysell, you set up a card for each customer to track all transactions associated with them. This includes sales, service orders, invoices, payments and credits.
The steps below guide you through the actions required to set up a customer in Readysell. Depending on the way your system is set up, you may need to fill in some other fields. If you try to save a customer record without filling in all required fields, Readysell will tell you which fields you still need to fill in.
Procedure
- In the navigation panel, double-click Relationships, then click Cards.
Click New in the ribbon to create a new card. The Card Details screen will display.
If you are creating a customer that is similar to an existing customer, you can use the Copy option to copy some of the existing customer's details.
- In the top section of the Card Details screen, enter details for the card as follows:
- Card ID
- Card Type- this is optional
- Status- there is no need to changed the field
- Enter customers Name
- Tick Is Customer to mark this card as a customer.
- Click on the General tab.
- Fill in the following fields as necessary:
- Click on the Bank Accounts tab.
- Enter bank account details for the customer as follows:
- Click New to create a new account.
- Enter the payee name, BSB and account number.
- Check Customer Primary Account- If customers primary acc.
- Repeat this process for as many bank accounts as you wish to add.
- Click on the Addresses tab.
- Enter address details for the customer as follows:
- Click New to create a new address.
- In the Name field, enter the customer's name.
- In the Street 1-4 and Suburb fields, enter the customer's address details.
Check the purpose of this address: Accounts, Delivery, Physical or Postal. An address can have more than one type.
Delivery must be checked if the address is to be used for the customer’s invoice and/or delivery docket.
Repeat this process for as many addresses as you wish to add.
- Click on the Contacts tab.
- Enter contact details for the customer as follows:
- Click New to create a new contact.
- Enter Name of person.
- Enter Job Description for the person.
- Enter their Web ID- optional
- Enter the Phone, Mobile, Fax and Email Address optional fields.
- Enter persons Role.
Select one of the checkboxes, specify the roles that the contact plays within Readysell.
If only one contact then you can mark them as a Primary Contact instead of selecting individual flags to make sure no issues arise when issuing statements, invoices and delivery dockets.
Repeat this process for as many contact people as you wish to add. You must have at least one contact person.
Click on the Settings tab, then the General Settings sub-tab.
- Fill in the fields as follows:
- Select Card Status- Optional
- Enter customer discount in Discount from List field- Optional
- Optionally, assign a Tax Code to the card.
- Check Available on POS- Optional
- Click on the Customer Settings sub-tab.
- Fill in the following fields:
- Select the Customer Tender (Optional) this means at the time you go to complete a sale, it automatically tenders off to this tender without you having to select it. You cannot change this tender during the sale.
- Select the Payment Tender (Optional) this is the payment tender used at the time of a CUSPAY (Customer Payment). It defaults the field but you are able to change this on the current transaction you are trying to process.
- Select a Payment Term
- Select Invoice Mode- Optional.
- Enter any other appropriate details. See Card settings to learn more about the fields on this tab.
Click Save to save the customer's record in Readysell.