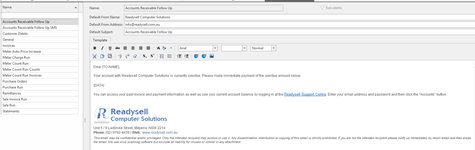Setting up automatic accounts receivable follow-up email and SMS notifications
Overview
Readysell can automatically remind customers that their accounts are overdue on a periodic basis. This reminder can be delivered in the form of either an email (with aging) or an SMS message. Both types of reminders are triggered by a task which generates and sends an email batch.
You may wish to set up or review the Template (if it already exists) before you commence with setting up Automated Accounts Receivable followup. SeeTemplate Replacement Variables
Once you have a template in place please continue with the appropriate setup steps
Setting up automatic accounts receivable follow-up emails
- In the Navigation >Administration> Advanced> Tasks
- Click on the Generate And Send Email Batches task
- Ensure the task is Enabled and that the schedule is set according to the standard task schedule
Go to the Parameters tab and fill in the following:
Parameter Name Set To EnableGenerateAndSendAccountsReceivableFollowUpEmailBatch True GenerateAndSendAccountsReceivableFollowUpEmailBatchDays A semicolon delimited list of the days on which you want the reminders sent. For example, if you want reminders sent on the 20th and 25th of every month, set the value to 20;25 GenerateAndSendAccountsReceivableFollowUpEmailBatchCriteria You can set a criteria if you wish to filter for the days overdue. Eg CurrentCustomerBalance60Days > 0 || CurrentCustomerBalance90Days > 0 || CurrentCustomerBalance120Days > 0. This criteria will create the email batch for balances in 60, 90 and 120 days
If you wanted to only create a email batch for items overdue for 45 days then you would insert the following : CustomerOpenItems[Date < ADDDAYS(LocalDateTimeToday(), -45)].Sum(Balance) > 0
- Click on Save
- In the navigation panel, click Administration> Email Batch Defaults
- Click on the Accounts Receivable Follow Up default
- Enter a Default From Name, Default From Address and Default Subject
Set up if not already a template (see Template Replacement Variables for fields of data you can add to your template. You do not need to click on the Email Defaults or Email Batch Defaults) with the introduction and/or signature of your choosing. Enter the replacement variable {DATA} in the location where you would like the aging information displayed.
Or see example screen shot below:- Click on Save
Restart the Readysell service from within anywhere in readysell
Click on top ribbon wtihin Readysell >Tab Tools> Action button Restart Service. Give the service a moment to restartIf you do not want to set up SMS follow-up messages and are not running on the service module, stop at this point.
If you have the paramater on the task Setting of 'EnableGenerateAndSendAccountsReceivableFollowUpSmsBatch set to True and you dont want to SMS then make it false and click on Save
Setting up automatic accounts receivable follow-up SMS message
Prerequisite
A third-party email-to-SMS service is required to enable SMS notifications. Readysell recommends Utbox.
- In the navigation panel, click Administration> Advanced> Tasks
- Click on the Generate And Send Email Batches task
- Ensure the task is Enabled and that the schedule is set according to the standard task schedule
Go to the Parameters tab and fill in the following:
Parameter Name Set To EnableGenerateAndSendAccountsReceivableFollowUpSmsBatch True GenerateAndSendAccountsReceivableFollowUpSmsBatchDays A semicolon delimited list of the days on which you want the reminders sent. For example, if you want reminders sent on the 20th and 25th of every month, set the value to 20;25 GenerateAndSendAccountsReceivableFollowUpSmsBatchThreshold The 120 days balance which must be exceeded before an SMS notification is sent - Click on Save
- In the navigation panel, click Administration> Email Batch Defaults
- Click on the Accounts Receivable Follow Up SMS default
- Enter a Default From Address (this address must be one of those whitelisted by your email-to-SMS service)
- Set up a template (see Template Replacement Variables) with the the text of your choosing. Enter the replacement variable {DATA} in the location where you would like the overdue balance displayed
- Save your changes
- Restart the Readysell service
Excluding Service Invoice and Meter Charge from Email Batch
Meter Charge and Service Invoice can be excluded from Email Batch to prevent duplication since these have already been generated and sent to the customers in the meter charge runs and service invoice runs earlier.
- In the navigation panel, click Administration> Advanced> Tasks
- Click on the Generate And Send Email Batches task
- Ensure the task is Enabled and that the schedule is set according to the standard task schedule
Go to the Parameters tab and fill in the following:
Parameter Name Set To GenerateAndSendSaleInvoiceEmailBatchCriteria TransactionType.Code != 'SALMCI' && TransactionType.Code != 'SRVINV' - Save your changes
- Restart the Readysell service