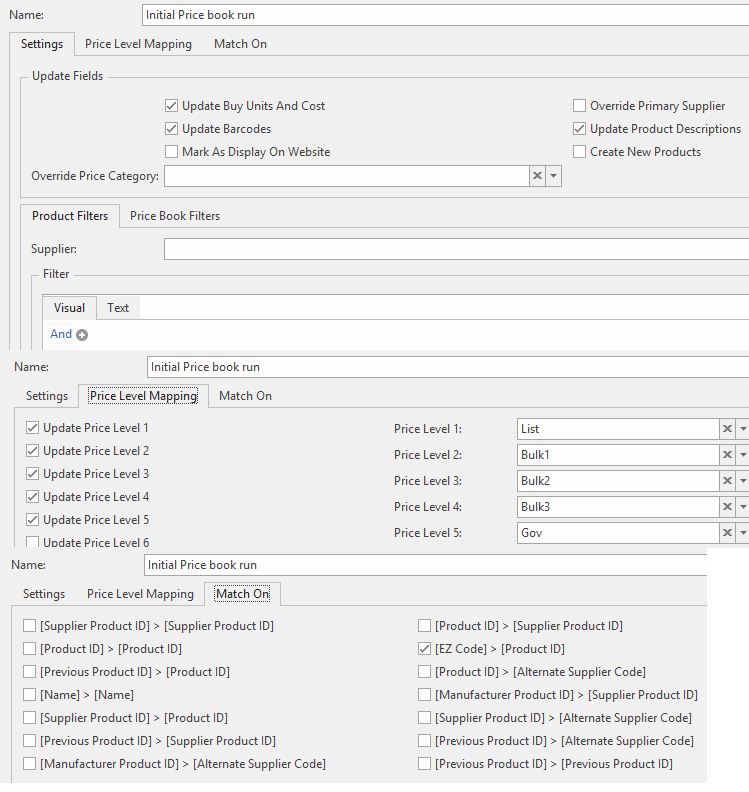...
Step 1: Use price book runs to clean up your product data before turning on automatic price updates
Run a price book run for all products (see Creating a price book run)
Expand title Show Me - Add quantity on hand to the price book run log
- Filter the price book run log to only show products where the list price has changed
- Look at the "Difference Percentage" column on the price book run lines. (This column uses a formula newvalue/oldvalue*100 to calculate the percentage change for relevant fields)
- Sort the price book run lines list view by the "Difference Percentage" column
- Review the large positive and large negative changes on the spreadsheet
- Make sure the following 3 fields are available to you:
Ignore Catalgoue Sell Unit and Price
Ignore Catalogue Cost Unit and Price
OB Sell Unit Available
- For product/s where you do not want the data to change to match the price book:
- Go to the product (Related, Show Product)
- Go to Settings > Catalogue Update tab
- Set ignore changes to sell prices and ignore changes to cost prices to be true
- If the number of changes is too large in number of changes, contact Readysell for further help to mass update this (as noted in the video) and let us know what criteria you want the changes based on. Readysell cannot tell you what products should be mass updated based on as we are not completely familiar with stationery products, how they are normally stocked and sold. You could make a decision based on the difference % and ask Readysell to mass update those products larger or smaller than a particular % in difference.
- click on button Save and Close to save those changes.
- For product/s where you want to update them to what Office Brands has them as (where the flag is on for OB Sell Unit Available), you need to select each one (one at a time)
- Go to the product (Related, Show Product)
- Click on button Use OB Unit
- This will change your stock on hand to the same used by the Office Brands unit on the product,
- It will update the units, cost pricing and sell pricing, the OB supplier unit and the sell unit on the product to reflect that which matches the Office Brands unit.
- Make sure the flags are off for Ignore changes to sell prices and Ignore changes to cost prices
- Click on button Save and Close to save those changes.
...