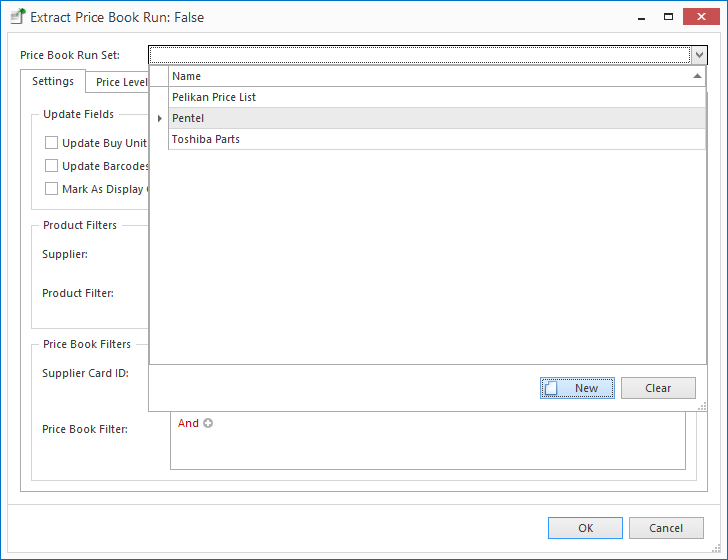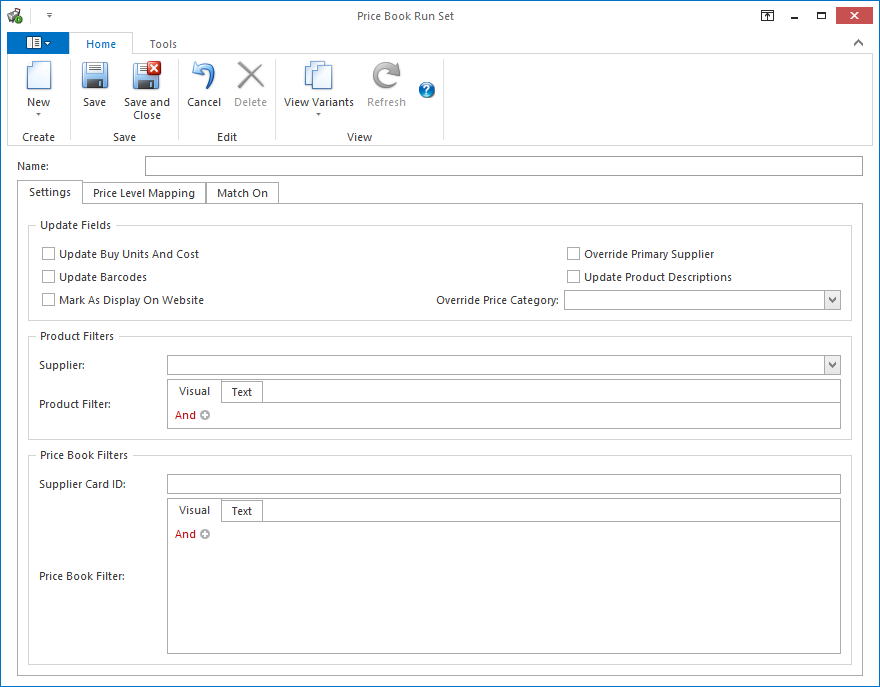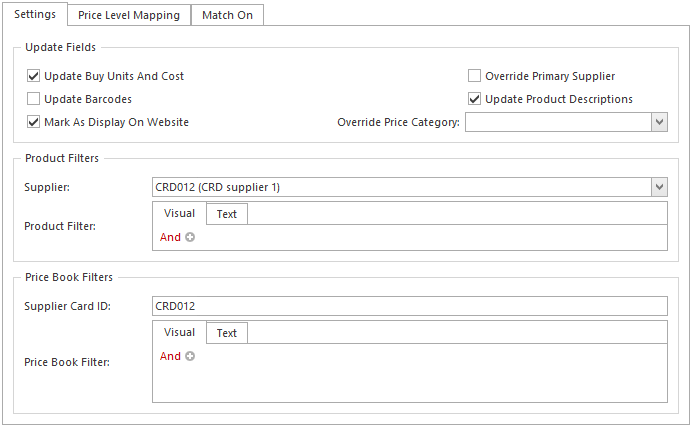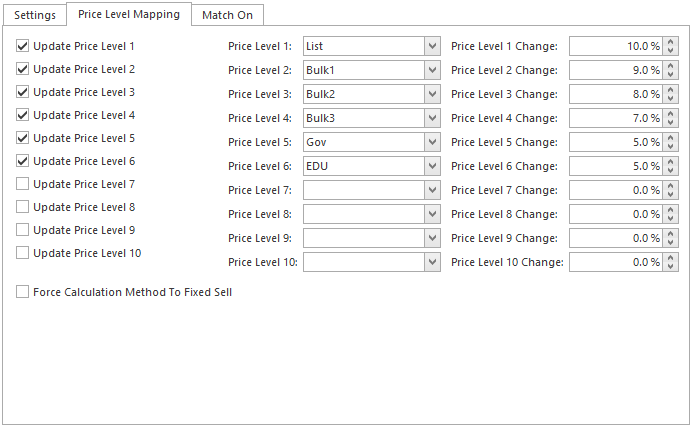...
This topic assumes you have already got to this point. For more information on the background, see Extracting data from the price book.
Once you have created a new run set, it will run automatically. After this, it will be available for future price book runs.
Creating a new run set
In the Extract Price Book Run window, click the Price Book Run Set field, then click New.
Expand title Show me The Price Book Run Set window displays.
Expand title Show me - Enter a name for the price book run set.
In the Settings tab, verify the fields you want to update. See Price Book Run settings for more information on the settings.
Expand title Show me - In the Product Filters section, select the supplier for whom you are importing data.
Optionally: in the Price Level Mapping tab, select the price levels you want to update. For more information on mapping and updating price levels, see Updating price levels.
Expand title Show me In the Match On tab, verify that the data is matched correctly. For more information on matching fields, see Matching data.
Expand title Show me - When you have finished, click OK. Readysell will extract the data from the price book.
- Check that the information in the window is what you expect. If there are extra lines, you can delete them by selecting them in the list and clicking Delete.
- Once you have finished, click Post to update the product file with your imported data.
Once the data has been extracted, you must review it before posting it to the product file. See Reviewing and posting a price book run for more information about this step.