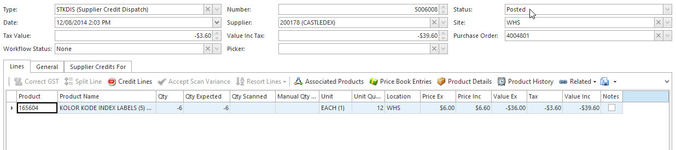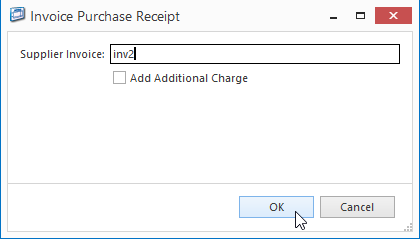Overview
Some purchase receipts are either missing stock, incorrect product or include damaged goods. Some of the common ways to handl this include. Calling the supplier then:
- Supplier is willing to send the short delivered items on a separate delivery
- Supplier will not send you the goods. You need to claim a credit for the short sent or damaged goods
Always receive the stock shown on the suppliers delivery docket/invoice. Even if you did not receive the stock, the wrong product is sent or the stock is damaged. Always receipt any stock that is going to be returned to the supplier into a quarantine location. You need the receipt you enter into Readysell to match the suppliers delivery docket/invoice.
Then to quarantine any stock that can't be used and send any required stock back with a stock credit. This all breaks down if you don't receive the stock logged on the delivery docket, even if you did not get it!
If only part of a receipt for a product is missing/damaged. When receipting stock into quarantine locations from a purchase receipt. Use the split receipt line button to break the line in two. Then put the damaged/missing part of the receipt to a quarantine location and put the good part of the receipt on the second line for the product. Do not put all of the stock into quarantine. Only the part that is missing or damaged.
Make sure you know how to setup a quarantine location properly before you proceed. See Locations.
Supplier is going to send the short stock on a seperate delivery
There are situations where you will receive stock that is damaged or incorrect or short shipped
Where you receive stock in that is damaged or incorrect or short shipped and the supplier is going to replace that stock
The workflow for this:
- Call and speak to your supplier to find out whether or not they are going to replace or reissue the stock to you. If they are, then follow the instructions below.
- Do not raise a supplier credit request, instead receive only the stock you have (if scan checking you may need to use the Accept scan variance button) and then finalise the receipt (do not complete it)
- When you receive the rest of the stock from the supplier, you will need to finalise that receipt and then invoice the two receipts as one invoice
- see documentation: Manually invoicing one or more finalised purchase receipt
Requesting a credit where the supplier is never going to send the short stocked product
There are situations where you may need to claim for products due to a short shipment or damaged stock that the supplier is not going to resend you. To facilitate this the you can create and dispatch a supplier credit request.
The workflow for this:
- Call and speak to your supplier to find out whether or not they are going to replace or reissue stock to you. If they are not, then follow the instructions below.
- Receive the full quantity of the purchase receipt, even if the stock did not make it.
- Raising a credit request from a purchase receipt
- Emailing that credit request off to your supplier
- Dispatching those goods off to the supplier with a credit dispatch (This addresses the stock on hand side of things)
- Invoicing the dispatch (completing the credit side of the supplier credit request)
Creating the supplier credit request
- From the Navigation panel, click on Purchasing then click on Orders
Find and select the purchase order number as listed on the supplier's invoice you need to create a credit based on
- Click on tab Purchase Receipts
- Select the receipt you are claiming on and click on button Show Transaction
Select the line/s you wanting to claim on and click on button Credit Lines
- A new purchase order tab appears and opens a new STKCRD (Supplier Credit Request)
For each product line adjust the Qty as required (make sure the quantity is negative)
- Click on button Save
- Click on button Send, select Email Prompt and Send the emailed copy of the supplier credit request to your supplier.
Dispatching the goods with a Credit Dispatch note to your supplier
This updates the stock on hand
- Click on button Dispatch to create a new Supplier Credit Dispatch
- A new purchase receipt tab appears to open a new STKDIS (Supplier Credit Dispatch)
- Click on button Finalise to post the transaction
4. stock on hand quantity has now been affected, the stock on now reflects that stock no longer being on hand
Invoicing the dispatched goods
This updates the supplier open items
As you may receive the credit from the supplier days later you will need to know how to search for the credit request.
- From the Navigation panel, click on Purchasing then click on Orders
- The credit you get from your supplier will have on it your original supplier credit request number (the STKCRD)
- Search for and select this supplier credit request.
- Click on tab Purchase Receipts
- Select the receipt you are claiming on and click on button Show Transaction
- Click on button Invoice to create an invoice for this receipt
Key in the Supplier's invoice/credit/adjustment note number and click on button OK
Check that the date of your invoice window matches the date on the credit from the supplier. If it does not, change it to match the same date as the credit from your supplier.
The purchase invoice tab appears and opens a new PURCRD (Purchase Credit)
Check all values (inc gst, ex gst and tax value) to make sure that they all line up to the credit from your supplier
Click on button Default Total to let the system check that all changes are calculated and checked
Click on button Finalise to post the transaction
Observe that the workflow automatically posts the STKCRD (Supplier Credit Request) transaction with the corresponding receipts details showing